WMF-bestandsherstel: verwijderde WMF-bestanden herstellen
Wmf File Recovery How To Recover Deleted Wmf Files
WMF is een belangrijk bestandstype dat veel wordt gebruikt voor afdrukken van hoge kwaliteit en grafisch ontwerp, en om de normale werking van sommige grafische ontwerpsoftware te garanderen. Als uw WMF-bestanden per ongeluk verloren gaan, kunt u dit bericht lezen op MiniTool voor instructies om verwijderde WMF-bestanden te herstellen.
Ik heb per ongeluk een belangrijk WMF-bestand verwijderd en heb het echt nodig. Ik heb geprobeerd in mijn Prullenbak te zoeken en software voor bestandsherstel te gebruiken, maar ik kan het niet vinden. Kan iemand wat advies of hulpmiddelen bieden die kunnen helpen? antwoorden.microsoft.com
Wat is een WMF-bestand
WMF is een afkorting voor Windows Metafile. Dit beeldformaat is in de jaren negentig ontworpen voor het Windows-besturingssysteem. WMF-bestanden bevatten zowel vectorafbeeldingen als rastercomponenten. Ze worden gebruikt om de records van tekenopdrachten en grafische objecten op te slaan die worden gebruikt om afbeeldingen op het scherm weer te geven. Sommige grafische ontwerpsoftware of documentverwerkingssoftware wordt mogelijk geleverd met WMF-bestanden waarmee u complexe grafische taken snel kunt voltooien. Omdat WMF-bestanden vectorafbeeldingen ondersteunen en licht van gewicht zijn, spelen ze bovendien een grote rol bij het optimaliseren van de grafische verwerking en het delen van bestanden, vooral voor ontwerpers, uitgevers of gebruikers die afbeeldingen met een hoge resolutie nodig hebben.
In sommige gevallen kunnen de WMF-bestanden die in het systeem zijn opgeslagen echter om verschillende redenen worden verwijderd of verloren gaan. Als dit probleem zich voordoet, hoe kunt u verwijderde WMF-bestanden dan terugkrijgen? Blijf lezen om oplossingen te vinden!
Kunt u verwijderde WMF-bestanden herstellen?
Bestandsverlies kan erg vervelend zijn, vooral als het om belangrijke bestanden zoals WMF-bestanden gaat. Is het mogelijk om ze te herstellen? Het antwoord is ja. Omdat het verwijderen of verlies van WMF-bestanden alleen de verwijdering van hun adresaanwijzers tot gevolg heeft, bestaat er nog steeds een kans om ze op een aantal betrouwbare manieren te herstellen.
Met andere woorden: wanneer WMF-bestanden worden verwijderd of verloren gaan, wordt de opslagruimte gemarkeerd als beschikbaar voor nieuwe bestanden of andere gegevens. Deze verwijderde of verloren bestanden worden op de oorspronkelijke locatie bewaard totdat er nieuwe gegevens zijn om ze te overschrijven. Om te voorkomen dat de originele bestanden worden overschreven, moet u stoppen met het gebruik van de schijf waarop uw WMF-bestanden zijn opgeslagen. Als u dit doet, wordt de kans op bestandsherstel groter.
Tips: Als de WMF-bestanden die bij de grafische ontwerpsoftware of documentverwerkingssoftware zijn geleverd, worden verwijderd, worden ze doorgaans opnieuw naar het systeem gekopieerd wanneer de software opnieuw wordt geïnstalleerd. De volgende inhoud is voornamelijk bedoeld voor het herstellen van persoonlijke WMF-bestanden.Hoe u verwijderde WMF-bestanden op Windows kunt herstellen
Er zijn verschillende methoden waarmee u verwijderde WMF-bestanden op Windows kunt herstellen, afhankelijk van hoe de bestanden zijn verwijderd en of er een back-up van de bestanden bestaat. Ten eerste: als u deze bestanden gewoon verwijdert, is het herstellen ervan via de Prullenbak een effectieve manier. Als u bovendien een back-up hebt gemaakt voordat u ze wist, kunt u ze eenvoudig terughalen uit back-upbestanden. Als u echter geen back-up van uw WMF-bestanden heeft, hoeft u zich geen zorgen te maken: er zijn enkele tools voor gegevensherstel voor u beschikbaar. De laatste situatie is dat wanneer u de bovenstaande methoden heeft geprobeerd, maar de bestanden nog steeds niet kunnen worden hersteld, u om professionele hulp moet vragen.
Methode 1: Herstel verwijderde WMF-bestanden uit de Prullenbak
De Prullenbak kan worden gebruikt als tijdelijke opslaglocatie voor het opslaan van bestanden en mappen die per ongeluk of opzettelijk zijn verwijderd. Wanneer u bepaalde bestanden verwijdert, gaan deze naar de Prullenbak en worden ze niet permanent verwijderd. Hiermee kunt u per ongeluk verwijderde bestanden herstellen zonder software voor gegevensherstel . Hier zijn de stappen.
Stap 1: Dubbelklik op het Prullenbak pictogram op uw bureaublad om het te openen. U kunt ook uw zoekvak openen en de naam typen om deze te vinden.
Stap 2: Blader door alle gepresenteerde bestanden en vind .wmf bestanden. U kunt ze ook zoeken door te typen .wmf in het zoekvak en druk op Binnenkomen , waarmee u de doelbestanden sneller en vollediger kunt vinden.
Stap 3: Selecteer en klik met de rechtermuisknop op het gewenste bestand .wmf bestanden en kies Herstellen .
 Tips: Als u merkt dat er geen resultaten in uw Prullenbak staan, heeft u deze mogelijk al eerder leeggemaakt. Dat betekent dat de bestanden permanent worden verwijderd. In dit geval moet u de back-up- of hersteltool gebruiken.
Tips: Als u merkt dat er geen resultaten in uw Prullenbak staan, heeft u deze mogelijk al eerder leeggemaakt. Dat betekent dat de bestanden permanent worden verwijderd. In dit geval moet u de back-up- of hersteltool gebruiken.Methode 2: Herstel verwijderde WMF-bestanden uit back-upbestanden
Zoals eerder vermeld, als u de gewoonte heeft om regelmatig een back-up te maken van belangrijke bestanden, is het herstellen van WMF-bestanden heel eenvoudig. Of u nu een back-up van uw gegevens hebt gemaakt op een externe harde schijf of clouddrive, of de ingebouwde back-upservice van Windows, Bestandsgeschiedenis, hebt gebruikt, u kunt uw WMF-bestanden eenvoudig terughalen. Hier zijn de stappen om WMF-bestanden te herstellen met behulp van Bestandsgeschiedenis.
Stap 1: Open uw Configuratiescherm , verander de Bekijk per naar Grote iconen of Kleine iconen , en kies Bestandsgeschiedenis .
Stap 2: Klik op Persoonlijke bestanden herstellen , kies de bestanden die u wilt herstellen, klik met de rechtermuisknop op het Groente knop onderaan en klik op Herstellen naar .
Stap 3: Selecteer de locatie waar u .wmf-bestanden wilt opslaan en klik op Selecteer Map .
Methode 3: Herstel verwijderde WMF-bestanden met MiniTool Power Data Recovery
Als u uw Prullenbak heeft leeggemaakt en geen back-up heeft, hoe kunt u permanent verwijderde WMF-bestanden dan herstellen? Gelukkig kunt u de software voor gegevensherstel gebruiken. Er zijn veel tools voor bestandsherstel op de markt. Welke moet je gebruiken? Dit gratis software voor bestandsherstel , MiniTool Power Data Recovery, is aan te bevelen.
Deze tool is daartoe in staat permanent verwijderde bestanden herstellen zolang ze niet worden overschreven. Het kan verwijderde of verloren bestanden herstellen onder verschillende situaties van gegevensverlies, zoals per ongeluk verwijderen, virusaanval, onjuiste schijfformattering, enzovoort. Het ondersteunt ook het herstellen van allerlei soorten bestandstypen, van de gebruikelijke JPG, PNG, GIF, enz. tot het zeldzame WMF. Het is gratis om bestanden van maximaal 1 GB te herstellen. Klik op de onderstaande knop om het op uw pc te installeren.
MiniTool Power Gegevensherstel Gratis Klik om te downloaden 100% Schoon en veilig
Om u te helpen verwijderde WMF-bestanden intuïtiever en sneller te herstellen, vermelden we hieronder de gedetailleerde herstelstappen.
Stap 1: Start uw MiniTool Power Data Recovery
Wanneer de installatie is voltooid, dubbelklikt u op het MiniTool Power-gegevensherstel pictogram om het te openen. Wanneer u hierom wordt gevraagd door UAC, klikt u op Ja doorgaan. Na het openen van de software verschijnt de hoofdinterface, bestaande uit twee delen: Logische schijven En Apparaten .
Stap 2: Scan uw schijf waar WMF-bestanden zijn opgeslagen
Zoek het doelstation waar de verloren WMF-bestanden waren opgeslagen voordat ze werden verwijderd. Verplaats uw cursor naar de schijf. De Scannen optie verschijnt. Klik op de Scannen pictogram om te beginnen met scannen. Dit proces zal enige tijd in beslag nemen. Mogelijk ziet u enkele van de bestanden die u wilt weergeven, maar onderbreekt u het proces niet om de beste resultaten te krijgen.
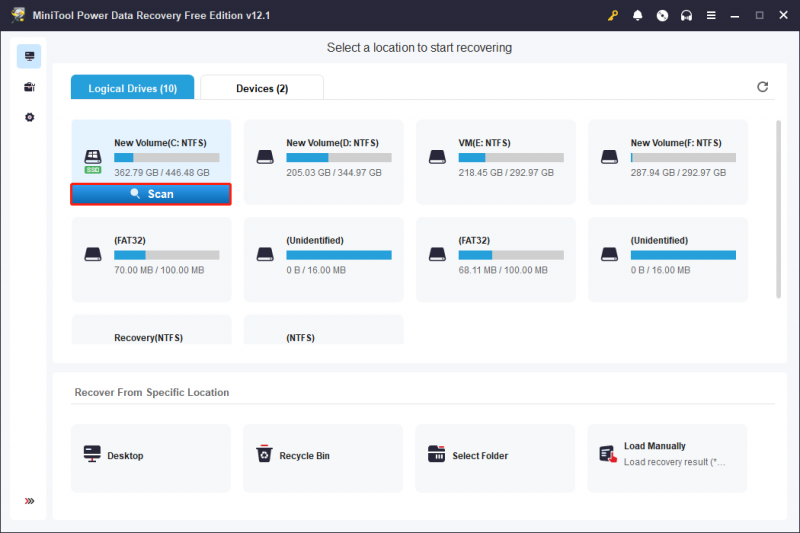
Stap 3: Zoek de doel-.wmf-bestanden in de scanresultaten
Nadat het scanproces is voltooid, kunt u uw doelwit vinden .wmf bestanden. Er zijn twee functies waarmee u ze snel kunt vinden.
Ten eerste kunt u overstappen naar de Type tabblad en klik op de pijl ervoor Alle bestandstypen om het uit te breiden. Klik nu op de pijl van Afbeelding > wmf . U kunt de .wmf-bestanden die u wilt opslaan aanvinken op bestandsnaam of bestandsgrootte.
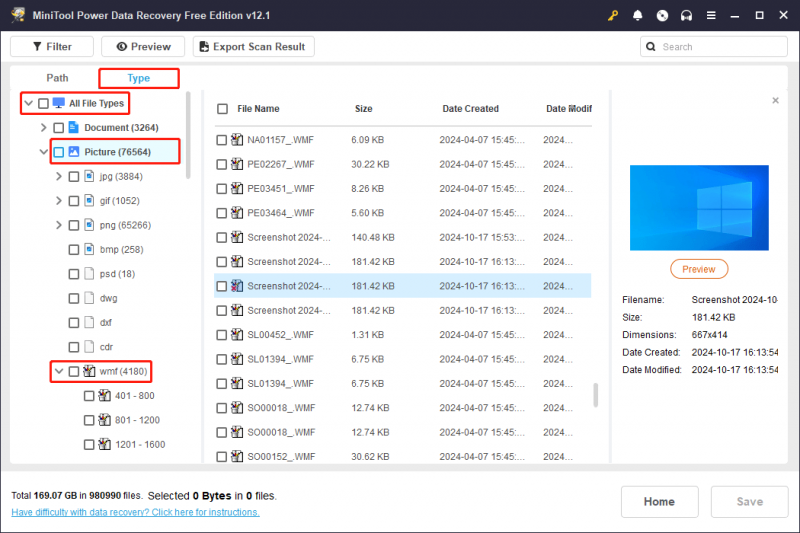
Ten tweede, de Filter functie in de linkerbovenhoek is meer gespecificeerd. Het kan bestanden classificeren op bestandstype, wijzigingsdatum, bestandsgrootte en bestandscategorie. Om bestanden op bestandstype te sorteren, klikt u op Op bestandstype en kies Afbeelding . Vervolgens kunt u andere filtercriteria aanpassen om de bestandslijst te beperken. Focus in het linkerdeelvenster op de wmf sectie onder Afbeelding .
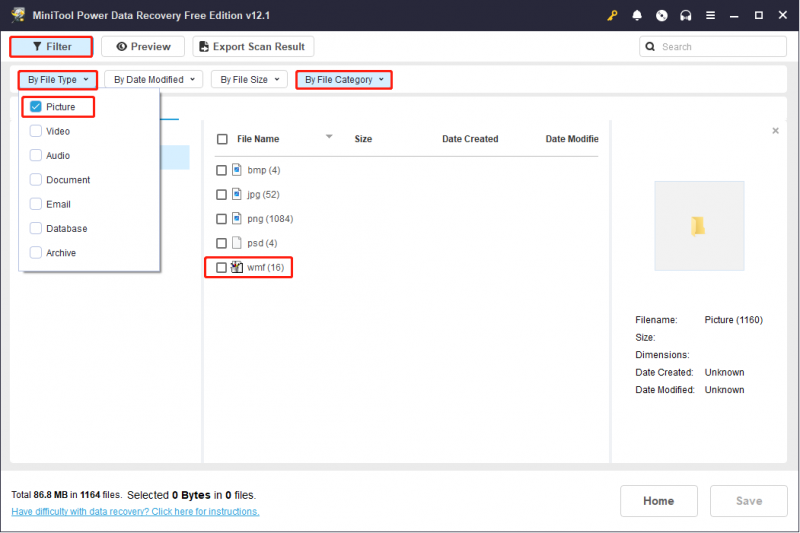
Hier is een zoekopdracht vak in de rechterbovenhoek. Het kan worden gebruikt om naar bestanden te zoeken. U moet de trefwoorden van de bestandsnaam typen en op drukken Binnenkomen .
Stap 4: Selecteer de bestanden die u wilt opslaan
Wanneer u heeft bepaald welke bestanden u wilt herstellen, kunt u deze aanvinken en op klikken Redden knop in de rechter benedenhoek. Kies een nieuwe locatie in het nieuwe venster en druk op OK .
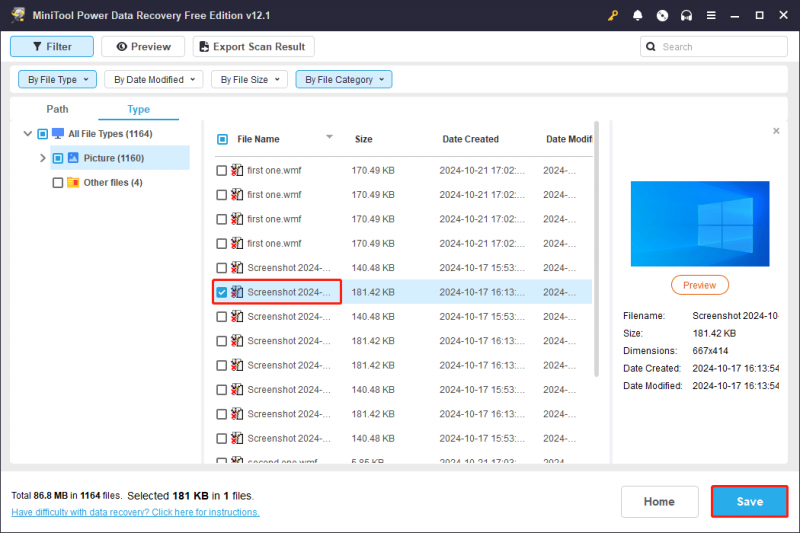 Tips: Wanneer het herstel is voltooid, verschijnt er een nieuw venster. In dit venster kunt u de grootte van de herstelde bestanden en de resterende vrije herstelcapaciteit zien. Met deze WMF-software voor bestandsherstel kunt u slechts 1 GB aan bestanden kosteloos herstellen. Als u meer bestanden wilt herstellen, kunt u upgraden naar een geavanceerde editie in het MiniTool-winkel .
Tips: Wanneer het herstel is voltooid, verschijnt er een nieuw venster. In dit venster kunt u de grootte van de herstelde bestanden en de resterende vrije herstelcapaciteit zien. Met deze WMF-software voor bestandsherstel kunt u slechts 1 GB aan bestanden kosteloos herstellen. Als u meer bestanden wilt herstellen, kunt u upgraden naar een geavanceerde editie in het MiniTool-winkel . 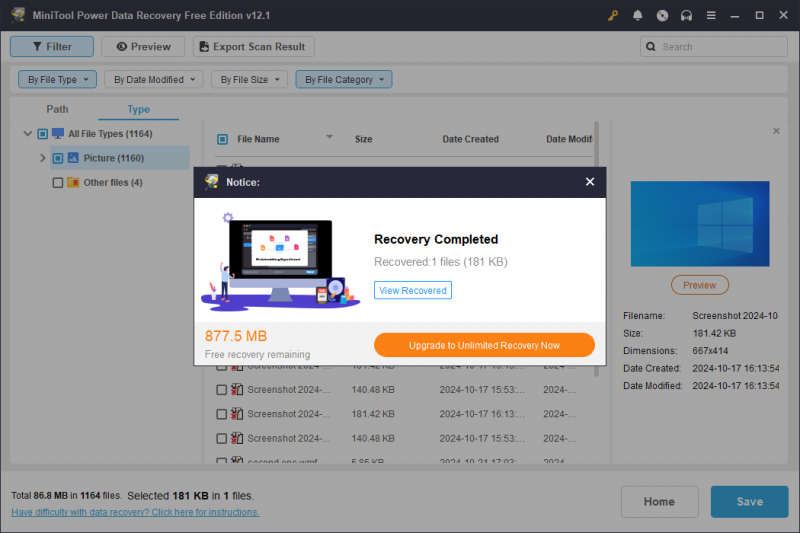
Methode 4: Zoek professionele gegevenshersteldiensten
Als alle bovenstaande manieren die u hebt geprobeerd niet werken, kunt u professionele gegevenshersteldiensten zoeken. Het zal een beetje duur zijn, maar ze hebben de geavanceerde tools en expertise om dat te doen bestanden herstellen zelfs in de moeilijkste en meest uitdagende situaties.
Waarom u uw WMF-bestanden bent kwijtgeraakt
Bestandsverlies komt vaak voor tijdens uw werk of studie. Sommige van deze verwijderde bestanden kunnen worden hersteld, andere niet. Als deze onherstelbare bestanden belangrijk voor u zijn, kan dat frustrerend zijn. Hier moet u dus de mogelijke oorzaken van bestandsverlies kennen om te voorkomen dat u ze opnieuw kwijtraakt. Er zijn veel redenen die kunnen worden onderverdeeld in de volgende typen.
- U verwijdert WMF-bestanden of partities waar bestanden per ongeluk zijn opgeslagen. U kunt ook onbedoeld het WMF-bestand verwijderen wanneer u enkele ongewenste bestanden verwijdert. Wat meer is, als uw computer blijft bevriezen terwijl u bestanden verwijdert, kan het WMF-bestand worden verwijderd als gevolg van niet-reagerende muisklikken en herhaalde acties.
- Het apparaat is fysiek beschadigd. De bestanden kunnen niet worden herkend omdat het apparaat waarop de bestanden zijn opgeslagen fysieke schade ondervindt. Het betekent dat u geen toegang heeft tot uw WMF-bestanden, wat gelijk staat aan het verliezen ervan.
- Virussen vallen uw opslagapparaat aan. Virussen en malware komen veel voor op computers. Als uw computer of andere media voor bestandsopslag wordt aangevallen door virussen of malware, kunnen uw WMF-bestanden beschadigd raken en wordt uw schijf mogelijk niet geopend.
- Harde schijf of Windows-systeem crasht. Als het Windows-systeem crasht, kan dit gevolgen hebben voor de harde schijf, waardoor de harde schijf beschadigd raakt of bestanden verloren gaan. Daarnaast computer corruptie van de harde schijf om andere redenen kan ook gegevensverlies of ontoegankelijkheid veroorzaken.
Hoe u WMF-bestandsverlies in de toekomst kunt voorkomen
Nadat u de redenen kent, kunt u passende maatregelen nemen om bestandsverlies te voorkomen. Hier volgen enkele tips om bestandsverlies in de toekomst te voorkomen.
Maak eerst regelmatig een back-up van uw bestanden. Het doel van een back-up is om een kopie van uw gegevens te maken, zodat deze kan worden hersteld als de primaire gegevens uitvallen. Dus dat is nodig maak een back-up van uw belangrijke bestanden .
Tips: Als u zich zorgen maakt over welk back-upprogramma u moet gebruiken, is dit een goede keuze: MiniTool ShadowMaker . Het is een back-uptool die wordt gebruikt om een back-up te maken van diverse gegevens en u uitgebreide en handige gegevensbeschermingsdiensten biedt.MiniTool ShadowMaker-proefversie Klik om te downloaden 100% Schoon en veilig
Controleer ten tweede de status van uw opslagapparaat en Windows-systeem. Als het opslagapparaat en de computer beschadigd zijn, worden uw bestanden ook beïnvloed. Zorg ervoor dat ze in goede staat zijn.
Ten derde installeert u de formele antivirus- en antimalwaresoftware op uw computer. De virussen op uw pc kunnen bestandsverlies veroorzaken. Daarom wordt het noodzakelijk om de virussen te verwijderen wanneer u ze detecteert.
Ten slotte: doe niets als uw computer vastloopt. Wanneer uw computer vastloopt, voer dan geen bestandsbeheerbewerkingen uit, aangezien dit ertoe kan leiden dat bestanden per ongeluk worden verwijderd. Wacht tot uw pc weer normaal is.
Dingen inpakken
Oplossingen voor het herstellen van verwijderde WMF-bestanden worden in dit essay weergegeven. U kunt een gegevenshersteltool gebruiken met krachtige functies zoals MiniTool Power Data Recovery om bestanden te herstellen. Daarnaast worden veelvoorkomende oorzaken en preventiemaatregelen voor bestandsverlies voor u op een rij gezet. Lees meer over de redenen en volg de preventietips om bestandsverlies te voorkomen.
Als u in de war raakt tijdens het gebruik van de MiniTool-software, kunt u ons dit laten weten via [e-mailadres beveiligd] .

![Beste gratis WD Sync-software-alternatieven voor Windows 10/8/7 [MiniTool-tips]](https://gov-civil-setubal.pt/img/backup-tips/38/best-free-wd-sync-software-alternatives.jpg)

![Iemand op Discord deblokkeren of blokkeren [MiniTool News]](https://gov-civil-setubal.pt/img/minitool-news-center/81/how-unblock-block-someone-discord.png)
![4 Oplossingen voor het oplossen van Netwerkreferenties invoeren Toegangsfout [MiniTool News]](https://gov-civil-setubal.pt/img/minitool-news-center/06/4-solutions-solve-enter-network-credentials-access-error.png)



![Top 8 SSD-tools om de gezondheid en prestaties van de SSD te controleren [MiniTool Tips]](https://gov-civil-setubal.pt/img/disk-partition-tips/34/top-8-ssd-tools-check-ssd-health.jpg)
![4 Methoden om Microsoft Setup Bootstrapper te repareren werken niet meer [MiniTool News]](https://gov-civil-setubal.pt/img/minitool-news-center/78/4-methods-fix-microsoft-setup-bootstrapper-has-stopped-working.jpg)
![Is het veilig om TPM te wissen bij het opnieuw instellen van Windows 10/11? [Beantwoord]](https://gov-civil-setubal.pt/img/partition-disk/18/is-it-safe-clear-tpm-when-resetting-windows-10-11.png)








![Windows 10 Camera-app openen en gebruiken om video / foto vast te leggen [MiniTool News]](https://gov-civil-setubal.pt/img/minitool-news-center/34/how-open-use-windows-10-camera-app-capture-video-photo.png)