Werkt het scrollwiel niet in Chrome? Oplossingen zijn er! [MiniTool Nieuws]
Is Scroll Wheel Not Working Chrome
Overzicht :

Terwijl u Google Chrome gebruikt, lijkt het scrollwiel op de muis van uw pc niet correct te werken. Dit is een nogal vreemd probleem. Vervolgens vraagt u 'waarom werkt mijn scroll niet meer in Chrome' en 'hoe los ik het scrollwiel op dat niet werkt in Chrome'. Doe het rustig aan en nu kun je de redenen kennen en oplossingen krijgen van dit bericht MiniTool .
Scroll Wheel stopt met werken in Chrome
Bij gebruik van een muis op een computer stopt het scrollwiel soms met werken, het springt bijvoorbeeld. In deze post - Wat te doen als het muiswieltje springt in Windows 10 , hebben we u deze kwestie in detail laten zien. Vandaag bespreken we een ander probleem met het muiswiel: het zal niet scrollen in Chrome.
Tip: Bovendien kunt u andere muisproblemen op uw computer tegenkomen, bijvoorbeeld muis blijft bevriezen , rechtsklikken werkt niet, linksklikken werkt niet, muis blijft achter , enzovoort.
Volgens Google Chrome-gebruikers irriteren ze het probleem van het niet scrollen van het muiswiel, omdat scrollen noodzakelijk is bij het bladeren door websites. Soms werkt de scrolfunctie prima in andere browsers dan Google Chrome.
Wat zorgt ervoor dat het scrollwiel niet werkt in Chrome? Vlot scrollen en Chrome-extensies zijn twee belangrijke redenen waarom webpagina's niet scrollen. In het volgende deel zullen enkele oplossingen om te verhelpen dat het muiswiel niet scrolt in Chrome in detail worden beschreven.
Oplossingen voor het scrollwiel dat niet werkte in Chrome
Schakel Soepel scrollen uit in Chrome
Als u last heeft van dit probleem, kunt u overwegen om soepel scrollen uit te schakelen, een functie in Chrome. Veel gebruikers hebben gemeld dat het uitschakelen van deze functie het probleem volledig kan oplossen en het wiel weer normaal kan laten werken. Volg onderstaande stappen:
Stap 1: Start Google Chrome, typ chrome: // vlaggen naar de adresbalk en druk op Enter .
Stap 2: Typ soepel scrollen naar de zoekbalk en de optie moet gemarkeerd zijn. Klik op het vervolgkeuzemenu en kies Gehandicapt .
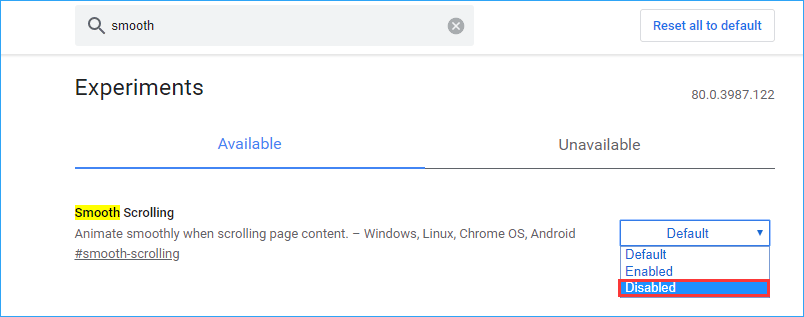
Stap 3: Start Chrome opnieuw en kijk of het probleem met het scrollen van de muis in de webbrowser is opgelost.
Schakel Google Chrome-extensies uit
Volgens gebruikers scrollt uw muiswiel niet in Chrome als u een bepaalde extensie installeert. Het uitschakelen van de nieuw toegevoegde Chrome-extensies kan handig zijn om dit probleem op te lossen.
Stap 1: Open Google Chrome, voer in chrome: // extensies naar de adresbalk en druk op Enter .
Stap 2: Zoek de extensie die onlangs is toegevoegd en klik op het Verwijderen knop of schakel deze extensie uit door de schakelaar om te schakelen.

Schakel inactieve vensters in en uit
Hoewel deze manier handig is om scrolproblemen in Windows 10 op te lossen, kunt u ook proberen om te verhelpen dat de muiscroll niet werkt in Chrome.
Stap 1: Ga naar Start> Instellingen> Apparaten> Muis .
Stap 2: Zoek de optie Door inactieve vensters scrollen als ik erover zweef en schakel het uit.
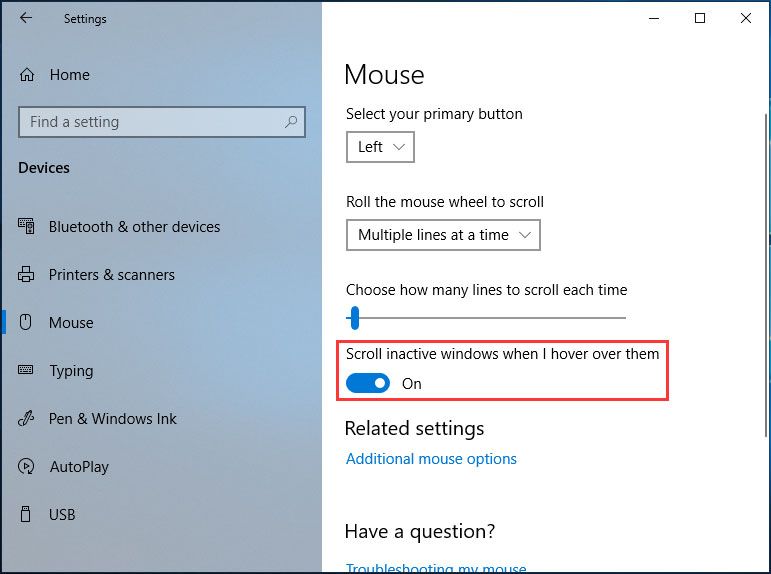
Stap 3: Wacht een paar seconden en schakel het vervolgens in.
Stap 4: Herhaal deze actie 3 of 4 keer en controleer of je een vast scrollwiel hebt dat niet werkt in Chrome.
Schakel Universeel scrollen in
Veel gebruikers hebben op het Google-forum bevestigd dat het nuttig is dit probleem op te lossen door universeel scrollen in te schakelen en Google Chrome aan de uitzonderingenlijst toe te voegen. Deze methode wordt toegepast op Lenovo-laptops. Als je zo'n laptop gebruikt, volg dan deze stappen:
Stap 1: Open het Configuratiescherm in Windows 10/8/7 en bekijk alle items met grote pictogrammen.
Stap 2: Klik op Muis en ga naar Lenovo> Geavanceerde eigenschappen .
Stap 3: Ga naar Wiel verzekeren Schakel Universeel scrollen in is geselecteerd.
Stap 4: Kies Uitzonderingen en voeg toe Chrome naar de uitzonderingenlijst.
Installeer Chrome opnieuw
In het Helpforum van Google Chrome hebben we vastgesteld dat veel gebruikers het muiswiel niet scrollen hebben opgelost door Chrome opnieuw te installeren. U kunt dus ook proberen om te zien of dit helpt.
Herstel Chrome naar standaardinstellingen
Chrome herstellen naar de standaardinstellingen is een andere oplossing om het scrollwiel niet te laten werken in Chrome. Het volgende is de gids:
Stap 1: Nadat u Google Chrome heeft gestart, klikt u op het menu met drie verticale stippen en klikt u op Instellingen .
Stap 2: Klik op Geavanceerd , Kiezen Herstel de instellingen naar hun oorspronkelijke standaardwaarden van de Reset en ruim op sectie en klik Reset instellingen .
Start na het voltooien van de bewerking de browser opnieuw om te zien of het probleem van het niet werken van de website in Chrome is opgelost.
Daarnaast zijn er enkele andere methoden die u kunt gebruiken als het scrollwiel niet meer werkt in Chrome. Ze gebruiken de Chrome Cleanup Tool, verwijderen gebruikersprofielgegevens of voegen de Logitech Smooth Scrolling-extensie toe (toegepast op het geval dat het Logitech-muiswieltje niet werkt in Chrome). Als de bovenstaande methoden niet helpen, kunt u deze oplossingen proberen.
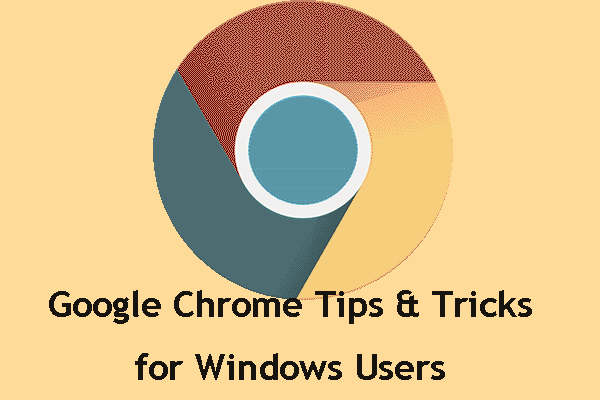 Google Chrome-tips en -trucs voor Win: handig en handig
Google Chrome-tips en -trucs voor Win: handig en handig In dit bericht laten we u enkele handige en handige Google Chrome-tips en -trucs zien waarmee u uw werk veel sneller kunt doen.
Lees verderHet einde
Werkt uw scrollwiel niet in Chrome in Windows 10/8/7? Nu zijn er veel oplossingen voor jou. Probeer ze gewoon en u kunt het probleem gemakkelijk en effectief oplossen.







![Hier leest u hoe u eenvoudig HTTP-fout 403 op Google Drive kunt oplossen! [MiniTool Nieuws]](https://gov-civil-setubal.pt/img/minitool-news-center/49/here-is-how-easily-fix-http-error-403-google-drive.png)


![Hoe te repareren Discord-geluid werkt niet op Windows 10? [MiniTool Nieuws]](https://gov-civil-setubal.pt/img/minitool-news-center/19/how-fix-discord-sound-not-working-windows-10.jpg)



![Het probleem 'Windows Driver Foundation High CPU' oplossen [MiniTool News]](https://gov-civil-setubal.pt/img/minitool-news-center/67/how-fix-windows-driver-foundation-high-cpu-issue.jpg)



![12 manieren om het probleem op te lossen bij het uitwerpen van een USB-apparaat voor massaopslag Win 10 [MiniTool Tips]](https://gov-civil-setubal.pt/img/data-recovery-tips/61/12-ways-fix-problem-ejecting-usb-mass-storage-device-win-10.jpg)
![Welke CPU heb ik Windows 10 / Mac | CPU-info controleren [MiniTool News]](https://gov-civil-setubal.pt/img/minitool-news-center/63/what-cpu-do-i-have-windows-10-mac-how-check-cpu-info.jpg)