[Opgelost!] Hoe kom ik erachter waardoor mijn computer wakker werd?
How Find Out What Woke Up My Computer
U kunt uw computer eenvoudig en snel uit de slaapmodus halen. Maar soms merkt u dat uw computer zonder reden steeds weer uit de slaapstand ontwaakt. Misschien wilt u weten: waardoor werd mijn computer wakker? Ongeacht of u een Windows-computer of een Mac-computer gebruikt, u kunt dit MiniTool-bericht lezen om te leren hoe u erachter kunt komen waardoor uw computer wakker is geworden.
Op deze pagina :
- Hoe kunt u zien wat uw computer wakker heeft gemaakt op Windows?
- Hoe kunt u zien wat uw computer op Mac heeft wakker gemaakt?
- Als uw computer niet uit de slaapstand ontwaakt
Als u uw computer 's nachts of om een andere reden niet wilt afsluiten, kunt u uw apparaat in de slaapmodus zetten. Wanneer u uw computer uit de slaapstand wilt halen, kunt u eenvoudig uw muis bewegen of op een toets op het toetsenbord drukken.
Maar soms komt het voor dat uw computer zonder reden uit de slaapstand ontwaakt. Dit zal een vervelend probleem zijn als u een desktopcomputer gebruikt met een grote monitor, die kan worden gesloten als een laptop.
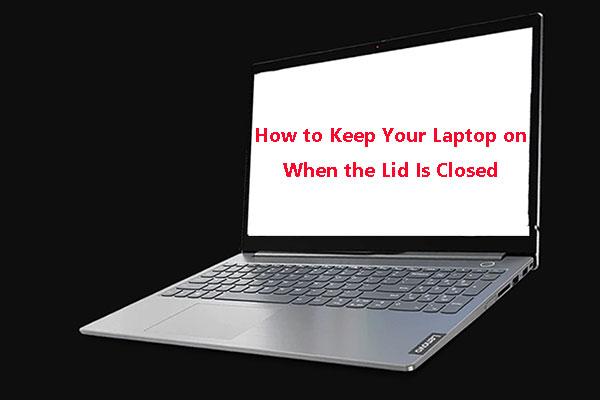 Een handleiding over hoe u uw laptop aan kunt laten staan als het deksel gesloten is
Een handleiding over hoe u uw laptop aan kunt laten staan als het deksel gesloten isMoet je je laptop aan laten staan als de klep gesloten is? Weet jij hoe je dit werk moet doen? Dit bericht laat je een gedetailleerde en effectieve gids zien.
Lees verderWaardoor werd mijn computer wakker? U kunt deze vraag stellen. In dit bericht laten we u zien wat u kunt doen om erachter te komen waardoor uw computer op Windows en Mac is gewekt.
Hoe kunt u zien wat uw computer wakker heeft gemaakt op Windows?
Hoe kunt u zien wat uw computer wakker heeft gemaakt op Windows?
- Gebruik de opdrachtprompt
- Gebruik Gebeurtenisviewer
Gebruik de opdrachtprompt
Als uw computer zonder reden steeds uit de slaapstand ontwaakt, kunt u deze stappen volgen om de boosdoener te vinden.
- Zoeken cmd met behulp van Windows Search en selecteer vervolgens Als administrator uitvoeren voor het zoekresultaat voer de opdrachtprompt uit als beheerder .
- Type powercfg –lastwake en druk op Binnenkomen (je kunt ook typen powercfg – waketimers ).
Deze tool laat zien waardoor uw computer het laatst werd gewekt.
Gebruik Gebeurtenisviewer
Als u meer informatie wilt, kunt u een diepgaande zoekopdracht uitvoeren met behulp van Windows Event Viewer.
- Gebruik Windows Search om te zoeken naar gebeurteniskijker en klik op het zoekresultaat om het te openen.
- In Logboeken moet je naar gaan Windows-logboeken > Systeem .
- Scroll naar beneden om de Vermogen – Probleemoplosser optie en klik erop om deze te openen.
- In de Algemeen Op het tabblad kunt u zien waardoor uw computer is gewekt in het Wakker wordende bron Je kunt ook andere informatie vinden, zoals Bedtijd En Wektijd .
Hoe kunt u zien wat uw computer op Mac heeft wakker gemaakt?
Als u een Mac-computer gebruikt en wilt weten waardoor uw Mac-computer wakker is geworden, kunt u het Terminal-hulpprogramma gebruiken. Hier is een gids:
- Klik op het Launchpad-pictogram in het Dock en typ Terminal in het zoekveld. Klik vervolgens op Terminal om het te openen. Je kunt ook klikken Vinder , open de /Toepassingen/Hulpprogramma's map en dubbelklik vervolgens op Terminal om deze te openen.
- Voer de volgende inhoud uit: log show –style syslog | fgrep Wake-reden .
- Het zal enige tijd duren om de opdracht uit te voeren. Vervolgens kunt u de reden zien waarom uw Mac voor het laatst is ontwaakt. Als u niets ziet, kunt u de console openen en vervolgens zoeken naar Wakker reden .
Als uw computer niet uit de slaapstand ontwaakt
Als uw computer niet uit de slaapstand ontwaakt, moet u maatregelen nemen om dit probleem op te lossen, bijvoorbeeld door het toetsenbord en de muis uw computer uit de slaapstand te laten halen, het opstarten uit te schakelen, de slaapstand opnieuw in te schakelen en de energie-instellingen te wijzigen. Dit bericht laat zien wat u moet doen: 4 oplossingen voor de computer worden niet wakker uit de slaapstand Windows 10 .


![Wat is ESENT in Event Viewer en hoe kan ik de ESENT-fout oplossen? [MiniTool-nieuws]](https://gov-civil-setubal.pt/img/minitool-news-center/31/what-is-esent-event-viewer.png)
![Een apparaat dat is aangesloten op het systeem werkt niet - opgelost [MiniTool News]](https://gov-civil-setubal.pt/img/minitool-news-center/26/device-attached-system-is-not-functioning-fixed.jpg)

![Hoe de CPU-oververhittingsfout te verhelpen met 3 handige oplossingen [MiniTool News]](https://gov-civil-setubal.pt/img/minitool-news-center/34/how-fix-cpu-over-temperature-error-with-3-useful-solutions.png)


![Het probleem 'Verzoekkop of cookie te groot' oplossen [MiniTool News]](https://gov-civil-setubal.pt/img/minitool-news-center/75/how-fix-request-header.jpg)

![[2021 nieuwe oplossing] Extra vrije ruimte nodig om te resetten / vernieuwen [MiniTool Tips]](https://gov-civil-setubal.pt/img/disk-partition-tips/22/additional-free-space-needed-reset-refresh.jpg)

![Het Lenovo-opstartmenu openen en een Lenovo-computer opstarten [MiniTool-tips]](https://gov-civil-setubal.pt/img/disk-partition-tips/33/how-enter-lenovo-boot-menu-how-boot-lenovo-computer.jpg)


![Realtek Equalizer Windows 10 voor Realtek HD-geluid [MiniTool News]](https://gov-civil-setubal.pt/img/minitool-news-center/81/realtek-equalizer-windows-10.png)

