Opgelost! - Hoe te repareren dat Steam Remote Play niet werkt? [MiniTool Nieuws]
Solved How Fix Steam Remote Play Not Working
Overzicht :

Ben je ooit tegengekomen dat Steam Remote Play niet werkte als je games met je Steam-vrienden op verschillende computers wilt spelen? Zo ja, weet u hoe u dit probleem kunt oplossen? In deze MiniTool-software post, zullen we u verschillende methoden laten zien om van dit probleem af te komen.
Wat is Steam Remote Play?
Met Steam Remote Play kunt u games op één computer starten, maar games spelen vanaf andere ondersteunde apparaten die op Steam zijn aangesloten. Via Remote Play Together kun je op afstand je Steam-vrienden uitnodigen om deel te nemen aan je lokale coöpsessies. Je vrienden hoeven de game niet op hun apparaat te installeren of te starten. Met de Steam Link-app kan Remote Play worden gebruikt op elk ondersteund apparaat waarop de app is geïnstalleerd.
Wat moet ik doen als Steam Remote Play niet werkt?
Soms kan het zijn dat Steam Remote Play niet werkt / Steam Remote Play Together niet werkt. Hier is een echte case van Reddit:
Steam Remote Play werkt niet?
Ik probeer Cuphead en Enter the Gungeon te spelen met een vriend, maar hun toetsenbord wordt gekoppeld aan mijn controller als één, dus er is geen tweede speler in het spel. is er een manier om dit op te lossen?
Belangrijkste redenen waarom Steam Remote Play niet werkt
Waarom doet dit probleem zich voor? De mogelijke redenen zijn:
- De Steam-client is verouderd.
- U gebruikt een bètaversie.
- Uw antivirussoftware blokkeert Steam Remote Play.
- De netwerkverbinding is traag of uitgeschakeld.
- U gebruikt een oudere versie van Windows.
- En meer...
In dit bericht verzamelen we enkele handige methoden en laten we ze zien.
Hoe te repareren dat Steam Remote Play niet werkt?
- Schakel Remote-play opnieuw in in de Steam-instellingen
- Controleer uw antivirussoftware
- Schakel andere netwerkverbindingen van de host- en gastsystemen uit
- Geef de systeem-IP's vrij
- Schakel IPV6 uit
- Controleer de versie van Steam
- Schakel hardwarecodering uit in de Steam-instellingen
- Installeer de Steam Client opnieuw
- Upgrade Windows
Methode 1: Schakel Remote-play opnieuw in in de Steam-instellingen
- Open de Steam-client op het hostsysteem en ga naar Menu .
- Ga naar Instellingen en klik vervolgens op Spelen op afstand .
- Vink uit Schakel Remote Play in .
- Gebruik dezelfde methode om Remote-play op het gastsysteem uit te schakelen.
- Herstart je computer .
- Ga naar Instellingen controleren Schakel Remote Play in op het gastsysteem en vervolgens op het hostsysteem.
Nu kunt u controleren of u Steam Remote Play normaal kunt gebruiken. Als dit niet het geval is, kunt u de volgende methode proberen.
Methode 2: Controleer uw antivirussoftware en firewall
Misschien is uw antivirussoftware of firewall ingesteld om Steam Remote Play te blokkeren. Als dat het geval is, werkt het niet. U kunt de antivirussoftware en firewall openen om deze te controleren en indien nodig de instellingen te wijzigen.
Methode 3: Schakel andere netwerkverbindingen van de host- en gastsystemen uit
Er is een bekende bug in Steam Remote Play: als je meer dan één netwerkverbinding op je host- of gastapparaat gebruikt, zal Steam Remote Play niet werken. U moet dus de onnodige netwerkverbinding uitschakelen.
1. Klik met de rechtermuisknop op het netwerkverbindingspictogram in de taakbalk en selecteer Open Netwerk- en internetinstellingen .
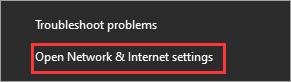
2. Klik op Wijzig adapteropties onder Wijzig uw netwerkinstellingen .
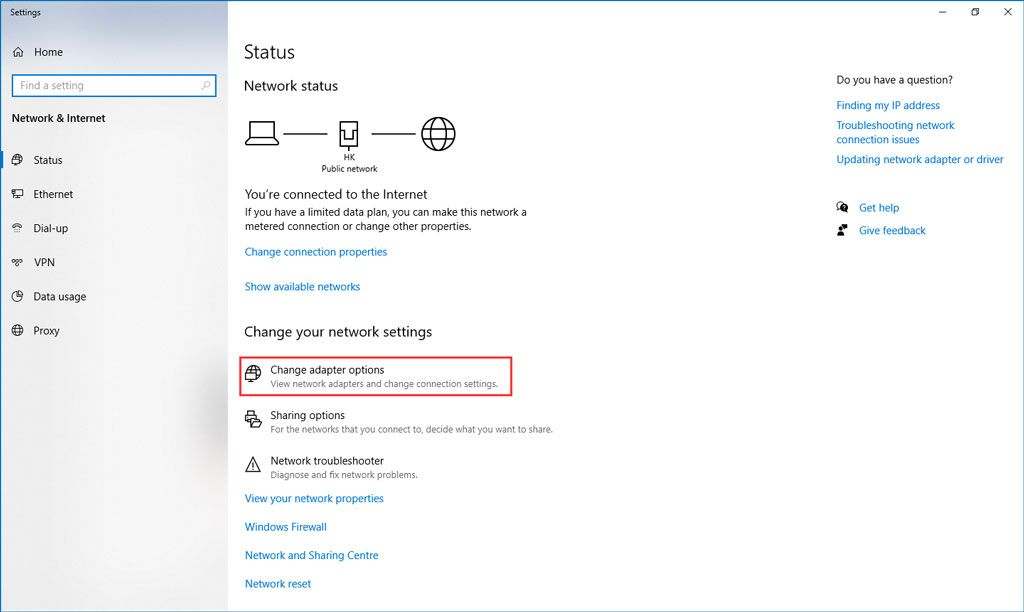
3. Klik met de rechtermuisknop op de netwerkverbinding die u wilt uitschakelen en selecteer Uitschakelen .
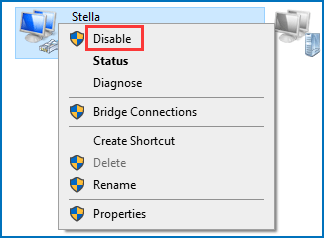
4. Herhaal de bovenstaande stappen om alle onnodige netwerkverbindingen uit te schakelen.
Eindelijk kunt u uw computer opnieuw opstarten en vervolgens controleren of u Steam Remote Play met succes kunt gebruiken.
Methode 4: Geef de systeem-IP's vrij
De tijdelijke storing van de communicatiemodules op uw systeem kan er ook voor zorgen dat Steam Remote Play niet werkt / Steam Remote Play Together niet werkt. U kunt de IP's van het host- en gastsysteem vernieuwen / vrijgeven om het te proberen. Dit bericht laat je zien hoe je die taak op zowel host- als gastsystemen moet doen: [Opgelost!] Hoe kan ik het IP-adres vernieuwen op Windows en Mac?
Als de bovenstaande bewerkingen echter niet werken, kunt u de volgende gids proberen:
1. Druk op Win + R openen Rennen op het gastsysteem.
2. Typ steam: // open / console in het vak Uitvoeren en druk op Enter .
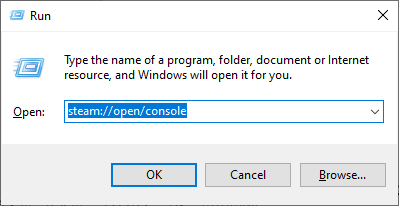
3. Typ connect_remote: 27036 in de Steam-console.
Methode 5: Schakel IPV6 uit
IPV4 en IPV6 zijn twee Internet Protocol-versies. Hoewel IPV6 de beperkingen van IPV4 doorbreekt, heeft het ook een aantal problemen. Uw systeem past zich mogelijk niet aan aan IPV6, waardoor Steam Remote Play niet werkt. U kunt dus IPV6 uitschakelen om te zien of het probleem kan worden opgelost.
1. Klik met de rechtermuisknop op het netwerkpictogram en selecteer Open Netwerk- en internetinstellingen .
2. Klik op Wijzig adapteropties onder Wijzig uw netwerkinstellingen .
3. Klik met de rechtermuisknop op de netwerkverbinding die u gebruikt en selecteer Eigendommen .
4. Scroll naar beneden om te zoeken Internet Protocol versie 6 (TCP / IPv6) en schakel het uit.
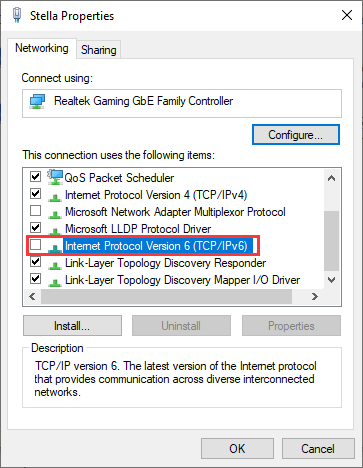
5. Klik op OK om de wijziging op te slaan.
Nu kunt u controleren of u Steam Remote Play kunt gebruiken om samen met uw vrienden games te spelen.
Methode 6: Controleer de versie van Steam
De bètaversie is meestal een testversie voordat een nieuwe versie voor het publiek wordt vrijgegeven. Het bevat enkele nieuwe functies en enkele bugs. Dit kan de oorzaak zijn dat Steam Remote Play niet werkt. U kunt een formele eerdere versie gebruiken om het te proberen, of u kunt de nieuwe stabiele versie gebruiken, indien beschikbaar.
Aan de andere kant, als u een stabiele versie gebruikt en dit probleem tegenkomt, kunt u overschakelen naar de bètaversie om het te proberen.
Methode 7: Schakel hardwarecodering uit in de Steam-instellingen
- Open de Steam-client op het hostsysteem en ga naar Menu .
- Ga naar Instellingen en klik vervolgens op Spelen op afstand .
- Ga naar Geavanceerde clientopties en schakel het selectievakje uit Schakel hardwarecodering in .
Methode 8: Installeer de Steam Client opnieuw
1. Ga naar C: Program Files Steam in Verkenner.
2. Kopieer het Steamapps map naar een veilige locatie.
3. Open je Taakbeheer om alle Steam-gerelateerde processen te beëindigen.
4. Klik op Begin en ga dan naar Instellingen> Apps .
5. Selecteer Stoom op de programmalijst en klik op Verwijderen .
6. Start uw computer opnieuw op.
7. Ga naar de installatiemap van Steam en verwijder de overgebleven bestanden erin. De locatie is C: Program Files Steam of C: Program Files Valve Steam .
8. Gebruik Windows Search om te zoeken naar Register-editor .
9. Klik met de rechtermuisknop op het eerste resultaat en klik Als administrator uitvoeren .
10. Ga naar het volgende pad:
32-bits: HKEY_LOCAL_MACHINE SOFTWARE Klep
64-bits: HKEY_LOCAL_MACHINE SOFTWARE Wow6432Node Klep
11. Zoek het Klep map en verwijder deze.
12. Ga naarHKEY_CURRENT_USER Software Valve Steam.
13. Verwijder het Klep map.
14. Start uw systeem opnieuw op.
U moet de bovenstaande stappen gebruiken om Steam Client op zowel host- als gastsysteem te verwijderen. Vervolgens moet u het opnieuw op beide computers installeren en kijken of u games met uw vrienden kunt spelen.
Methode 9: Windows upgraden
Als je nog steeds de oude Windows XP gebruikt, is het heel goed mogelijk dat deze oude versie niet compatibel is met Steam Remote Play die je gebruikt. Je moet upgrade uw Windows XP naar Windows 10 en controleer vervolgens of Steam Remote Play normaal werkt.
![Opgelost: deze Blu-ray-schijf heeft een bibliotheek nodig voor AACS-decodering [MiniTool News]](https://gov-civil-setubal.pt/img/minitool-news-center/10/fixed-this-blu-ray-disc-needs-library.jpg)


![Gegevensfout herstellen (cyclische redundantiecontrole)! Kijk hier! [MiniTool-tips]](https://gov-civil-setubal.pt/img/data-recovery-tips/57/how-fix-data-error.png)


![6 manieren om Windows Shell Gemeenschappelijke DLL werkt niet meer [MiniTool News]](https://gov-civil-setubal.pt/img/minitool-news-center/62/6-ways-windows-shell-common-dll-has-stopped-working.png)
![Hoe u snel verwijderde foto's van een SD-kaart kunt herstellen [MiniTool Tips]](https://gov-civil-setubal.pt/img/data-recovery-tips/12/how-recover-deleted-photos-from-sd-card-quickly.jpg)
![Hoe koppel/verbind je een toetsenbord met je iPad? 3 koffers [MiniTool-tips]](https://gov-civil-setubal.pt/img/news/85/how-to-pair/connect-a-keyboard-to-your-ipad-3-cases-minitool-tips-1.png)

![Alles wat u wilt weten over cd-rom is hier [MiniTool Wiki]](https://gov-civil-setubal.pt/img/minitool-wiki-library/03/everything-you-want-know-about-cd-rom-is-here.png)
![Hoe AMD-stuurprogramma's bijwerken in Windows 10? 3 manieren voor jou! [MiniTool Nieuws]](https://gov-civil-setubal.pt/img/minitool-news-center/58/how-update-amd-drivers-windows-10.jpg)
![Hoe de ontbrekende Windows 10 Store-fout oplossen? Hier zijn oplossingen [MiniTool Tips]](https://gov-civil-setubal.pt/img/backup-tips/87/how-fix-windows-10-store-missing-error.png)



![Werkt de Overwatch Mic niet? Gebruik deze methoden om het te repareren! [MiniTool Nieuws]](https://gov-civil-setubal.pt/img/minitool-news-center/39/is-overwatch-mic-not-working.png)


