Opgelost: de computer is onverwachts opnieuw opgestart Windows 10-fout doorlopen [MiniTool Tips]
Fixed Computer Restarted Unexpectedly Loop Windows 10 Error
Overzicht :
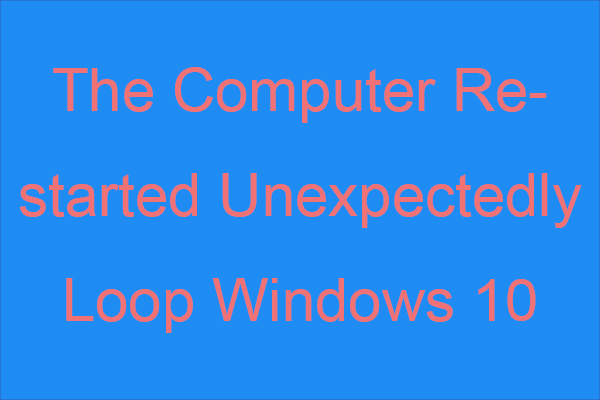
Wanneer u het Windows-systeem probeert te installeren, maar het probleem ontdekt dat de computer onverwachts herstart, wordt Windows 10 herhaald. Weet u hoe u van dit probleem af kunt komen? Als je het niet weet, dan is dit bericht van MiniTool is wat je nodig hebt. Er worden 6 methoden voor u aangeboden.
Snelle navigatie :
De computer is onverwachts opnieuw opgestart Windows 10
Als u een foutmelding krijgt die zegt: “De computer is onverwachts opnieuw opgestart of er is een onverwachte fout opgetreden. Windows-installatie kan niet doorgaan. Om Windows te installeren, klikt u op ‘OK’ om de computer opnieuw op te starten en start u de installatie opnieuw op ”wanneer u Windows 10 installeert of upgradet naar Windows 10, u bent niet de enige.
Tip: Er zijn verschillende dingen die u moet doen voordat u een upgrade naar Windows 10 uitvoert, en lees dan dit bericht - Wat te doen voordat u een upgrade naar Windows 10 uitvoert? De antwoorden zijn hier om antwoorden te krijgen.
Deze fout komt veel voor. Soms kunt u deze foutmelding verwijderen door op te klikken OK . Maar als u de foutmelding blijft ontvangen nadat u op hebt geklikt OK en vast komen te zitten in een continue lus, dan moet je dit bericht zorgvuldig lezen om het probleem op te lossen dat de computer onverwachts herstartte met Windows 10.
Misschien wilt u weten wat de exacte oorzaak van dit probleem is, maar in feite kunt u de fout tegenkomen wanneer uw registerbestanden beschadigd zijn, systeembestanden beschadigd zijn, de harde schijf beschadigd is, het BIOS verouderd is en andere situaties.
Dus hoe te repareren 'de computer herstart onverwacht loop Windows 10'? Het volgende deel zal je het antwoord vertellen.
Methode 1: Koppel al uw USB-apparaten los
Als u veel verschillende USB-apparaten op uw computer aansluit, kan het loskoppelen van al uw USB-apparaten op uw computer u helpen om te herstellen 'de computer is onverwacht opnieuw opgestart of is een onverwachte fout opgetreden in Windows 10'.
Soms zijn de stuurprogramma's van uw USB-apparaten niet compatibel met uw besturingssysteem en verschijnt de fout. Daarom moet u, wanneer u de fout tegenkomt, uw USB-apparaten zoals printers en zelfs uw USB-muis en toetsenbord loskoppelen.
Probeer vervolgens Windows 10 opnieuw te installeren en controleer of de fout zich blijft voordoen.
Methode 2: Controleer de kabels van uw harde schijf
U kunt de foutmelding 'de computer herstart onverwacht lus Windows 10' tegenkomen wanneer er iets mis is met de kabels van uw harde schijf. U moet dus controleren of de kabels die uw moederbord en de harde schijf verbinden, slap zijn, als dat het geval is, moet u deze vervangen.
Maar er is één ding waar u op moet letten: zodra u uw computerkast opent, vervalt uw garantie. U kunt uw computer dus maar beter naar het officiële reparatiecentrum brengen als uw computer nog onder de garantie valt.
Nadat u zich ervan heeft vergewist dat er geen probleem is met de kabels van uw harde schijf, had u het probleem moeten verhelpen.
Methode 3: Gebruik Windows 10 Recovery Drive
Als u nog steeds het foutbericht ontvangt dat de computer onverwacht opnieuw is opgestart of een onverwachte fout is opgetreden, kunt u de Windows 10-herstelschijf gebruiken om Opstartherstel uit te voeren. Volg de onderstaande instructies om dat te doen:
Maak een Windows 10 Recovery Drive
Stap 1: Sluit een USB met minimaal 8 GB beschikbare ruimte aan op een computer die normaal werkt.
Tip: Als uw USB-drive niet wordt herkend, kunt u oplossingen vinden in dit bericht - Fix USB Flash Drive niet herkend en gegevens herstellen - hoe te doen .Stap 2: Typ herstelschijf in de Zoeken balk en klik vervolgens op de beste match om de functie Windows 10 Recovery Drive te openen. Klik De volgende .
Tip: Als u de zoekbalk niet kunt vinden, kunt u de instructies in dit bericht volgen - Windows 10-zoekbalk ontbreekt? Hier zijn 6 oplossingen om terug te komen. 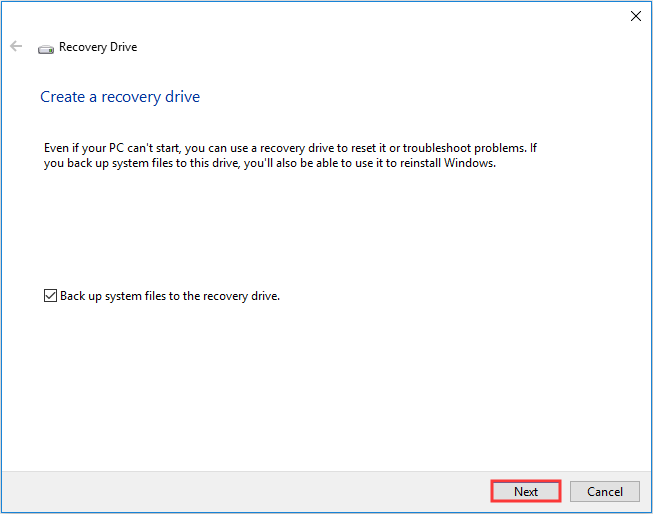
Stap 3: Selecteer het USB-flashstation en klik op De volgende .
Stap 4: Klik op Creëer om de herstelschijf te maken.
Tip: Als u merkt dat u geen herstelschijf kunt maken op Windows 10, moet u dit bericht lezen - Kunt u geen herstelschijf Windows 10 maken? Oplossingen hier!Voer Opstartherstel uit
Stap 1: Plaats uw herstelschijf in uw computer en start uw computer vervolgens op met behulp van de herstelschijf (wijzig de opstartvolgorde).
Stap 2: Klik op Repareer je computer en navigeer vervolgens naar Los problemen op > Geavanceerde mogelijkheden .
Stap 3: Klik in het scherm Geavanceerde opties op Automatisch herstel of Opstartherstel .
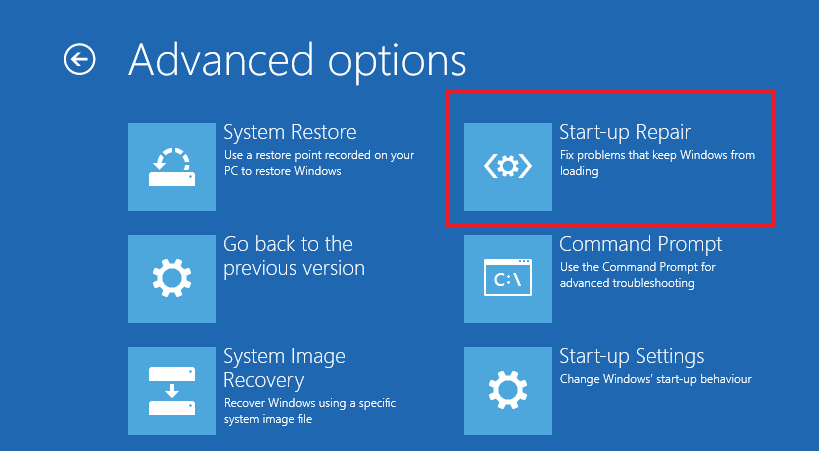
Stap 4: Wacht tot het proces is voltooid en start vervolgens uw computer opnieuw op om te controleren of de fout 'de computer herstart onverwacht lus Windows 10' is opgelost.
Methode 4: Bewerk de Register-editor
In de meeste gevallen is de boosdoener van de 'computer herstart onverwacht lus Windows 10' -fout beschadigd setup.exe invoerwaardegegevens in de Register-editor. Daarom kunt u de Register-editor bewerken om het te corrigeren.
Als u zich nu in het foutscherm bevindt, volgt u de onderstaande instructies om de Register-editor te bewerken:
Stap 1: Start uw computer op met behulp van de herstelschijf en voer vervolgens het Geavanceerde mogelijkheden scherm om te kiezen Opdrachtprompt .
Stap 2: Typ regedit in het venster en druk vervolgens op Enter openen Register-editor .
Stap 3: Navigeer naar het pad: Computer / HKEY_LOCAL_MACHINE / SYSTEEM / Instellingen / Status / Voltooiing kind .
Stap 4: Dubbelklik setup.exe in het rechterpaneel en verander vervolgens de Waarde data naar 3 . Klik OK om wijzigingen te bevestigen.
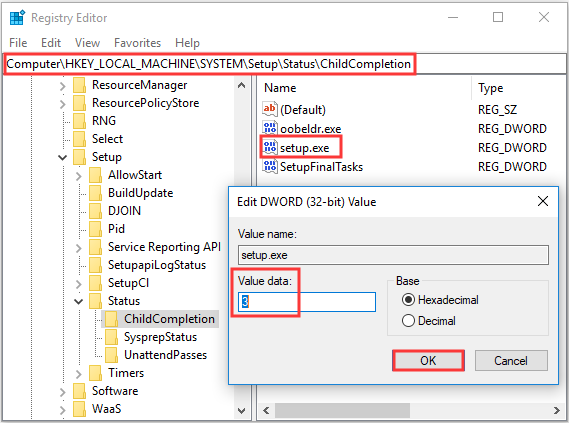
Stap 5: Sluit de Register-editor en de opdrachtprompt en klik op OK in het foutbericht om uw computer opnieuw op te starten.
Nadat u uw computer opnieuw hebt opgestart, zou de fout moeten zijn verholpen en zou het installatieproces moeten worden voortgezet.
Methode 5: werk uw BIOS bij
Als geen van de methoden u helpt om de fout 'de computer herstart onverwacht lus Windows 10' te verwijderen, moet u proberen uw BIOS .
Maar het is erg complex om uw BIOS bij te werken. En als het proces niet correct wordt uitgevoerd, kan het ernstige schade aan uw computer toebrengen, dus u kunt het beste de handleiding van uw moederbord raadplegen om uw BIOS bij te werken.
En als je je nog steeds zorgen maakt over het veroorzaken van problemen, dan kun je dit bericht lezen - Hoe BIOS Windows 10 | te updaten Hoe de BIOS-versie te controleren om instructies te krijgen of om een expert te zoeken om dat te doen.
Nadat u uw BIOS hebt bijgewerkt, had de fout 'de computer herstart onverwacht lus Windows 10' moeten verdwijnen.
Methode 6: Voer een schone installatie uit
De laatste methode die u kunt proberen om de 'computer herstart onverwacht lus Windows 10' -fout op te lossen, is door een schone installatie van Windows 10 uit te voeren. Maar deze methode verwijdert alle bestanden, mappen en instellingen van uw computer. Dus je had beter maak een back-up van uw belangrijke bestanden om gegevensverlies te voorkomen.
Hier zijn korte instructies om een schone installatie van Windows 10 uit te voeren:
Stap 1: Download het Tool voor het maken van media van Microsoft op een USB-flashstation met een flashstation van minimaal 8 GB en maak vervolgens een opstartbare USB-schijf met deze tool.
Notitie: Alle gegevens op de USB-stick worden verwijderd.Stap 2: Plaats de opstartbare USB-schijf in uw computer en start uw computer vervolgens op vanaf de USB (wijzig de opstartvolgorde).
Stap 3: Klik op Installeer nu en volg daarna de instructies op het scherm om een schone installatie uit te voeren.
Je kunt dit bericht lezen - Windows 10 Reset VS Clean Install VS Fresh Start, details zijn hier! voor gedetailleerde instructies.
Na het uitvoeren van een schone installatie van uw systeem, zou u de fout 'de computer herstart onverwacht lus Windows 10' moeten verwijderen.

![Wat is een I / O-apparaatfout? Hoe los ik de I / O-apparaatfout op? [MiniTool-tips]](https://gov-civil-setubal.pt/img/data-recovery-tips/52/what-is-i-o-device-error.jpg)
![SD-kaart niet vol, maar zegt vol? Herstel gegevens en repareer het nu! [MiniTool-tips]](https://gov-civil-setubal.pt/img/data-recovery-tips/93/sd-card-not-full-says-full.jpg)

![Hoe Microsoft Excel 2010 gratis te downloaden? Volg de gids! [MiniTool-tips]](https://gov-civil-setubal.pt/img/news/55/how-to-free-download-microsoft-excel-2010-follow-the-guide-minitool-tips-1.png)



![Kunt u downloads niet openen in Windows 10? Probeer deze methoden nu! [MiniTool Nieuws]](https://gov-civil-setubal.pt/img/minitool-news-center/47/can-t-open-downloads-windows-10.png)
![Hoe kan ik inzoomen op een video? [Ultieme gids]](https://gov-civil-setubal.pt/img/movie-maker-tips/69/how-zoom-video.png)

![Wat te doen met oude computers? 3 situaties voor jou hier! [MiniTool-tips]](https://gov-civil-setubal.pt/img/backup-tips/81/what-do-with-old-computers.png)
![Schijfstuurprogramma heet ook Schijfstation [MiniTool Wiki]](https://gov-civil-setubal.pt/img/minitool-wiki-library/44/disk-driver-is-also-named-disk-drive.jpg)

![Opgelost: herstart om schijffouten op Windows 10 te herstellen [MiniTool Tips]](https://gov-civil-setubal.pt/img/data-recovery-tips/04/fixed-restart-repair-drive-errors-windows-10.png)

![Wat te doen DVD Setup kan stuurprogramma voor hardwaremonitor niet laden? [MiniTool Nieuws]](https://gov-civil-setubal.pt/img/minitool-news-center/52/what-do-dvd-setup-failed-load-hardware-monitor-driver.jpg)


