Hoe te stoppen op pc | Forceer stop App Windows 10 op 3 manieren [MiniTool News]
How Force Quit Pc Force Quit App Windows 10 3 Ways
Overzicht :
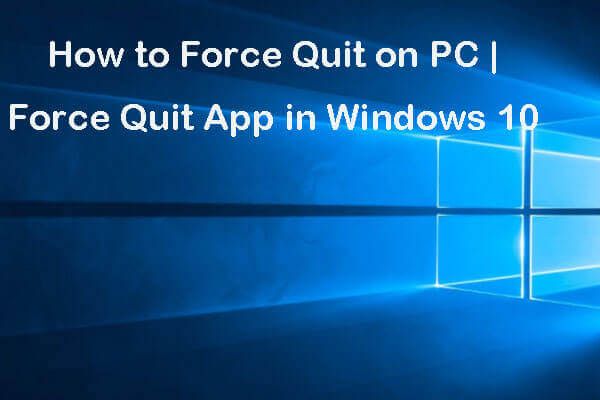
Probeer een niet-reagerend programma op een Windows 10-pc te sluiten door op het pictogram X Sluiten te klikken, maar het werkt niet? Bekijk de 3 manieren in deze tutorial om een app op pc geforceerd te stoppen. Als u op zoek bent naar oplossingen voor gegevensherstel, systeemherstel en -herstel, beheer van harde schijfpartities. MiniTool-software biedt alle gerelateerde tools.
- Hoe forceer je het stoppen van een programma op een pc?
- Hoe kan ik geforceerd stoppen met een bevroren programma in Windows?
- Hoe doe ik geforceerd een programma sluiten in Windows 10?
Soms kan het voorkomen dat applicaties vastlopen en niet meer reageren op uw Windows 10-computer, en dit zorgt er ook voor dat uw computer crasht en onwerkbaar wordt.
Hoe te stoppen op pc? Dit bericht biedt 3 manieren om u te helpen problematische applicaties af te sluiten op Windows 10.
Forceer stop op pc - 3 manieren
Manier 1. Forceer Windows afsluiten via Taakbeheer
De eerste manier die u kunt gebruiken om bevroren pc-programma's te sluiten, is door Windows Taakbeheer te gebruiken.
Stap 1. U kunt op drukken Ctrl + Shift + Esc sneltoets om Taakbeheer in Windows 10 te openen. Mogelijk moet u op klikken Meer details om de hele lijst met actieve processen op de pc te bekijken.
Stap 2. Zoek het niet-reagerende programma in het venster Taakbeheer door op te drukken Werkwijze tabblad. Klik er met de rechtermuisknop op en selecteer Einde taak om het te sluiten.
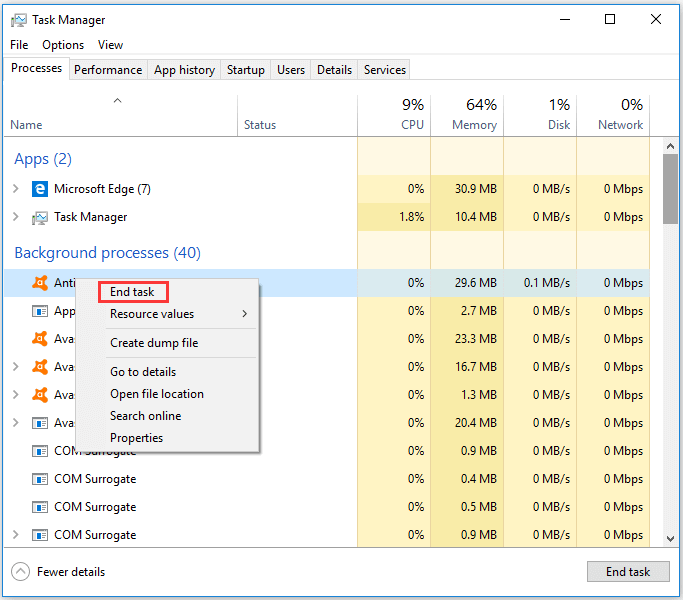
Manier 2. Forceer stop Windows 10-snelkoppeling (Alt + F4)
Een andere eenvoudige truc om een niet-reagerend programma op Windows 10-pc geforceerd te stoppen, is de sneltoets Alt + F4.
Stap 1. U kunt klikken en het programma selecteren dat u geforceerd wilt stoppen om het het huidige actieve venster te maken.
Stap 2. Dan kun je op drukken Alt + F4 op het toetsenbord om de applicatie op de pc geforceerd te stoppen.
Soms helpt Alt + F4 niet. Als het niet werkt, kunt u andere manieren proberen om Windows geforceerd af te sluiten.
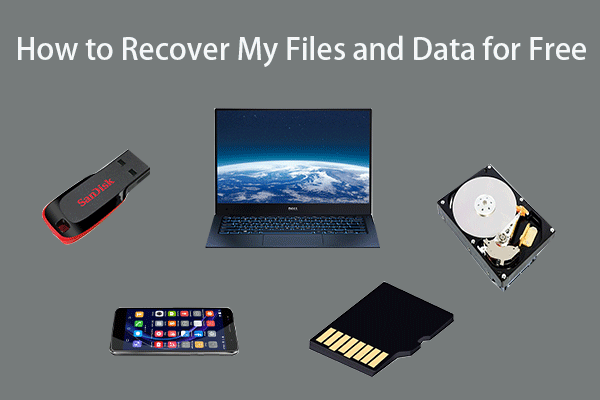 Hoe u mijn bestanden / gegevens gratis kunt herstellen in 3 stappen [23 FAQs + Solutions]
Hoe u mijn bestanden / gegevens gratis kunt herstellen in 3 stappen [23 FAQs + Solutions] Eenvoudige 3 stappen om snel mijn bestanden / gegevens gratis te herstellen met de beste gratis software voor bestandsherstel. 23 Veelgestelde vragen en oplossingen voor het herstellen van mijn bestanden en verloren gegevens zijn inbegrepen.
Lees verderManier 3. Forceer stop Windows 10 Frozen-programma's met Taskkill
De laatste manier om u te helpen om pc-niet-reagerende applicaties zoals Microsoft Word te stoppen, is via de opdracht Taskkill.
Stap 1. Je moet open opdrachtprompt Windows 10 aanvankelijk. U kunt op drukken Windows + R om het Windows Uitvoeren-dialoogvenster te openen. Type cmd in Run, en druk op Enter toets om het opdrachtpromptvenster te openen.
Stap 2. Vervolgens kunt u typen takenlijst in het opdrachtpromptvenster en druk op Enter om alle momenteel actieve toepassingen en taken op uw Windows 10-computer weer te geven.
Stap 3. Controleer de naam van het niet-reagerende programma in de lijst. Type taskkill / im program_name.exe , en druk op Enter om elke pc-toepassing te forceren. Als u bijvoorbeeld Word geforceerd wilt afsluiten in Windows 10, kunt u typen taskkill / im word.exe , en druk op Enter om het te sluiten.
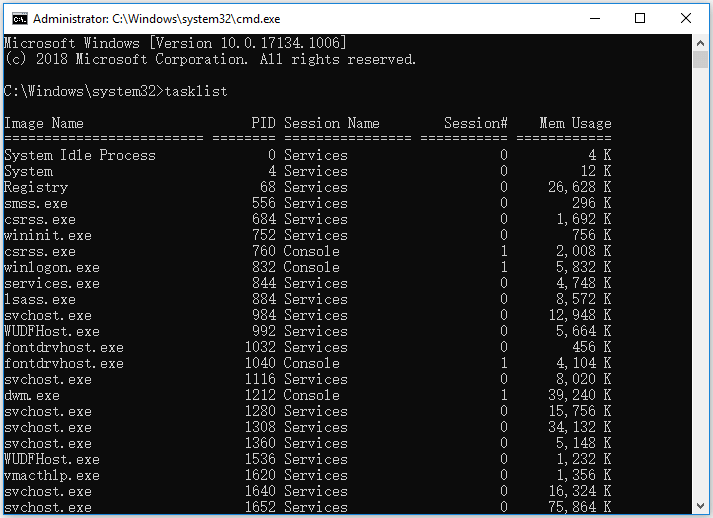
Vonnis
Als sommige applicaties niet reageren op uw Windows 10-pc, kunt u de drie bovenstaande manieren proberen om geblokkeerde Windows 10-pc-programma's geforceerd te stoppen. Houd er echter rekening mee dat het geforceerd afsluiten van pc-programma's de niet-opgeslagen wijzigingen kan verliezen, dus wees voorzichtig.
Om verloren of permanent verwijderde bestanden op Widows 10 pc te herstellen, kunt u het proberen MiniTool Power Data Recovery - Met professionele gratis dataherstelsoftware kunt u gegevens herstellen van de harde schijf van de computer, externe harde schijf, SSD, USB ( gegevensherstel van de pen drive ), SD-kaart, enz. In 3 eenvoudige stappen. 100% schone freeware.
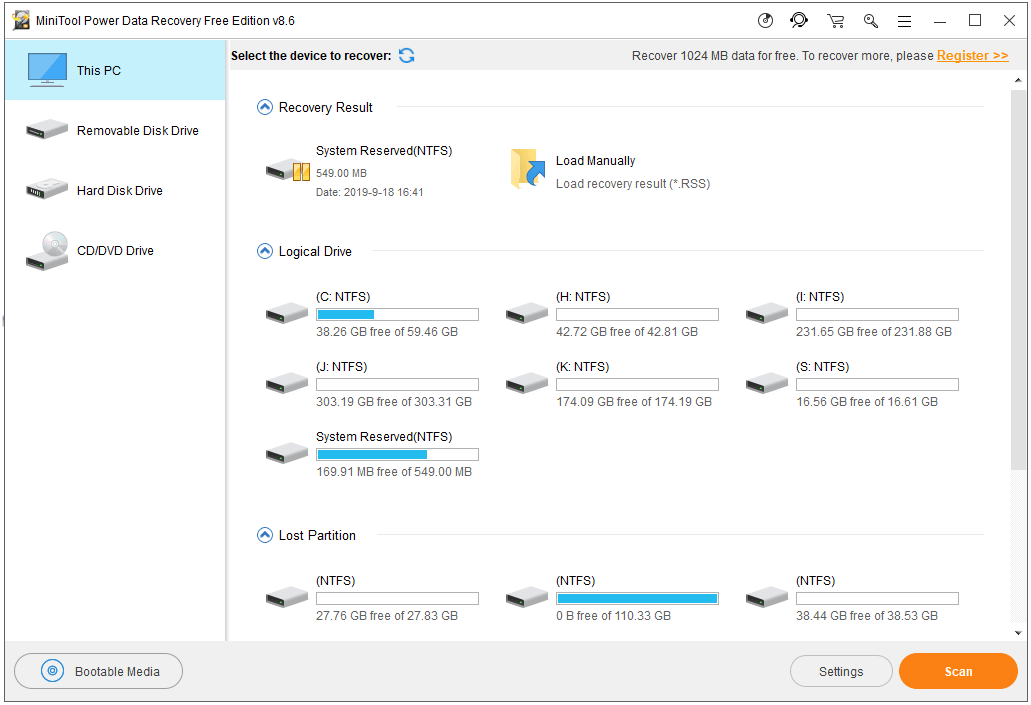
![Hoe repareer je Windows 10 vastgelopen bij het uitloggen op het scherm Probleem? [MiniTool Nieuws]](https://gov-civil-setubal.pt/img/minitool-news-center/99/how-fix-windows-10-stuck-signing-out-screen-problem.png)
![Monitor overklokken naar een hogere vernieuwingsfrequentie voor gaming [MiniTool News]](https://gov-civil-setubal.pt/img/minitool-news-center/93/how-overclock-monitor-higher-refresh-rate.jpg)


![Hoe virtuele audiokabel downloaden op Windows 11/10/8/7? [MiniTool-tips]](https://gov-civil-setubal.pt/img/news/39/how-to-download-virtual-audio-cable-on-windows-11/10/8/7-minitool-tips-1.png)

![Hoe Windows te repareren Kan gpedit.msc-fout niet vinden [MiniTool News]](https://gov-civil-setubal.pt/img/minitool-news-center/82/how-fix-windows-cannot-find-gpedit.png)

![[Opgelost] macOS kan niet verifiëren dat deze app vrij is van malware](https://gov-civil-setubal.pt/img/news/21/solved-macos-cannot-verify-that-this-app-is-free-from-malware-1.png)



![4 manieren om een sessie voor de virtuele machine niet te openen [MiniTool News]](https://gov-civil-setubal.pt/img/minitool-news-center/86/4-ways-failed-open-session.png)

![Hoe kan ik de pop-up 'Windows Protected Your PC' uitschakelen of verwijderen? [MiniTool-tips]](https://gov-civil-setubal.pt/img/backup-tips/08/how-disable-remove-windows-protected-your-pc-popup.jpg)

![Fix Windows 10 Adaptive Brightness ontbreekt / werkt niet [MiniTool News]](https://gov-civil-setubal.pt/img/minitool-news-center/96/fix-windows-10-adaptive-brightness-missing-not-working.jpg)
![Is EaseUS veilig? Zijn EaseUS-producten veilig om te kopen? [MiniTool Nieuws]](https://gov-civil-setubal.pt/img/minitool-news-center/29/is-easeus-safe-are-easeus-products-safe-buy.png)

