iPhone vast in herstelmodus? MiniTool kan uw gegevens herstellen [MiniTool Tips]
Iphone Stuck Recovery Mode
Overzicht :
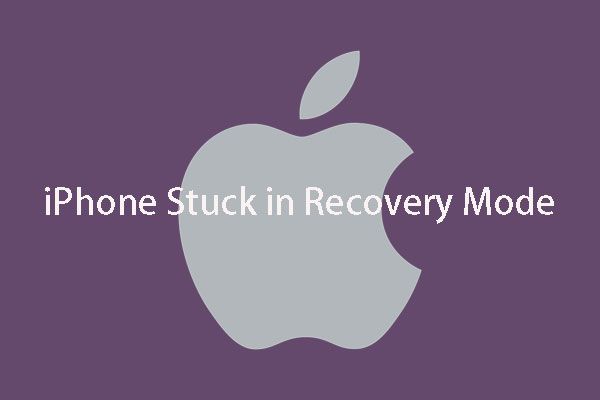
Wanneer uw iPhone vastzit in de herstelmodus, kunt u het apparaat niet bedienen, laat staan de gegevens erop gebruiken. U moet dit probleem dus oplossen door de fabrieksinstellingen te herstellen. Vervolgens kunt u MiniTool Mobile Recovery voor iOS gebruiken om de gegevens op de iPhone te herstellen.
Snelle navigatie :
Deel 1: iPhone zit vast in herstelmodus!
Zoals u weet, kan de iPhone in de herstelmodus veel problemen oplossen.
Bijvoorbeeld, als u uw iPhone niet kunt updaten of herstellen , u kunt het apparaat in de herstelmodus zetten en vervolgens herstellen of bijwerken met iTunes; of, als u het wachtwoord voor uw iPhone bent vergeten, kunt u er ook voor kiezen om de herstelmodus te gebruiken om het apparaat te herstellen en te ontgrendelen.
Sommigen van jullie weerspiegelen dat echter iPhone zit vast in herstelmodus tijdens het oplossen van problemen.
Of misschien zit uw iPhone vast in de herstelmodus zonder grote symptomen, zoals in het volgende voorbeeld:
Mijn iPhone ging vanmorgen spontaan in de herstelmodus terwijl ik erop zat, geen update of eerdere problemen ... hoe komt dit, lijkt een bekend probleem te zijn, aangezien zoveel anderen exact hetzelfde probleem hebben gehad !!! .. Eventuele suggesties ???
Wanneer je iPhone vastzit in de herstelmodus, verschijnt het scherm met een iTunes-merkteken, een witte pijl en een kabel. U kunt het niet inschakelen, laat staan gebruiken.
Over het algemeen loopt een gezonde iPhone niet vast in de herstelmodus, tenzij er een groot softwareprobleem is. Om de iPhone die vastzit in de herstelmodus effectief te repareren, kunt u deze beter herstellen naar de fabrieksinstellingen via de DFU-modus, die zonder twijfel alle originele gegevens op het apparaat zal verwijderen.
In deze situatie zult u erop wijzen dat er zoveel belangrijke gegevens op het apparaat staan en dat u ze niet allemaal wilt verliezen. Dit bericht zal dus voornamelijk focussen op de oplossingen om gegevens op te halen van de iPhone die vastzit in de herstelmodus.
U moet echter eerst de iPhone oplossen die vastzit in het probleem met de herstelmodus. In deel 2 wordt uitgelegd hoe u uw iPhone weer normaal kunt laten werken.
Deel 2: haal de iPhone uit de herstelmodus
Net zoals in deel 1 wordt vermeld, is de meest effectieve manier om uw iPhone uit de herstelmodus te halen, deze te herstellen via de DFU-modus. Hoe de DFU-modus openen? Zie de volgende stappen:
Stap 1: houd uw iPhone aangesloten op de computer en open de iTunes-applicatie.
Stap 2: Ga naar de DFU-modus met deze stappen:
Op een iPhone 6s / 6s Plus en eerder apparaat:
Houd de Sleep / Wake- en Home-knoppen tegelijkertijd ongeveer 8 seconden ingedrukt.
Laat vervolgens de sluimer / waakknop los, maar blijf op de startknop drukken totdat er in iTunes een interface tevoorschijn komt die zegt: 'iTunes heeft een iPhone gedetecteerd in herstelmodus. U moet deze iPhone herstellen voordat deze met iTunes kan worden gebruikt ”.
Laat daarna de startknop los.
Op een iPhone 7 of iPhone 7 Plus:
Houd de knoppen Sleep / Wake en Volume Down tegelijkertijd ongeveer 8 seconden ingedrukt.
Laat vervolgens de sluimerknop los, maar blijf op de volumeknop drukken totdat een pop-outinterface van de iTunes-applicatie zegt: 'iTunes heeft een iPhone gedetecteerd in herstelmodus. U moet deze iPhone herstellen voordat deze met iTunes kan worden gebruikt ”.
Laat vervolgens de knop Volume omlaag los.
Op een iPhone 8, iPhone 8 Plus en iPhone X:
Druk snel op de knop Volume omhoog.
Druk snel op de knop Volume omlaag.
Vervolgens moet u de zijknop ingedrukt houden totdat het scherm zwart wordt. Houd daarna zowel de zijknop als de knop Volume omlaag tegelijkertijd ingedrukt.
5 seconden later moet u de zijknop loslaten, maar blijft u de knop Volume omlaag ingedrukt houden.
Er wordt niets weergegeven op het iPhone-scherm wanneer het zich in de DFU-modus bevindt. Probeer deze stappen opnieuw als u de DFU-modus niet kunt openen.
Stap 3: Uw iPhone-scherm wordt zwart als het met succes naar de DFU-modus gaat. Klik OK op de pop-outinterface en druk op Herstel iPhone op iTunes applicatie-interface. Vervolgens herstelt iTunes je iPhone naar de fabrieksinstellingen, downloadt en installeert iTunes de nieuwste iOS-versie op je iPhone. En je kunt het gebruiken als een nieuwe iPhone.
Nu is dit netelige probleem effectief opgelost. Dan zou u iPhone-gegevensherstel moeten overwegen als deze iPhone-gegevens echt belangrijk voor u zijn.
![[OPGELOST] Windows 10 kan de installatie + gids niet voltooien [MiniTool Tips]](https://gov-civil-setubal.pt/img/backup-tips/35/windows-10-could-not-complete-installation-guide.png)
![Hoe HP Laptop Black Screen te repareren? Volg deze gids [MiniTool Tips]](https://gov-civil-setubal.pt/img/backup-tips/40/how-fix-hp-laptop-black-screen.png)
![De 6 beste manieren om grote bestanden gratis over te zetten (stapsgewijze handleiding) [MiniTool-tips]](https://gov-civil-setubal.pt/img/backup-tips/34/top-6-ways-transfer-big-files-free.jpg)


![[OPGELOST] Eenvoudig gegevens herstellen van een kapotte iPhone [MiniTool-tips]](https://gov-civil-setubal.pt/img/ios-file-recovery-tips/16/how-easily-recover-data-from-broken-iphone.jpg)




![Hoe apps op Mac te verwijderen die niet kunnen worden verwijderd: 4 manieren [MiniTool News]](https://gov-civil-setubal.pt/img/minitool-news-center/74/how-delete-apps-mac-that-wont-delete.png)
![Internet valt een paar seconden uit? Probeer deze oplossingen! [MiniTool Nieuws]](https://gov-civil-setubal.pt/img/minitool-news-center/70/internet-cuts-out-few-seconds.jpg)
![Wat is Application Frame Host op een Windows-computer? [MiniTool Nieuws]](https://gov-civil-setubal.pt/img/minitool-news-center/97/what-is-application-frame-host-windows-computer.png)

![Download / gebruik de Microsoft Phone Link-app om Android en pc te koppelen [MiniTool-tips]](https://gov-civil-setubal.pt/img/data-recovery/44/download/use-microsoft-phone-link-app-to-link-android-and-pc-minitool-tips-1.png)
![Hoe installeer/download ik Windows 11 op een USB-station? [3 manieren]](https://gov-civil-setubal.pt/img/news/45/how-install-download-windows-11-onto-usb-drive.png)



![Hoe leveringsoptimalisatie in Win 10 te stoppen? Hier is een gids [MiniTool News]](https://gov-civil-setubal.pt/img/minitool-news-center/29/how-stop-delivery-optimization-win-10.jpg)