Hoe het Windows 11-startmenu naar de linkerkant te verplaatsen? (2 manieren) [MiniTool-nieuws]
How Move Windows 11 Start Menu Left Side
Overzicht :
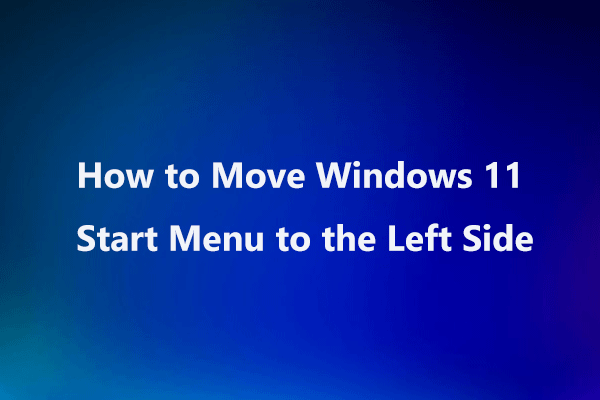
Als je Windows 11 op je computer hebt staan en het nieuwe Startmenu niet leuk vindt, kun je maatregelen nemen om het Windows 11 Startmenu naar de linkerkant te verplaatsen. In dit bericht geeft MiniTool Solution u 2 eenvoudige manieren om deze taak uit te voeren. U kunt ook weten hoe u een app in het Startmenu naar boven kunt verplaatsen.
Windows 11 Startmenu
Windows 11, een nieuw besturingssysteem, is uitgebracht door Microsoft. Als je het wilt krijgen, kun je lid worden van het Windows Insiders-programma en een voorbeeldversie van Windows 11 krijgen.
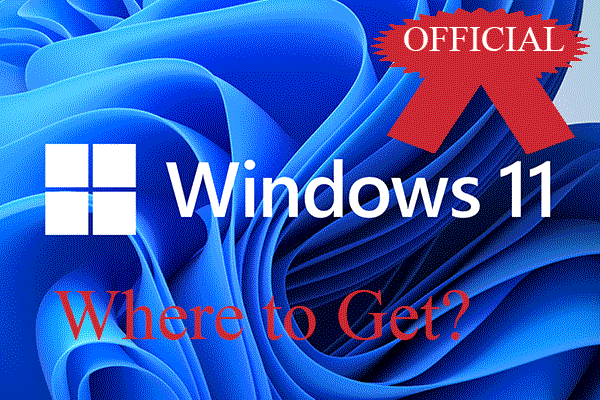 Officiële Windows 11 downloaden: Windows Update of Insider-programma?
Officiële Windows 11 downloaden: Windows Update of Insider-programma?Waar kun je officiële Windows 11 krijgen? Van Windows Update, Windows Insider-programma of andere manieren? Welke is beter? Kun je de gelekte/gebarsten Windows 11 gebruiken?
Lees verder Tip: Voordat u Windows 11 installeert, kunt u een systeemkopie van Windows 10 maken met behulp van pc-back-upsoftware zoals MiniTool ShadowMaker, zodat u kunt terugkeren naar de oude versie van het Windows-besturingssysteem als u problemen ondervindt met de update.Gratis download
Nadat u Windows 11 op uw computer hebt uitgevoerd, kunt u de nieuwe gebruikersinterface vinden, met name het startmenu en de taakbalk. De lay-out van het Startmenu is gewijzigd en de meegeleverde functies zijn gestroomlijnd. Het pictogram bevindt zich op een andere plaats.
U bent misschien niet bekend met het startmenu van Windows 11 en heeft tijd nodig om het te begrijpen. Sommigen van u geven de voorkeur aan Windows 11 Start Menu voor Windows 10. Om Windows 11 op Windows 10 te laten lijken, kunt u Windows 11 Start Menu naar de linkerhoek verplaatsen of naar het klassieke Start-menu gaan.
Hoe het Windows 11-startmenu te verplaatsen
Om deze taak uit te voeren, zijn er twee eenvoudige manieren voor u - via Instellingen en Windows Register-editor. Laten we ze nu gaan bekijken.
Verplaats Start Menu in Windows 11 naar Links via Instellingen
Stap 1: Druk in Windows 11 op Win + I toetsen op uw toetsenbord om Windows-instellingen te openen.
Tip: Sommige sneltoetsen voor Windows 10 werken nog steeds in Windows 11.Stap 2: Ga naar de Personalisatie pagina, scroll naar beneden naar de Taakbalk sectie en klik op Taakbalkgedrag .
Stap 3: Ga naar Taakbalk uitlijning en verander vervolgens de optie in Links . Na de wijziging kunt u zien dat het menu is overgeschakeld naar de linkerkant van de taakbalk.
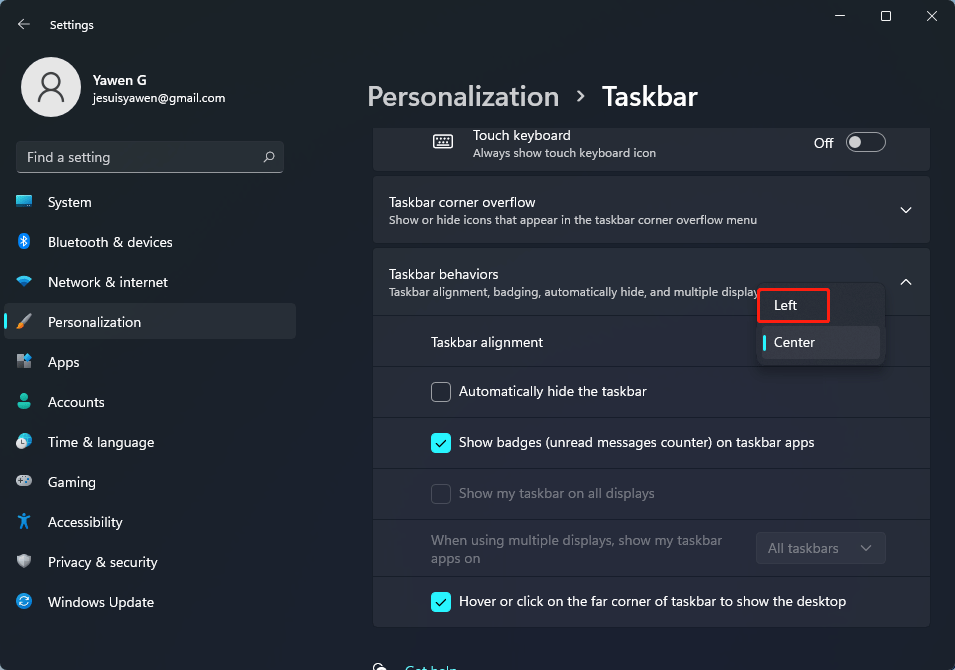
Verplaats het startmenu in Windows 11 naar links via de Register-editor
Om Windows 11 Start Menu voor Windows 10 te gebruiken, kunt u uw Windows-registerinstellingen aanpassen. Dit kan niet alleen het menu naar de linkerkant verplaatsen, maar ook terugschakelen naar het klassieke Startmenu (het lijkt tenminste op Windows 10).
Tip: Voordat u registeritems wijzigt, moet u een back-up maken om systeemproblemen als gevolg van verkeerde bewerkingen te voorkomen. Raadpleeg dit bericht - Een back-up maken van individuele registersleutels.Volg deze stappen hieronder:
Stap 1: Druk op Win + R om de te krijgen Loop venster, typ regedit naar het tekstvak en klik op OK .
Stap 2: Navigeer in de interface van de Register-editor naar het volgende pad: HKEY_CURRENT_USERSoftwareMicrosoftWindowsCurrentVersionExplorerAdvanced .
Stap 3: Klik met de rechtermuisknop op het lege gebied en kies Nieuw > DWORD (32-bits) waarde . Noem de nieuwe waarde als Start_ShowClassicMode .
Stap 4: Klik er met de rechtermuisknop op en kies Aanpassen . Stel vervolgens de waardegegevens in op 1 . Dit betekent het inschakelen van Windows 10 classic Start Men. Om het terug te zetten naar Windows 11 Start Menu, stelt u het in op 0.
Stap 5: Start de pc opnieuw op.

Een app in het startmenu naar boven verplaatsen
Als er veel apps op uw Windows 11-pc staan, is het niet eenvoudig om een bepaalde app te vinden en te starten vanuit het Startmenu. U kunt deze app naar boven verplaatsen om te voorkomen dat u naar uw favoriete apps hoeft te scrollen.
Stap 1: Klik op het Windows-pictogram om het menu Start te openen in Windows 11.
Stap 2: Plaats uw muis op een app en klik met de rechtermuisknop om te kiezen Ga naar boven .
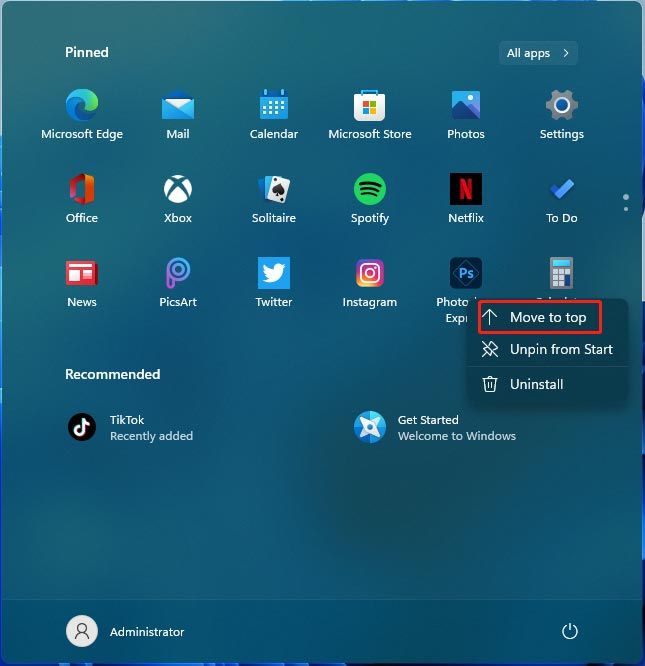
Bottom Line
Hoe het Windows 11 Startmenu te verplaatsen? Nu ken je de methoden na het lezen van dit bericht. Volg gewoon de bovenstaande instructies om deze taak gemakkelijk uit te voeren.
![Hoe DLG_FLAGS_INVALID_CA te repareren? Probeer deze methoden [MiniTool News]](https://gov-civil-setubal.pt/img/minitool-news-center/63/how-fix-dlg_flags_invalid_ca.png)



![[7 manieren] Hoe kan ik het probleem met de Windows 11-monitor niet op volledig scherm oplossen?](https://gov-civil-setubal.pt/img/news/84/how-fix-windows-11-monitor-not-full-screen-issue.png)

![Een korte inleiding tot de systeemvolume-informatiemap [MiniTool Wiki]](https://gov-civil-setubal.pt/img/minitool-wiki-library/71/brief-introduction-system-volume-information-folder.png)

![9 manieren om computerbeheer Windows 10 te openen [MiniTool News]](https://gov-civil-setubal.pt/img/minitool-news-center/92/9-ways-open-computer-management-windows-10.jpg)



![[OPGELOST] Herinneringen op de iPhone herstellen? (Beste oplossing) [MiniTool-tips]](https://gov-civil-setubal.pt/img/ios-file-recovery-tips/20/how-restore-reminders-iphone.jpg)




![3 manieren om PS4-controller te repareren, maakt geen verbinding met pc [MiniTool News]](https://gov-civil-setubal.pt/img/minitool-news-center/12/3-ways-fix-ps4-controller-wont-connect-pc.png)

![Wat is de Vprotect-applicatie en hoe kan ik deze verwijderen? [MiniTool Nieuws]](https://gov-civil-setubal.pt/img/minitool-news-center/87/what-is-vprotect-application.png)