Opgelost – Windows Resource Protection heeft integriteitsschendingen gevonden
Solved Windows Resource Protection Found Integrity Violations Error
Als er problematische bestanden op uw computer staan, kunt u overwegen een systeembestandscontrole uit te voeren om deze te repareren. Wat moet ik doen als u wordt gevraagd door een foutmelding waarin staat dat Windows Resource Protection een fout met integriteitsschendingen heeft gevonden? In dit bericht van MiniTool-website , we doen ons best om enkele oplossingen voor u te vinden.Fout met integriteitsschending
Windows 10/11 wordt geleverd met een krachtig hulpprogramma genaamd Systeembestandscontrole om beschadigde systeembestanden te controleren en ze vervolgens te repareren met de in de cache opgeslagen kopie. Om dit te doen, moet je rennen sfc/scannow in een verhoogde opdrachtprompt. Daarna ontvangt u mogelijk een van de volgende berichten:
- Windows Resource Protection heeft geen integriteitsschendingen gevonden.
- Windows Resource Protection heeft corrupte bestanden gevonden en deze met succes gerepareerd.
- Windows Resource Protection kan de gevraagde bewerking niet uitvoeren.
- Windows Resource Protection heeft corrupte bestanden gevonden, maar kon sommige ervan niet repareren.
Het laatste foutbericht over integriteitsschendingen geeft aan dat u uw probleem niet via een SFC-scan hebt kunnen oplossen. In dit geval moet u dit probleem handmatig oplossen. In het tweede deel zetten we enkele effectieve oplossingen voor u op een rij.
Waarschuwing: Een computer met beschadigde systeembestanden kan regelmatig crashen of vastlopen van het systeem of de harde schijf, wat kan leiden tot onherstelbaar gegevensverlies. Om uw gegevens te beschermen, is het noodzakelijk om vooraf een back-up te maken van uw cruciale bestanden. Over back-up gesproken, a Back-upsoftware voor pc - MiniTool ShadowMaker is een topoptie voor u. Deze tool is compatibel met bijna alle Windows-systemen. Hiermee kunt u een instant of geplande back-up gratis. Download de proefversie en probeer het!
MiniTool ShadowMaker-proefversie Klik om te downloaden 100% Schoon en veilig
Hoe kan ik een integriteitsschendingsfout op Windows 10/11 oplossen?
Oplossing 1: voer de DISM-opdracht uit om beschadigde systeembestanden te repareren
DISM , ook bekend als Deployment Image Servicing and Management, is een opdrachtregelprogramma dat is ontworpen voor het voorbereiden, wijzigen en repareren van een systeemimage. Wanneer SFC integriteitsschendingen detecteert die niet kunnen worden opgelost, kunt u DISM gebruiken om deze beschadigingen te herstellen. Zo doet u het:
Stap 1. Typ cmd in de zoekbalk om de Opdrachtprompt .
Stap 2. Klik er met de rechtermuisknop op om te selecteren Als administrator uitvoeren .
Stap 3. Typ in het opdrachtvenster DISM.exe /Online /Cleanup-image /Restorehealth en raak Binnenkomen . Vervolgens begint DISM de corruptie te herstellen via Windows Update.
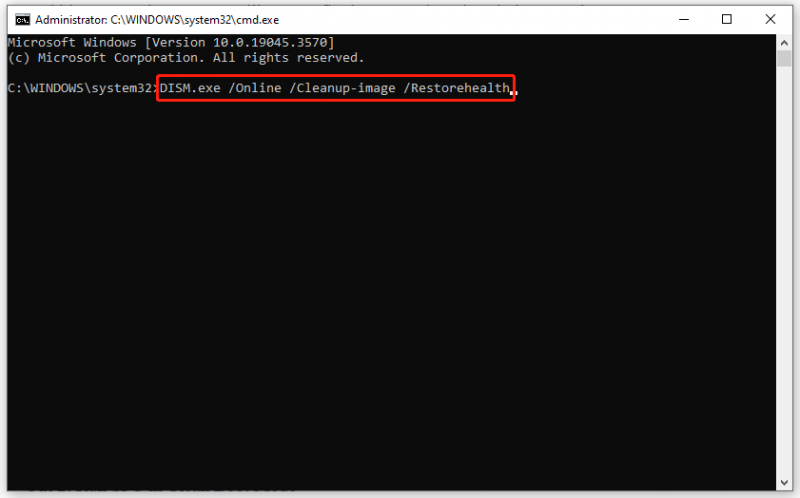
Als de Windows Update-client kapot is, moet u opstarten vanaf een opstartbaar USB-station ga naar de Windows-herstelmodus en voer vervolgens de volgende opdracht uit Opdrachtprompt . Vergeet niet te vervangen C:\RepairSource\Windows met de locatie van uw reparatiebron.
DISM.exe /Online /Cleanup-Image /RestoreHealth /Bron:C:\RepairSource\Windows /LimitAccess
Stap 4. Nadat het reparatieproces is voltooid, voert u het uit sfc/scannow opnieuw in een verhoogde opdrachtprompt om te zien of de fout met integriteitsschendingen verdwijnt.
Oplossing 2: voer SFC uit in de schone opstartmodus
De kans is groot dat software van derden de boosdoener is van integriteitsschendingen. In dit geval moet u uw computer opstarten in een schone opstartstatus om de interferentie van software van derden uit te sluiten en vervolgens uw problemen op te lossen met SFC en DISM. Om dit te doen:
Stap 1. Druk op Winnen + R om de te openen Loop doos.
Stap 2. Typ msconfig en raak Binnenkomen openen Systeem configuratie .
Stap 3. In de Algemeen tabblad, vinkje selectieve beginnende onderneming > uitvinken Opstartitems laden > geraakt OK .
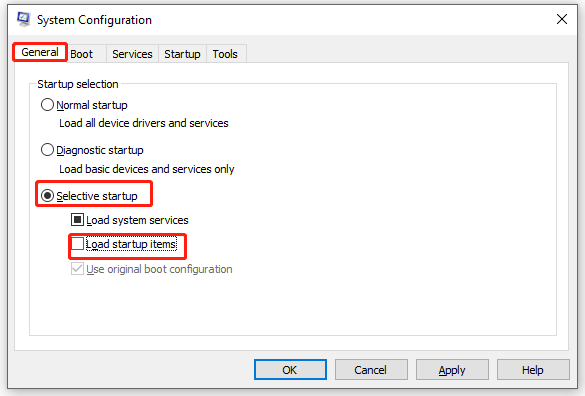
Stap 4. In de Diensten tabblad, controleer Verberg alle Microsoft diensten en raak Schakel alles uit .
Stap 5. In de Beginnen tabblad, klik op Open Taakbeheer .
Stap 6. Klik vervolgens met de rechtermuisknop op elk ingeschakeld item en druk op Uitzetten .
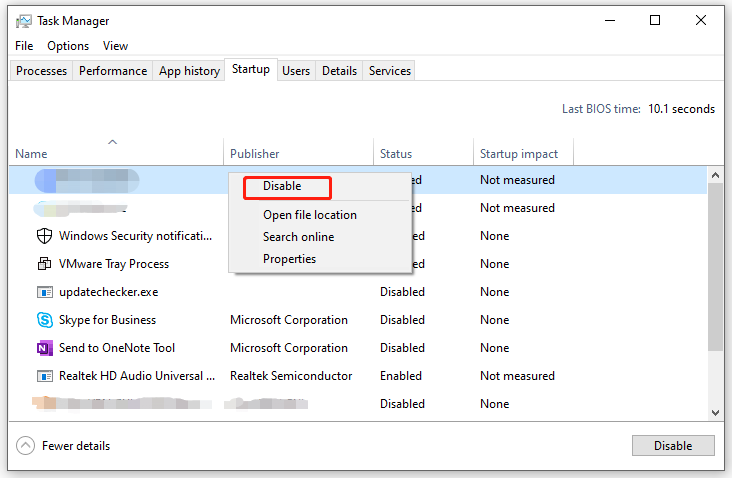
Stap 7. Ga terug naar de Diensten tabblad van Systeem configuratie , Klik op Toepassen & OK om de wijzigingen op te slaan.
Stap 8. Start uw computer opnieuw op om op te starten in een schone opstartmodus.
Stap 9. Voer ten slotte de volgende twee opdrachten één voor één uit:
sfc/scannow
DISM.exe /Online /Cleanup-image /Restorehealth
Laatste woorden
Nu heeft u geen last meer van integriteitsschendingen. Belangrijker nog is dat we een handige tool introduceren, genaamd MiniTool ShadowMaker, waarmee u vooraf een back-up van uw bestanden kunt maken, zodat uw gegevens veilig blijven. Als u een extra beschermingslaag voor uw gegevens wilt toevoegen, kunt u het proberen.
![Webcam werkt niet op Windows 10? Hoe repareer je het? [MiniTool-nieuws]](https://gov-civil-setubal.pt/img/minitool-news-center/95/webcam-is-not-working-windows-10.png)
![[Eenvoudige handleiding] Windows-indexering Hoog CPU-schijfgeheugengebruik](https://gov-civil-setubal.pt/img/news/1F/easy-guide-windows-indexing-high-cpu-disk-memory-usage-1.png)

![Wat te doen als Trust deze computer niet op uw iPhone wordt weergegeven [MiniTool News]](https://gov-civil-setubal.pt/img/minitool-news-center/88/what-do-if-trust-this-computer-does-not-appear-your-iphone.jpg)
![2.5 versus 3.5 HDD: wat zijn de verschillen en welke is beter? [MiniTool-tips]](https://gov-civil-setubal.pt/img/backup-tips/04/2-5-vs-3-5-hdd-what-are-differences.png)

![10 beste MP3 naar OGG-converters in 2024 [gratis en betaald]](https://gov-civil-setubal.pt/img/blog/95/10-best-mp3-ogg-converters-2024.jpg)
![CPI versus DPI: wat is het verschil tussen CPI en DPI? [MiniTool Nieuws]](https://gov-civil-setubal.pt/img/minitool-news-center/00/cpi-vs-dpi-what-s-difference-between-cpi.png)
![Samsung EVO Select vs EVO Plus SD-kaart - Verschillen [MiniTool News]](https://gov-civil-setubal.pt/img/minitool-news-center/56/samsung-evo-select-vs-evo-plus-sd-card-differences.png)




![Wat als u een MOM.Implementation-fout tegenkomt in Windows 10 [MiniTool News]](https://gov-civil-setubal.pt/img/minitool-news-center/80/what-if-you-encounter-mom.png)





![Snelle reparatie 'Reboot and Select Proper Boot Device' in Windows [MiniTool Tips]](https://gov-civil-setubal.pt/img/disk-partition-tips/48/quick-fixreboot-select-proper-boot-devicein-windows.jpg)