Een bestand beschadigen met de top 3 gratis bestandscorrupters [MiniTool-tips]
How Corrupt File With Top 3 Free File Corrupters
Overzicht :

Dit bericht leert je hoe je een bestand met opzet corrumpeert zodat het niet langer kan worden geopend. 3 gratis bestandscorrupters worden meegeleverd met gedetailleerde handleidingen om u te helpen de taak uit te voeren. Om verwijderde of verloren bestanden te herstellen van Windows 10, SD/geheugenkaart, USB-flashstation, externe harde schijf, enz. MiniTool Power Data Recovery is gratis te gebruiken.
Snelle navigatie :
Hoe een bestand te beschadigen (Word, Tekst, Excel, PDF, etc.)
Soms wil je misschien een bestand met opzet corrumperen, zodat het niet meer kan worden geopend. Hoe gemakkelijk een bestand zoals een Word-bestand gratis te corrumperen? Hieronder ziften we de top 3 gratis online bestandscorrupters. U kunt er een kiezen om uw bestand gemakkelijk te vernietigen.
Top 3 gratis online bestandscorrupters om gemakkelijk een bestand te beschadigen
1. corrupt-a-file.net
Deze gratis online bestandscorrupter is populair en gemakkelijk te gebruiken. Hiermee kunt u gemakkelijk elk bestand gratis corrumperen. Deze gratis online service kan een Word-, Excel-, archief-, MP3-bestand en andere soorten bestanden beschadigen. Nadat het bestand is beschadigd, kan niemand het openen vanwege technische problemen.
De bediening is uiterst eenvoudig.
- U kunt in uw browser naar deze website gaan en u ziet een gedeelte Selecteer het bestand dat u wilt beschadigen.
- Klik op een van de gele knoppen: Van uw computer, Van Dropbox of Van Google Drive.
- Selecteer het bestand dat u wilt beschadigen.
- Klik Corrupt bestand om het bestand onmiddellijk te vernietigen.
2. Corrupt mijn bestand
Een andere populaire online gratis bestandscorrupter is Corrupt My Files. U kunt uw bestand uploaden en deze service voor u laten corrumperen. Vervolgens kunt u het beschadigde bestand downloaden. Deze online service kan elk soort bestand beschadigen, zoals Word-bestand, Excel-blad, PowerPoint-bestand, MP4, MP3, enz. Het heeft geen limiet voor de bestandsgrootte. De originele bestanden worden automatisch verwijderd na het beëindigen van het corruptieproces.
U kunt naar de website van Corrupt My File gaan, uw bestand naar het opgegeven gebied slepen en neerzetten om het bestand voor u te laten beschadigen.
3. PineTools Online Bestandscorrupter
Met de gratis online bestandscorruptieservice kunt u uw bestanden ook gemakkelijk beschadigen. U kunt in uw browser naar deze website gaan en op de knop Bestand kiezen klikken om een bestaand bestand op uw computer te selecteren om te uploaden. Vervolgens kunt u bepalen hoeveel u het bestand wilt beschadigen. U kunt de schuifbalk slepen om de hoeveelheid corruptie aan te passen. Optioneel kunt u ook de optie Begin en einde van het bestand intact behouden selecteren. Eindelijk kunt u op de groene knop Corrupt File klikken om het corruptieproces te starten.
Tip: Als u de gratis online bestandscorrupter niet wilt gebruiken om het bestand te beschadigen, kunt u ook de 2 onderstaande manieren proberen om het bestand te beschadigen.
Een bestand beschadigen door de bestandsextensie te wijzigen
Stap 1. Toon de bestandsextensies. U kunt Verkenner openen op uw Windows 10-computer. Klik Weergave tabblad en controleer Bestandsnaamextensies optie om de bestandsextensies te tonen.

Stap 2. Klik vervolgens met de rechtermuisknop op het bestand en klik op Hernoemen . Wijzig de bestandsextensie van het bestand. Klik in het pop-up waarschuwingsvenster op Ja om de wijziging van de bestandsnaamextensie te bevestigen. Dan is het bestand onbruikbaar.
Stap 3. Open File Explorer opnieuw, klik op Weergave tabblad en verwijder het vinkje Bestandsnaamextensies optie om de extensies van bestanden te verbergen.
Tip: Als u het originele bestand wilt behouden, kunt u er een kopie van maken voordat u het corrumpeert.
Hoe een Word-bestand op Windows te beschadigen met Kladblok
Stap 1. Klik op Start, typ Kladblok en klik op Kladblok-app om het te openen.
Stap 2. Klik in Kladblok op het tabblad Bestand en klik op Openen.
Stap 3. Selecteer in het pop-upvenster voor bestandsselectie Alle bestanden in de rechterbenedenhoek. Selecteer vervolgens het Word-bestand en klik op Openen.
Stap 4. Verwijder meerdere woorden of regels van de tekst. Klik op Bestand -> Opslaan als. Selecteer het type Alle bestanden, geef een naam voor het bestand en klik op Opslaan.
Stap 5. Als u vervolgens het corrupte bestand probeert te openen met Word en het niet in staat zou moeten zijn om het te openen.
Hoe verwijderde/verloren bestanden gratis te herstellen
Soms kunt u per ongeluk sommige bestanden verwijderen of gegevensverlies lijden vanwege onbekende redenen. Om uw bestanden terug te krijgen, moet u een professioneel programma voor gegevensherstel gebruiken.
MiniTool Power-gegevensherstel is een gratis applicatie voor gegevensherstel die compatibel is met Windows. Met deze software kunt u verwijderde of verloren bestanden herstellen van een Windows-pc of laptop, SD/geheugenkaart, USB-flash/pen/duimstation, externe harde schijf, solid-state drive, enz. Gegevensherstel van beschadigde of geformatteerde stations wordt ook ondersteund.
Download en installeer het schone en gratis programma MiniTool Power Data Recovery op uw Windows 10-computer. Hieronder vindt u de eenvoudige gids voor het herstellen van verwijderde/verloren bestanden.
- Start MiniTool Power Data Recovery.
- Selecteer het station, de locatie of het apparaat en klik op Scannen knop.
- Controleer het scanresultaat om de doelbestanden te vinden, controleer ze en klik op Sparen Selecteer een nieuwe bestemming om de herstelde bestanden op te slaan.
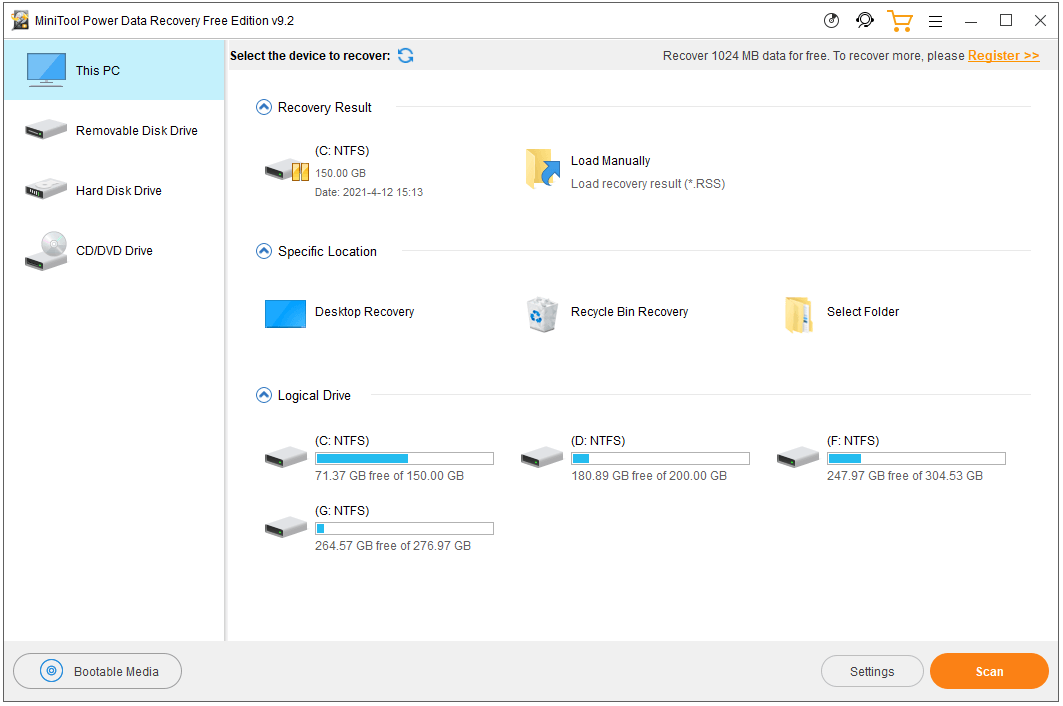
Gratis manier om een back-up van bestanden te maken om permanent gegevensverlies te voorkomen
Als het bestand onverwacht beschadigd is en niet meer kan worden geopend, is het raadzaam altijd een back-up te maken van belangrijke bestanden.
Met een gratis back-upprogramma voor bestanden, zoals MiniTool ShadowMaker, kun je als een fluitje van een cent een back-up maken van bestanden en ze synchroniseren met een ander apparaat.
MiniTool ShadowMaker is een professionele gratis pc-back-upsoftware. U kunt het gebruiken om met een paar klikken alle bestanden en mappen, partities of hele schijven te selecteren om een back-up te maken naar een externe harde schijf, USB-station, netwerkstation, enz. Geplande automatische bestandsback-up en incrementele bestandsback-up worden ondersteund.
Afgezien van bestandsback-up en bestandssynchronisatie, helpt MiniTool ShadowMaker ook back-up en herstel van Windows 10-systeem, kloonschijf, enz.
Download en installeer MiniTool ShadowMaker op uw pc en bekijk de eenvoudige handleiding voor bestandsback-up hieronder.
- Start MiniTool ShadowMaker.
- Klik op Back-upmodule.
- Klik op het gedeelte Bron om de bestanden en mappen te selecteren waarvan u een back-up wilt maken.
- Klik op de sectie Bestemming om een bestemming te selecteren om de back-up op te slaan.
- Klik op de knop Nu een back-up maken om een back-up te maken van de geselecteerde bestanden naar de doelbestemming.
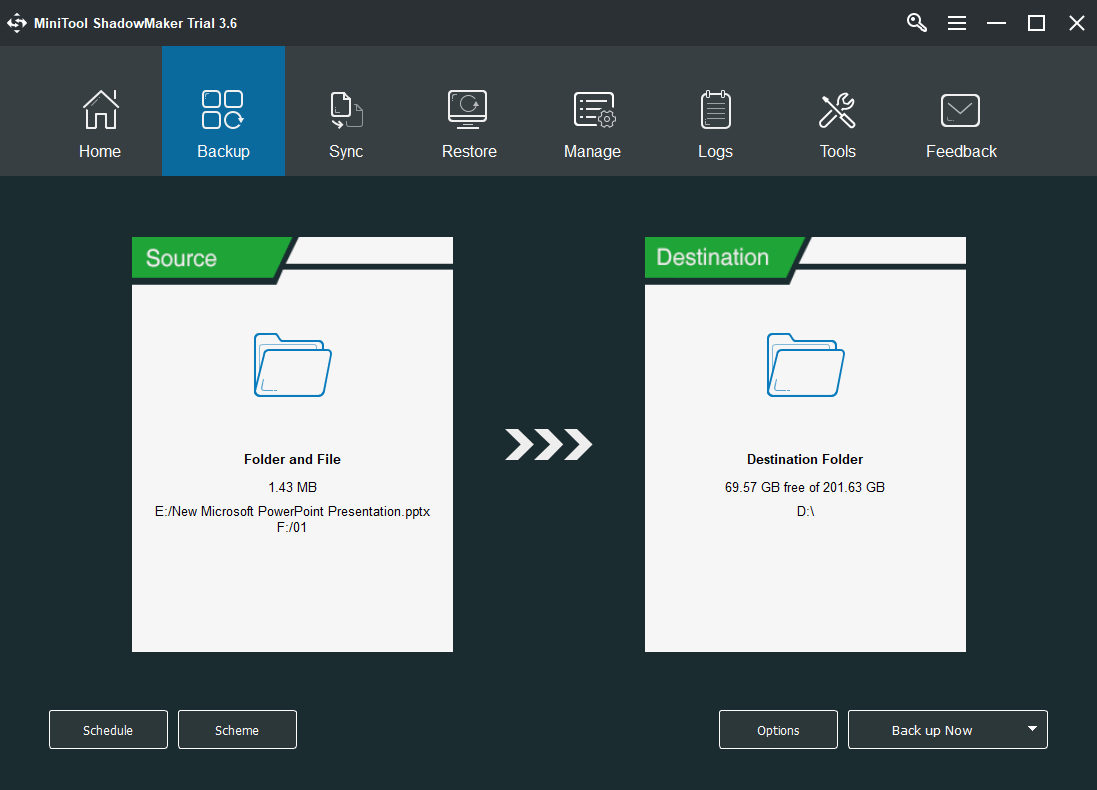
Wat betekent het als uw bestand corrupt is?
Beschadigde bestanden weigeren correct te openen. Elk bestand op uw computer heeft een bepaalde structuur. Als er verkeerde informatie in het bestand wordt geschreven, wordt de structuur van het bestand gewijzigd en kan het beschadigd raken. De oorzaken van bestandscorruptie kunnen een softwarefout zijn, tijdelijke systeemstoringen, systeemcrash, malware- of virusinfecties, slechte sectoren van de harde schijf, enz.
Kun je een bestand ongedaan maken/een beschadigd bestand repareren?
Als een bestand onverwacht beschadigd is en niet kan worden geopend, kunt u enkele oplossingen proberen om het beschadigde bestand te herstellen.
Fix 1. Het herstarten van uw systeem kan helpen als de bestandscorruptiefout wordt veroorzaakt door tijdelijke storingen in het besturingssysteem.
Fix 2. Voer een virusscan uit voor het bestand of het hele besturingssysteem van de computer.
Fix 3. Een manier om een beschadigd bestand te herstellen, is door het bestand te verwijderen en te vervangen door een eerdere versie. Controle: Hoe de vorige versie van Word-document te herstellen.
Fix 4. Voer SFC Scannow uit om corrupte systeembestanden te controleren en te repareren.
Fix 5. Probeer een aantal professionele hulpprogramma's voor het herstellen van bestanden.
Een document openen na een bestandscorruptiefout
Als een Office-bestand zoals een Word-, Excel- of PowerPoint-bestand beschadigd is, kunt u de functie Openen en herstellen van Office gebruiken om uw bestand te repareren en te herstellen. Check hieronder hoe je dat doet.
- Open de Word-, Excel- of PowerPoint-app.
- Klik op Bestand -> Openen -> Bladeren.
- Selecteer het corrupte bestand.
- Klik op het vervolgkeuzepictogram naast Openen. Kiezen Openen en repareren om het corrupte bestand te herstellen.
Op te sommen
Als je een bestand wilt beschadigen, introduceert dit bericht 3 gratis online bestandscorrupters ter referentie. Toch zijn er ook een gratis oplossing voor bestandsherstel en een methode voor het maken van een bestandsback-up. Enkele tips om een beschadigd bestand te repareren worden ook ter referentie aangeboden.
Als u problemen heeft met het gebruik van MiniTool Power Data Recovery, MiniTool ShadowMaker en andere MiniTool-producten, kunt u contact opnemen met Ons .



![Volledige oplossingen: kon geen updates installeren omdat de pc was uitgeschakeld [MiniTool Tips]](https://gov-civil-setubal.pt/img/backup-tips/39/full-fixes-couldn-t-install-updates-because-pc-was-turned-off.jpg)
![Gemakkelijk op te lossen: Windows 10 Systeemherstel loopt vast of hangt op [MiniTool Tips]](https://gov-civil-setubal.pt/img/backup-tips/35/easily-fix-windows-10-system-restore-stuck.jpg)

![12 manieren om het probleem op te lossen bij het uitwerpen van een USB-apparaat voor massaopslag Win 10 [MiniTool Tips]](https://gov-civil-setubal.pt/img/data-recovery-tips/61/12-ways-fix-problem-ejecting-usb-mass-storage-device-win-10.jpg)
![Wat betekent het aantal niet-corrigeerbare sectoren en hoe dit te verhelpen [MiniTool Wiki]](https://gov-civil-setubal.pt/img/minitool-wiki-library/91/what-does-uncorrectable-sector-count-mean-how-fix-it.jpg)






![Wat als NMI-hardwarefout Blue Screen-fout optreedt in Win10? [MiniTool Nieuws]](https://gov-civil-setubal.pt/img/minitool-news-center/94/what-if-nmi-hardware-failure-blue-screen-error-occurs-win10.jpg)




