Oplossingen: OBS pikt geen desktop-audio op (3 methoden) [MiniTool News]
Fixes Obs Not Picking Up Desktop Audio
Overzicht :
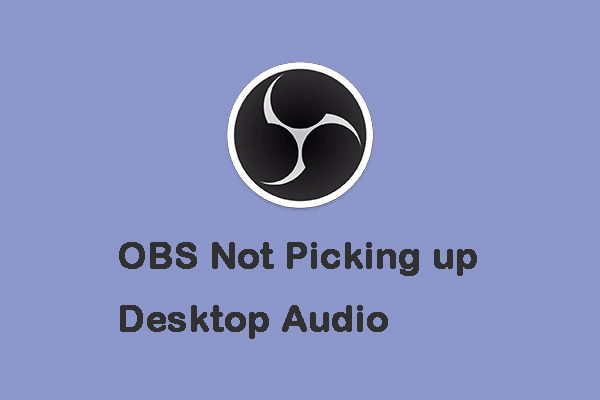
Wanneer u OBS Studio gebruikt, kunt u het probleem 'OBS pikt geen desktop-audio op' tegenkomen. Als je er vanaf wilt komen, is dit bericht wat je nodig hebt. Dit berichtformulier MiniTool biedt enkele haalbare en nuttige methoden.
OBS is gratis en open-source software voor video-opname en live streaming. U kunt echter veel problemen tegenkomen, zoals OBS opname schokkerig , OBS neemt geen audio op evenals OBS die geen desktopaudio oppikken. Laten we nu eens kijken hoe we het probleem 'OBS studio neemt geen desktop-audio op' op.
Methode 1: Installeer uw Realtek HD-audiostuurprogramma's opnieuw
De eerste methode die u kunt proberen om het probleem 'OBS pikt geen desktop-audio op' op te lossen, is door uw Realtek HD Audio-stuurprogramma's opnieuw te installeren. Hier is hoe je dat doet:
Stap 1: Druk op Windows + X en selecteer Apparaat beheerder naar open Apparaatbeheer in Windows 10 .
Stap 2: uitvouwen Geluids-, video- en gamecontrollers in de lijst. Klik met de rechtermuisknop Realtek high definition audio , en klik Verwijder het apparaat .
Stap 3: Klik Verwijder de stuurprogrammasoftware voor dit apparaat optie en klik op het Verwijderen knop.
Stap 4: Klik vervolgens op het Actie tab en klik Scan op hardwarewijzigingen . Windows scant en downloadt automatisch de Realtek HD Audio-driver en installeert de Realtek HD Audio Manager-software opnieuw.
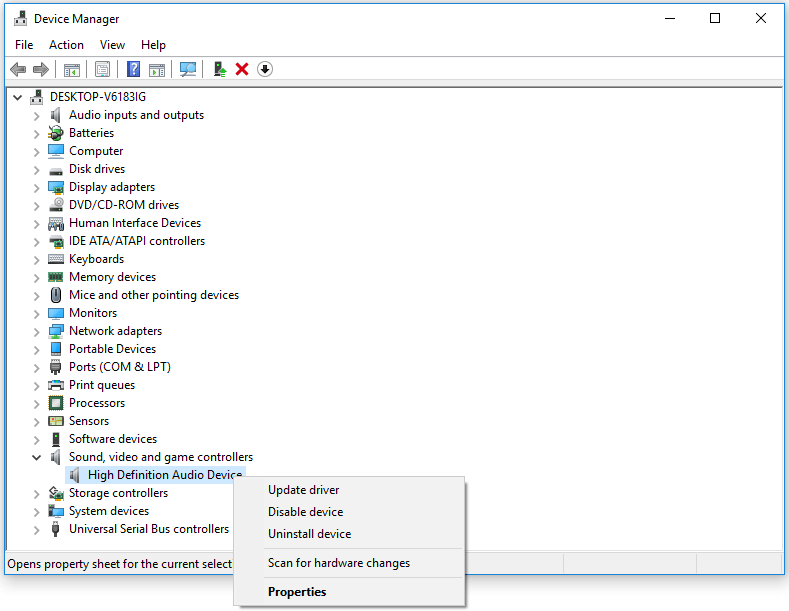
Vervolgens kunt u controleren of het probleem 'OBS Studio neemt geen desktop-audio op' is opgelost. Probeer anders de volgende oplossing.
Methode 2: Stel de luidsprekers in als het standaardaudioapparaat
De volgende oplossing is om de luidsprekers in te stellen als het standaardaudioapparaat om het probleem 'Streamlabs OBS neemt geen desktop-audio op' op te lossen.
Stap 1: Klik met de rechtermuisknop op het Geluid pictogram en klik de Sound Configuratiescherm optie in Instellingen.
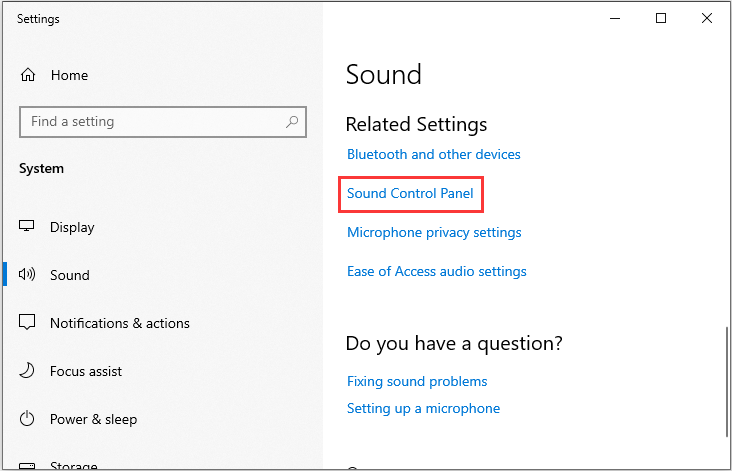
Stap 2: Selecteer Luidsprekers op het Afspelen tabblad. Selecteer vervolgens het Standaard instellen optie.
Stap 3: Klik op het Van toepassing zijn knop.
Nu kunt u controleren of het probleem 'OBS neemt geen desktop-audio op' nog steeds verschijnt.
Methode 3: verwijder Nahimic
Het probleem 'OBS pikt geen desktop-audio op' kan worden veroorzaakt door een conflict met de Nahimic-audiobeheersoftware. Daarom wordt aanbevolen om Nahimic te verwijderen. U kunt Nahimic voor MSI van uw computer verwijderen met behulp van de functie Programma toevoegen / verwijderen in het Configuratiescherm van Windows.
Stap 1: Op het Begin menu (voor Windows 8, klik met de rechtermuisknop op de linkerbenedenhoek van het scherm), klik op Controlepaneel en voer vervolgens een van de volgende handelingen uit onder Programma's .
- Windows Vista / 7/8: klik op Een programma verwijderen.
- Windows XP: klik op Programma's toevoegen of verwijderen.
Stap 2: Als je het programma Nahimic voor MSI hebt gevonden, klik erop en voer een van de volgende handelingen uit:
- Windows Vista / 7/8: Klik op Verwijderen .
- Windows XP: klik op het Verwijderen of wijzigen / verwijderen tabblad (rechts van het programma).
Stap 3: volg de instructies. Een voortgangsbalk laat zien hoe lang het duurt om Nahimic voor MSI te verwijderen.
Als u Windows 10 gebruikt, hoeft u alleen maar naar de toepassing Instellingen te gaan om de software te verwijderen. Nu zou het probleem 'OBS geen desktop-audio oppikken' opgelost moeten zijn.
Laatste woorden
Pikt OBS geen desktop-audio op? Het is eenvoudig om dit probleem op te lossen als u de bovengenoemde oplossingen volgt. Ik hoop dat dit bericht je van dienst is. Gewoon proberen.

![6 Oplossingen voor Windows Update-fout 0x80244018 [MiniTool News]](https://gov-civil-setubal.pt/img/minitool-news-center/67/6-solutions-windows-update-error-0x80244018.jpg)
![Antivirus op Windows 10 tijdelijk / permanent uitschakelen [MiniTool News]](https://gov-civil-setubal.pt/img/minitool-news-center/99/how-disable-antivirus-windows-10-temporarily-permanently.png)
![Oplossing voor een mislukte Windows Defender-update op Windows 10 [MiniTool News]](https://gov-civil-setubal.pt/img/minitool-news-center/14/how-fix-that-windows-defender-update-failed-windows-10.jpg)
![Top 6 oplossingen om stroomstoringen aan te sturen Windows 10/8/7 [MiniTool Tips]](https://gov-civil-setubal.pt/img/backup-tips/58/top-6-solutions-drive-power-state-failure-windows-10-8-7.jpg)






![Verklarende woordenlijst - Wat is een mini-SD-kaart [MiniTool Wiki]](https://gov-civil-setubal.pt/img/minitool-wiki-library/20/glossary-terms-what-is-mini-sd-card.png)

![Eenvoudige oplossing: het verzoek is mislukt vanwege een fatale hardwarefout in het apparaat [MiniTool Tips]](https://gov-civil-setubal.pt/img/data-recovery-tips/00/easy-fix-request-failed-due-fatal-device-hardware-error.png)
![Als je PS4 schijven blijft uitwerpen, probeer dan deze oplossingen [MiniTool News]](https://gov-civil-setubal.pt/img/minitool-news-center/23/if-your-ps4-keeps-ejecting-discs.jpg)




