Hoe lang duurt gegevensherstel? Het hangt van verschillende factoren af
Hoe Lang Duurt Gegevensherstel Het Hangt Van Verschillende Factoren Af
Als u herstel van de harde schijf gaat uitvoeren, bent u misschien nieuwsgierig naar hoe lang duurt gegevensherstel aangezien dit uw verdere plannen kan beïnvloeden. Dan kun je dit bericht lezen van MiniTool om het antwoord te vinden en wat extra informatie te verkrijgen.
Over gegevensherstel
U zult om verschillende redenen last hebben van gegevensverlies. U kunt gegevens verliezen in de volgende situaties of vanwege de onderstaande factoren.
- Windows 10/11 zwart scherm
- Computers lopen tegen blue screen of death aan
- Bestanden ontbreken na Windows 10 Update
- Harde schijf wordt RAW
- Verwijder per ongeluk gegevens of partities
- Partities of harde schijven zijn logischerwijs beschadigd
- Partities of harde schijven worden geformatteerd
- distributie van harde schijven
- enz.
Gelukkig kunt u verloren of verwijderde gegevens herstellen met software voor gegevensherstel. Net als anderen kunt u de vraag stellen: hoe lang duurt gegevensherstel. Dit is erg belangrijk, vooral als je haast hebt. Nadat je de moeilijke tijd hebt geleerd, kun je verdere plannen maken voor je werk.
U kunt bijvoorbeeld het herstelproces starten wanneer u niet bezig bent met werk. Laat uw computer een nacht aan staan om de herstelbewerking van de harde schijf uit te voeren.
Hoe lang duurt het om een harde schijf te herstellen? Lees dit bericht nu om het antwoord te vinden. Het vertelt u de geschatte tijd voor gegevensherstel en de factoren die van invloed zijn op de benodigde tijd.
Hoe lang duurt gegevensherstel
Over het algemeen kan het meeste gegevensherstel binnen 2-5 dagen worden voltooid. Soms kost het u echter meer tijd (misschien 6-10 dagen) als er speciale of ernstige storingen op de harde schijf zijn. Dat is de ruwe hersteltijd van de harde schijf. De specifieke tijd die nodig is voor het herstellen van de gegevens is afhankelijk van meerdere factoren.
Factoren die van invloed kunnen zijn op de benodigde tijd voor het herstellen van gegevens, worden als volgt samengevat.
#1. De capaciteit van de harde schijf
Hoe groter de harde schijf is (fysiek of logisch), hoe langer het herstelproces zal zijn. Naast gegevensherstel heeft ook de capaciteit van de harde schijf invloed op de kloontijd.
Lees ook: Hoeveel opslagruimte moet een gaming-pc hebben? 500 GB/1 TB/2 TB/3 TB/4 TB?
#2. Het model of de serie van de harde schijf
Hoewel alle software is gebouwd om aan bepaalde standaarden te voldoen, zijn sommige modellen harde schijven nuttig om het gegevensherstelproces te versnellen, terwijl andere meer tijd nodig hebben. De gegevenshersteltijd kan verschillen, afhankelijk van het specifieke schijfmodel.
#3. De staat van de harde schijf
Het is sneller om een volledig functionele harde schijf te herstellen dan een harde schijf met bestandssysteemfouten, slechte partities, slechte koppen, slechte sectoren, corrupte firmware of andere problemen.
#4. Het type en de grootte van uw bestanden
Veel grote bestanden worden niet in volledige vorm in één fysieke ruimte opgeslagen. Daarom moeten hulpprogramma's voor gegevensherstel de verloren gegevens zo volledig mogelijk vinden, wat meer tijd zou kosten om te herstellen. Sommige bestandstypen kunnen blokkades veroorzaken, zoals bestandsbeschadiging.
Als dergelijke bestandstypen betrokken zijn bij de verloren gegevens, kan het meer tijd kosten om te herstellen. Afgezien van de tijd voor gegevensherstel, heeft de gegevensgrootte invloed op de tijd voor het klonen van harde schijven. U kunt bijvoorbeeld tegenkomen het klonen van de harde schijf SSD duurt eeuwig probleem vanwege gegevensomvang of andere redenen.
#5. Computerconditie
De gegevenshersteltijd kan langer zijn als uw computer zich in een slechte besturingsomgeving bevindt. Als u uw computer gebruikt op een plek met hoge temperaturen of omgevingstrillingen, vergroot dit de kans op defecten aan de harde schijf. De elektronische en fysieke schade is meestal erger als de harde schijf crasht en de hostlaptop onder slechte omstandigheden werkt.
Dan kan het gegevensherstelproces worden verlengd. Wat erger is, u zult de gegevens van de harde schijf niet kunnen herstellen.
Om ervoor te zorgen dat uw computer soepel blijft werken, moet u wat ruimte tussen de muur en de laptop vrijhouden voor luchtventilatie. Zorg er bovendien voor dat uw pc altijd in een omgeving met de juiste temperatuur staat.
#6. Hulpprogramma voor gegevensherstel
Methoden voor het scannen van gegevens variëren op verschillende herstelsoftware. Sommigen gebruiken een snelle scan, zodat het gegevensherstelproces in korte tijd kan worden voltooid. Het is echter waarschijnlijk dat de herstelde gegevens niet volledig zijn. Sommige tools detecteren verloren gegevens door diepe scans te gebruiken, maar dit kost meer tijd. Kies een geschikte tool voor gegevensherstel op basis van uw voorkeur.
Hoe lang duurt gegevensherstel? Mogelijke factoren die van invloed kunnen zijn op de hersteltijd zijn opgesomd. U kunt ze als referentie nemen.
Gerelateerde artikelen:
- Hoe lang gaan gaming-pc's mee
- Hoe lang duurt het om een pc te resetten
- Hoe lang duurt het om een harde schijf te formatteren
Verder lezen:
Hoe lang duurt het om een harde schijf van 500 GB te herstellen?
Het kan twee tot drie uur duren om een harde schijf van 500 GB te herstellen. De specifieke tijd varieert echter afhankelijk van de werkelijke situatie.
Hoe lang duurt het om een harde schijf van 1 TB te herstellen?
Het duurt meestal niet meer dan 5 uur om een harde schijf van 1 TB te herstellen. Evenzo zal de exacte hersteltijd veranderen als gevolg van verschillende factoren. Je moet gewoon geduldig wachten.
Hoe gegevens van een harde schijf te herstellen
U kunt handmatig het antwoord vinden op de vraag: hoe lang duurt het om een harde schijf te herstellen. Voer de herstelbewerking van de harde schijf zelf uit met de MiniTool Partition Wizard. MiniTool Partition Wizard is een multifunctionele partitiemanager met tientallen functies. Het bevat bijvoorbeeld functies zoals Check File System, Copy Disk, Migrate OS to SSD/HDD, Wipe Disk, Surface Test, Ruimteanalysator , enzovoort.
Data herstel is een van de aanbevolen functies waarmee u gegevens kunt herstellen van geformatteerde, verwijderde, ontoegankelijke of verloren schijven. Als uw harde schijf fysiek beschadigd, gebarsten of kapot is, moet u in plaats daarvan naar een professionele reparatiewinkel gaan om hulp te zoeken. Items zoals foto's, audio, video, databases, afbeeldingen en afbeeldingen, archieven, documenten en andere bestanden kunnen worden hersteld via MiniTool Partition Wizard.
Met deze software kunt u gegevens herstellen van partities in NTFS /FAT32/exFAT-indelingen, opslagapparaten inclusief HDD/SSD/USB-station/SD-kaart en plaatsen zoals het bureaublad, de prullenbak of een specifieke map. Download de MiniTool Partition Wizard op uw computer en volg de gegeven stappen om het gegevensherstelproces te voltooien.
1. De Data herstel functie is alleen beschikbaar op Pro Platinum en hogere edities. U moet een juiste editie van MiniTool Partition Wizard hebben om deze functie te gebruiken. Dit vergelijkingspagina toont u het verschil tussen verschillende edities.
2. Als u wilt weten hoe lang het duurt om een harde schijf van 500 GB te herstellen, sluit u een dergelijke schijf aan op uw computer en start u het proces door de volgende stappen uit te voeren.
Stap 1: Start de software om de hoofdinterface te openen. Voordat u verder gaat, moet u uw externe harde schijven of draagbare opslagapparaten zoals USB-flashstations en SD-kaarten op uw computer aansluiten als u gegevens van externe opslagapparaten wilt herstellen.
Stap 2: Klik Data herstel in de bovenste werkbalk.
Stap 3: Plaats uw muis op het doelblok en klik op de Scannen knop.
- Selecteer een logische schijfeenheid uit alle bestaande partities, verloren partities en niet-toegewezen ruimte.
- Scan een specifieke locatie, zoals het bureaublad, de prullenbak en de map.
- Kies een harde schijf om te scannen.

Stap 4: Wacht tot het scanproces is voltooid. De specifieke gegevenshersteltijd is afhankelijk van de capaciteit van de harde schijf. U kunt de voortgang en de geschatte resterende tijd bekijken om het proces te voltooien.
Als de benodigde bestanden of mappen zijn hersteld, kunt u het proces stoppen of pauzeren door op de overeenkomstige knop te klikken.
Stap 5: Selecteer de benodigde bestanden en mappen en klik op het Redden knop. Hier zijn enkele methoden om u te helpen de benodigde gegevens snel te vinden.
- Filter: Het helpt u de benodigde gegevens te vinden op bestandstype, wijzigingsdatum, bestandsgrootte en bestandscategorie.
- Vinden: Het helpt u het benodigde bestand te vinden door de bestandsnaam in te voeren en op de Vinden Controleer, afhankelijk van uw eisen, de Match zaak of Match woord keuze. Als u de Match zaak optie, moet u letten op de hoofdletter en kleine letter van de bestandsnaam. U moet de volledige bestandsnaam inclusief de bestandsextensie typen nadat u het Match woord keuze.
- Voorbeeld: U mag maximaal 70 soorten bestanden bekijken, waaronder Words, Cells, PDF's, afbeeldingen, diagrammen, notities, e-mails, CAD's, dia's, webs, enz. Let op de grootte van het bestand dat u wilt bekijken: elk van hen mag niet groter zijn dan 100 MB. Anders kunt u er geen voorbeeld van bekijken.
- Pad: U kunt de benodigde bestanden of mappen vinden via hun pad.
- Type: Alle herstelde bestanden worden per bestandstype aan u getoond. Vouw eenvoudig een bepaald bestandstype uit en zoek het gewenste bestand.
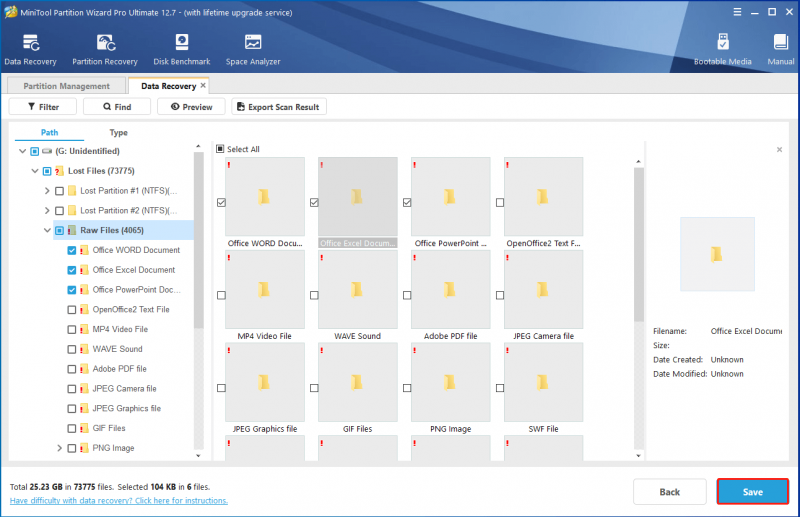
Stap 6: Selecteer in het pop-upvenster een bestemming voor de herstelde gegevens en klik OK om de operatie te bevestigen. U kunt beter niet de originele schijf als bestemming kiezen. Anders kunnen de herstelde gegevens worden overschreven.
U kunt het herstelresultaat ook exporteren met behulp van de Scanresultaat exporteren keuze. Klik op deze optie, voeg een bestandsnaam toe voor het herstelresultaat en exporteer het naar een locatie.
Het komt erop neer
Dit bericht vertelt u hoe lang gegevensherstel duurt en welke factoren van invloed zijn op de tijd voor het herstellen van gegevens. U kunt verwijzen naar de geschatte tijd die in dit bericht wordt weergegeven en mogelijke redenen controleren als het gegevensherstelproces te lang duurt.
Als u gedachten heeft over gegevensherstel, laat uw woorden dan achter in het volgende opmerkingenveld voor discussie. Voor vragen over MiniTool Partition Wizard kunt u contact met ons opnemen door een e-mail te sturen naar [e-mail beveiligd] . We zullen zo snel mogelijk antwoorden.
![YouTube-opmerkingen worden niet geladen, hoe op te lossen? [Opgelost in 2021]](https://gov-civil-setubal.pt/img/youtube/66/youtube-comments-not-loading.jpg)
![Wat is DHCP (Dynamic Host Configuration Protocol) Betekenis [MiniTool Wiki]](https://gov-civil-setubal.pt/img/minitool-wiki-library/90/what-is-dhcp-meaning.jpg)
![Wat is Microsoft PowerApps? Hoe aanmelden of downloaden voor gebruik? [MiniTool-tips]](https://gov-civil-setubal.pt/img/news/FC/what-is-microsoft-powerapps-how-to-sign-in-or-download-for-use-minitool-tips-1.png)

![De vier belangrijkste manieren om de Windows Installer-service niet te openen [MiniTool Tips]](https://gov-civil-setubal.pt/img/backup-tips/09/top-4-ways-windows-installer-service-could-not-be-accessed.jpg)
![Opgelost - uw computer heeft bijna geen bronnen meer [MiniTool News]](https://gov-civil-setubal.pt/img/minitool-news-center/22/solved-your-computer-is-running-low-resources.png)

![Firefox eenvoudig repareren SEC_ERROR_UNKNOWN_ISSUER [MiniTool News]](https://gov-civil-setubal.pt/img/minitool-news-center/45/how-fix-firefox-sec_error_unknown_issuer-easily.png)

![Een eenvoudige introductie van logische partities [MiniTool Wiki]](https://gov-civil-setubal.pt/img/minitool-wiki-library/24/simple-introduction-logical-partition.jpg)






![JAR-bestanden uitvoeren op Windows 10 - 4 manieren [MiniTool News]](https://gov-civil-setubal.pt/img/minitool-news-center/42/how-run-jar-files-windows-10-4-ways.png)
![4 essentiële Windows 10-onderhoudstaken om uw pc beter te laten werken [MiniTool News]](https://gov-civil-setubal.pt/img/minitool-news-center/56/4-vital-windows-10-maintenance-tasks-make-your-pc-run-better.jpg)

