De Uconnect-software en -kaart bijwerken [Volledige gids]
De Uconnect Software En Kaart Bijwerken Volledige Gids
Als u een Chrysler-auto heeft, kan het up-to-date houden van Uconnect de rijervaring verbeteren. Dit bericht van MiniTool laat zien hoe te installeren Uconnect-software-update en kaartupdate.
Wat is Uconnect?
Uconnect is een infotainmentsysteem geproduceerd door Fiat Chrysler Automobiles. Het bedient de audio- en navigatiefuncties van de auto en maakt ook verbinding met uw smartphone.
Dit voertuigsysteem is uitgerust met bijna elke nieuwe auto van een merk dat opereert onder de paraplu van Fiat-Chrysler Automobiles (FCA), waaronder Fiat 500, Dodge Challenger Hellcat, Jeep Wrangler, Chrysler Pacifica en Ram 1500.
Uconnect is niet gratis. Het kost 0,99 per maand, met een jaarabonnement beschikbaar voor 0,00.
BMW iDrive en kaarten updaten [BMW Software Update Guide]
Inleiding tot Uconnect-updates
De Uconnect-software-update richt zich op bugfixes, het toevoegen van nieuwe functies en beveiligingsfixes die voorkomen dat externe autohackers op afstand toegang krijgen tot uw gegevens en deze misbruiken en de controle over uw voertuig overnemen.
Naast de Uconnect-software-update zijn er ook Uconnect-kaartupdates, die u helpen de laatste wegomstandigheden onder de knie te krijgen. Uconnect-navigatie-updates zijn echter ook niet gratis. Elke kaartprijs is afhankelijk van uw voertuig en de regio die u wilt kopen.
Controleren of uw Uconnect up-to-date is
Moet u de Uconnect-software-update installeren? U moet controleren of uw Uconnect up-to-date is. Om dat te doen, hoeft u alleen maar naar toe te gaan deze Drive Connect-pagina en voer het VIN (Vehicle Identification Number) in. Vervolgens zal het u vertellen of uw auto up-to-date is. Als uw auto niet up-to-date is, biedt deze pagina de updates daar aan.
Het VIN is een unieke 17-cijferige code die uw voertuig identificeert en toegang geeft tot waardevolle informatie over de geschiedenis ervan. U vindt het op dashboards, deurpoststickers aan de bestuurderszijde, titeldocumenten, voertuigregistraties en verzekeringsdocumenten.
2 manieren om Toyota Software Update [OTA & USB] te installeren
Uconnect bijwerken
Over het algemeen kunt u Uconnect via de volgende 2 methodes updaten.
Installeer Uconnect Software Update via OTA
Met deze technologie kunnen gebruikers via het netwerk software-updatepakketten downloaden van externe cloudservers. Alleen voertuigen met ingebouwde Uconnect Access of SiriusXM Guardian kunnen deze methode gebruiken. Bovendien vereist deze methode dat de auto zich in de Verenigde Staten bevindt en binnen het bereik van een bruikbaar mobiel netwerk.
Uconnect-software-updates worden automatisch draadloos naar het voertuig verzonden zodra ze beschikbaar zijn. U hoeft alleen maar akkoord te gaan om ze te installeren.
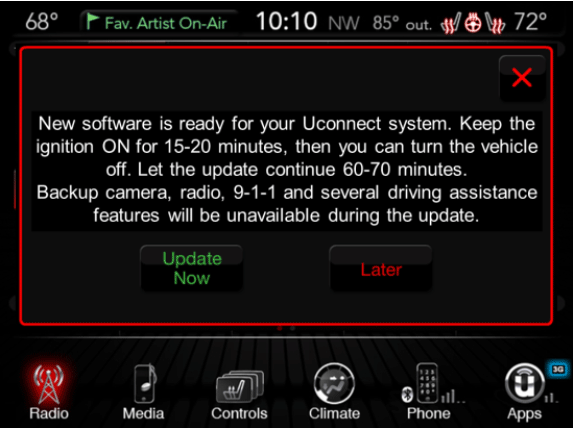
Tijdens het updateproces van Uconnect moet u op de volgende punten letten:
- Update GEEN software tijdens het rijden. Bepaal het veiligste en handigste moment om de update te voltooien.
- Tijdens de update verlies je alle radiofunctionaliteit zoals navigatie, SOS, achteruitrijcamera etc.
- De update kan tot 45 minuten duren.
Hoe een USB-flashdrive voor autoradio te formatteren
Installeer Uconnect Software Update via USB
Deze manier werkt voor bijna alle auto's met Uconnect. Om Uconnect bij te werken, kunt u de volgende gids raadplegen.
Fase 1. Bereid een USB-drive voor die is geformatteerd naar FAT32
FAT32 is het meest populaire bestandssysteem. Het wordt door bijna alle auto's ondersteund en Chrysler-auto's vormen hierop geen uitzondering. Daarom moet u, om de Uconnect-software-update of de Uconnect-kaartupdate te installeren, de USB-drive formatteren naar FAT32.
Tegenwoordig hebben veel mensen echter USB-drives met een grote capaciteit, terwijl Windows gebruikers niet toestaat een partitie groter dan 32 GB te formatteren naar FAT32. Om deze limiet te doorbreken, wordt MiniTool Partition Wizard aanbevolen.
Deze software is een professionele tool voor schijf- en partitiebeheer. Hiermee kunt u een partitie tot 2TB formatteren naar FAT32. Bovendien kan het ook de locatie van partities verplaatsen, converteer MBR-schijf naar GPT-schijf zonder gegevensverlies , veeg de harde schijf veilig schoon, besturingssysteem migreren , harde schijf klonen , herstel verwijderde / verloren partitie en gegevens , enz.
Hier is de gids voor het gebruik ervan om een USB-drive te formatteren.
Stap 1: Sluit het USB-station aan op uw pc. Start de MiniTool Partition Wizard en deze zal de USB-drive automatisch detecteren. Klik met de rechtermuisknop op de partitie van het USB-station en kies Formaat .
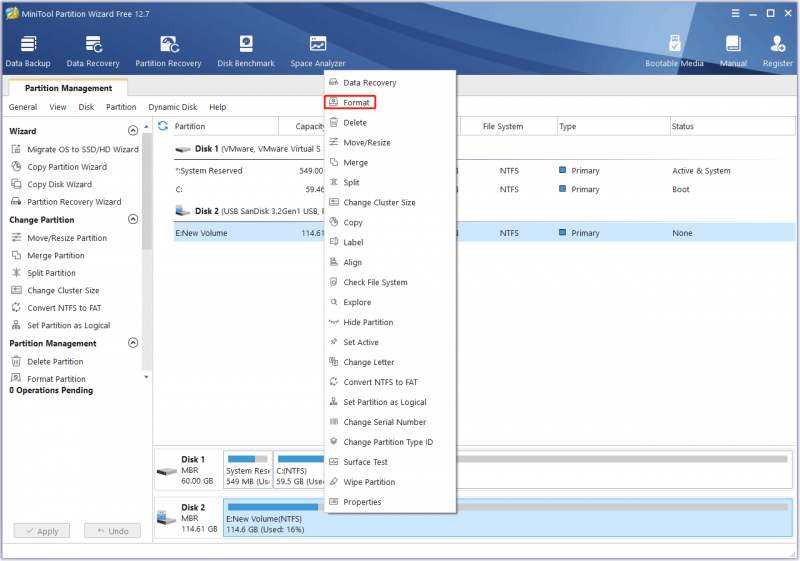
Stap 2: Klik in het pop-upvenster op de Bestandssysteem vervolgkeuzemenu om te kiezen FAT32 en klik dan OK .
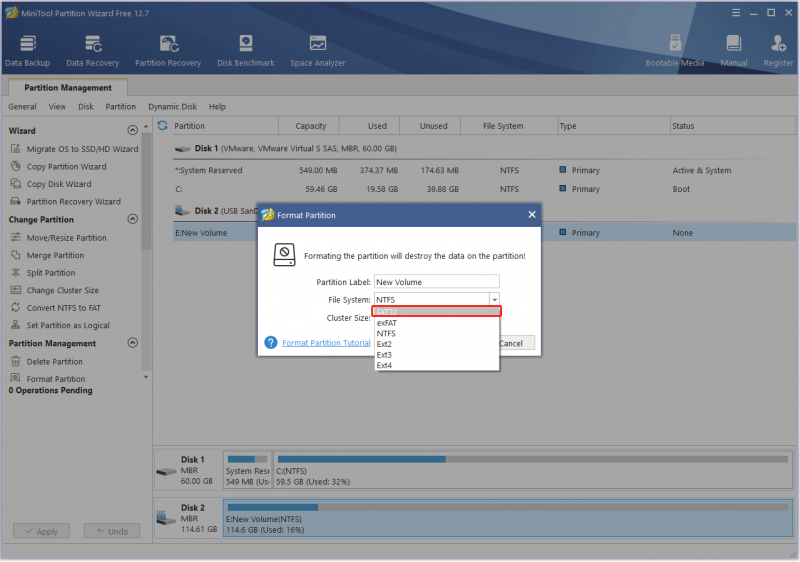
Stap 3: Klik op de Toepassen knop om lopende bewerkingen uit te voeren.
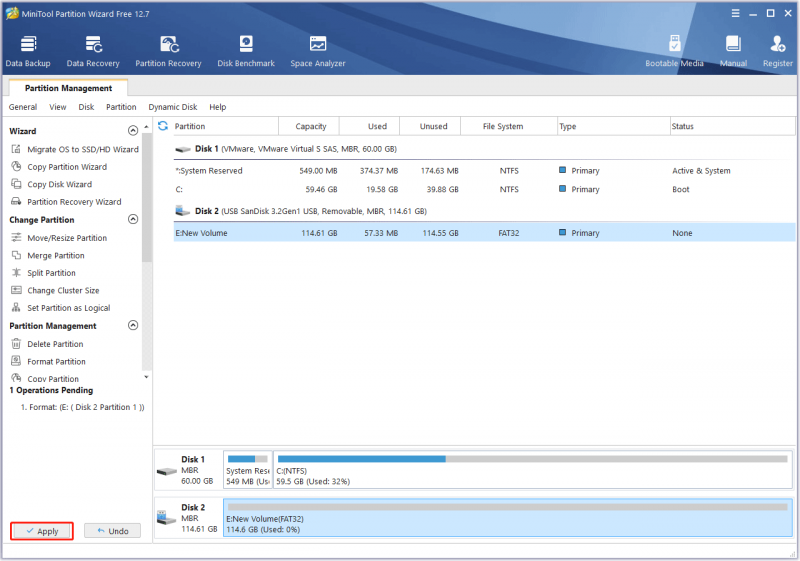
Fase 2. Download en installeer de Uconnect-software-update
- Ga naar de Drive Connect-pagina om te controleren op updates.
- Als er beschikbare Uconnect-updates zijn, download deze dan. Het bestand is mogelijk binnen .zip Je moet het uitpakken.
- Kopieer alle bestanden in de uitgepakte map naar de hoofdmap van de USB-drive. Als u meerdere updates heeft, moet u deze één voor één installeren, aangezien Uconnect één update tegelijk toestaat.
- Sluit het USB-station aan op uw auto en zet het contact aan. U krijgt nu een pop-upvenster waarin u wordt gevraagd of u uw Uconnect-software wilt upgraden.
- Selecteer Ja en uw Uconnect-systeem begint met het kopiëren van bestanden van uw USB.
- Na een succesvolle update wordt u gevraagd om uw Antidiefstalcode .
Installeer Uconnect Map Update via USB
Het gebruik van een USB-station om de Uconnect-navigatie-update te installeren kan iets anders zijn. Hier is de gids:
- Zorg ervoor dat het Uconnect-systeem up-to-date is.
- Bereid een FAT32 USB-drive voor en plaats deze in het navigatiesysteem.
- Zet de head-unit aan of zet het contact aan.
- druk de Navigatie icoon > Navigatie instellingen > Kaart bijwerken > Download systeeminformatie naar USB . Hierdoor worden de navigatiegegevens van het systeem gesynchroniseerd met de USB-flashdrive.
- Verwijder de USB-flashdrive uit de head-unit nadat de Downloaden van systeeminformatie voltooid scherm verschijnt.
- Download en installeer de FCA-toolbox van de officiële website naar uw pc.
- Steek de USB-flashdrive met de opgeslagen gegevens van uw navigatieapparaat in de pc. De FCA Toolbox herkent automatisch de navigatiegegevens.
- Log in met uw e-mailadres en wachtwoord met uw FCA-account. U wordt doorverwezen naar de Beschikbare updates
- Klik op Installeren om de beschikbare inhoud te downloaden en te installeren.
- Na het downloaden en installeren van de meest recente kaart op de USB-flashdrive, plaatst u de USB-flashdrive in de juiste sleuf van uw navigatiesysteem en zet u de head-unit aan.
- Je navigatieapparaat herkent automatisch dat er een nieuwe update op de USB-stick staat en het bericht “ Wil je updaten? ' zal verschijnen.
- Klik op JA als u de update nu wilt installeren.
Het komt erop neer
Is dit bericht nuttig voor u? Heeft u andere ideeën over het updateproces van Uconnect? Laat uw opmerkingen achter in de volgende zone. Als u bovendien problemen ondervindt bij het gebruik van MiniTool Partition Wizard, neem dan gerust contact met ons op via [e-mail beveiligd] . We nemen zo snel mogelijk contact met u op.

![Top 5 oplossingen voor Hulu Error Code Runtime-2 [MiniTool News]](https://gov-civil-setubal.pt/img/minitool-news-center/45/top-5-solutions-hulu-error-code-runtime-2.png)
![Windows heeft geen netwerkprofiel voor dit apparaat: opgelost [MiniTool News]](https://gov-civil-setubal.pt/img/minitool-news-center/18/windows-doesnt-have-network-profile.png)

![[Review] Wat is het UNC-pad en hoe gebruik ik het?](https://gov-civil-setubal.pt/img/knowledge-base/83/what-is-unc-path.png)
![6 manieren om Windows Shell Gemeenschappelijke DLL werkt niet meer [MiniTool News]](https://gov-civil-setubal.pt/img/minitool-news-center/62/6-ways-windows-shell-common-dll-has-stopped-working.png)



![Zit Windows 10 vast in tabletmodus? Volledige oplossingen zijn hier! [MiniTool-tips]](https://gov-civil-setubal.pt/img/backup-tips/32/is-windows-10-stuck-tablet-mode.jpg)


![Perfect opgelost - Hoe verwijderde video's van de iPhone te herstellen [MiniTool Tips]](https://gov-civil-setubal.pt/img/ios-file-recovery-tips/57/solved-perfectly-how-recover-deleted-videos-from-iphone.jpg)
![Is Avast Secure Browser goed? Vind hier antwoorden! [MiniTool-nieuws]](https://gov-civil-setubal.pt/img/minitool-news-center/65/is-avast-secure-browser-good.png)
![[9 manieren] Hoe Windows 11 Apparaatbeheer snel te openen?](https://gov-civil-setubal.pt/img/news/24/how-open-windows-11-device-manager-quickly.png)


![[FIX] Directorynaam is ongeldig Probleem in Windows [MiniTool Tips]](https://gov-civil-setubal.pt/img/data-recovery-tips/49/directory-name-is-invalid-problem-windows.jpg)

