Een Windows dat buiten het scherm staat naar het bureaublad verplaatsen in Windows 10 [MiniTool News]
How Move Windows That Is Off Screen Desktop Windows 10
Overzicht :
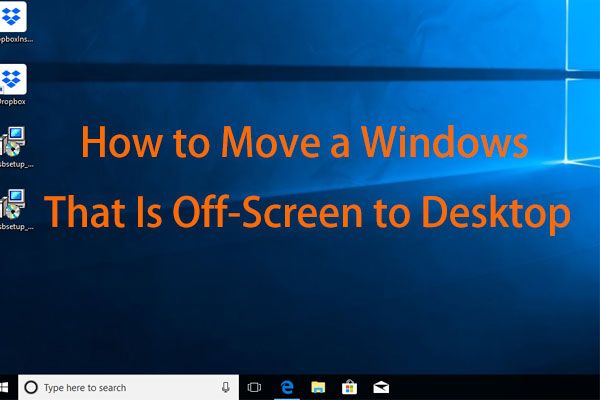
Misschien ben je dit geval ook vaak tegengekomen: bij het openen van een programma kan het zijn dat het venster buiten het scherm staat. Dat wil zeggen dat u de titelbalk of het volledige programmavenster niet kunt zien. Dus, wat moet u doen om het venster buiten het scherm weer op het scherm te krijgen? MiniTool-oplossing geeft je enkele eenvoudige methoden in dit bericht.
Venster openen buiten het scherm
Als u een applicatie start of een venster opent (kan correct werken), kan het gebeuren dat het venster niet op het scherm staat. Het is natuurlijk mogelijk dat u per ongeluk een venster van uw scherm hebt verplaatst - in dit geval is het moeilijk om het terug te slepen.
Bovendien kan het probleem met het venster buiten het scherm optreden wanneer u een dubbel scherm gebruikt. Bij laptops is het gebruikelijk dat uw secundaire monitor soms is aangesloten en soms niet.
 Hoe kan ik een drievoudige monitor instellen voor desktop en laptop in Win10 / 8/7?
Hoe kan ik een drievoudige monitor instellen voor desktop en laptop in Win10 / 8/7? Heeft u een opstelling met drie monitoren nodig voor uw desktop of laptop? Dit bericht laat zien hoe je gemakkelijk 3 monitoren instelt in Windows 10/8/7.
Lees verderAls u de instelling voor het uitbreiden van het bureaublad in Windows niet uitschakelt of uw vensters niet terugzet naar het primaire beeldscherm en vervolgens de tweede monitor loskoppelt, kunnen vensters op de tweede monitor buiten het scherm staan. Zelfs dit gebeurt bij gebruik van de nieuwe en meer multi-monitor-vriendelijke instellingen in Windows 10 en 8.
Als het probleem zich voordoet - venster opent buiten het scherm of programma opent buiten het scherm, hoe kan ik het probleem oplossen? Raadpleeg nu de volgende oplossingen.
Een venster verplaatsen dat niet op het scherm staat in Windows 10
Methode 1: gebruik Taakbeheer
Sommige gebruikers meldden dat het gebruik van taakbeheer nuttig zou kunnen zijn als het venster buiten het scherm staat. Laten we deze stappen volgen:
- druk op Ctrl + Shift + Esc openen Taakbeheer .
- Ga naar het Processen tabblad en zoek uw toepassing in de lijst.
- Klik op de pijl, klik met de rechtermuisknop op het app-item en kies Maximaliseren . Als er meerdere items in de nieuw geopende lijst staan, probeer dan met de rechtermuisknop op elk item te klikken om te maximaliseren.
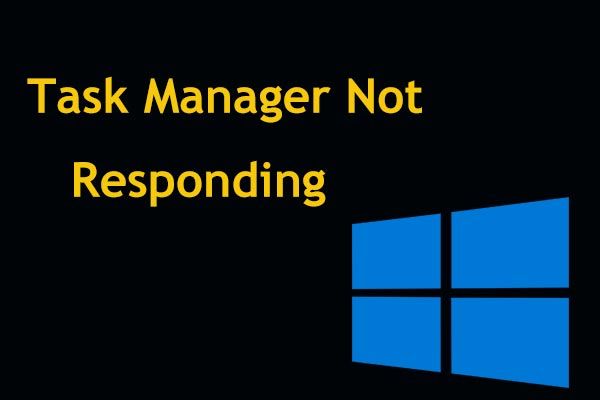 Top 8 manieren: Fix Task Manager reageert niet Windows 7/8/10
Top 8 manieren: Fix Task Manager reageert niet Windows 7/8/10 Reageert Taakbeheer niet in Windows 10/8/7? Download nu de volledige oplossingen om Taakbeheer te repareren als u het niet kunt openen.
Lees verderMethode 2: gebruik de sneltoetsen
Om een venster van het scherm te halen, kunt u de Windows-toets gebruiken.
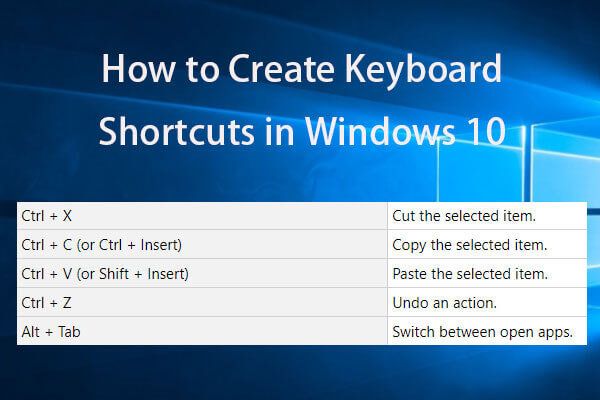 Maak toetsenbordsnelkoppelingen Windows 10 | Lijst met beste sneltoetsen
Maak toetsenbordsnelkoppelingen Windows 10 | Lijst met beste sneltoetsen Hoe maak je sneltoetsen in Windows 10? De beste 2 manieren met stapsgewijze handleidingen zijn hier. Lijst met de beste sneltoetsen / sneltoetsen voor Windows 10 is ook inbegrepen.
Lees verder- Zorg ervoor dat u het off-screen venster als het actieve venster kiest. Doe dit gewoon door op te drukken Alt + Tab . Merk op dat het app-venster nog steeds niet zichtbaar is.
- druk op Alt + spatiebalk om het Systeemmenu die veel opties toont, waaronder herstellen, sluiten, minimaliseren, maximaliseren, vergroten en verplaatsen.
- Gebruik gewoon de pijltjestoetsen om naar de gewenste optie te gaan en druk op Enter . Om bijvoorbeeld een venster uit het scherm te halen, selecteert u het Actie optie of u kunt de M. sleutel om het te kiezen.
Methode 3: gebruik de muis
Als het venster buiten het scherm staat, kunt u ook de muis gebruiken om het terug te verplaatsen in Windows 10.
- Houd de Verschuiving -toets en klik met de rechtermuisknop op uw toepassing op de taakbalk om te kiezen Actie .
- Gebruik de linker-, rechter-, pijl-omlaag- of pijl-omhoog-toets op uw toetsenbord om uw venster te verplaatsen. druk op Enter wanneer u het venster naar de gewenste optie verplaatst.
Methode 4: Gebruik het taakbalkmenu
Wanneer u een venster buiten het scherm tegenkomt, is er een andere manier om het terug te verplaatsen en dat is door het taakbalkmenu te gebruiken.
- Klik met de rechtermuisknop op het lege gebied van de taakbalk en kies Cascade ramen of Toon ramen gestapeld .
- Het besturingssysteem zal alle geopende vensters onmiddellijk in een cascade rangschikken en alle vensters terugbrengen naar het hoofdscherm.
Conclusie
Staat u buiten het scherm in Windows 10? Volg nu deze methoden hierboven om een venster van het scherm naar het hoofdscherm te verplaatsen als u dat nodig heeft.


![Wat is ESENT in Event Viewer en hoe kan ik de ESENT-fout oplossen? [MiniTool-nieuws]](https://gov-civil-setubal.pt/img/minitool-news-center/31/what-is-esent-event-viewer.png)
![Een apparaat dat is aangesloten op het systeem werkt niet - opgelost [MiniTool News]](https://gov-civil-setubal.pt/img/minitool-news-center/26/device-attached-system-is-not-functioning-fixed.jpg)

![Hoe de CPU-oververhittingsfout te verhelpen met 3 handige oplossingen [MiniTool News]](https://gov-civil-setubal.pt/img/minitool-news-center/34/how-fix-cpu-over-temperature-error-with-3-useful-solutions.png)


![Het probleem 'Verzoekkop of cookie te groot' oplossen [MiniTool News]](https://gov-civil-setubal.pt/img/minitool-news-center/75/how-fix-request-header.jpg)



![Zes manieren om de defecte hardwarefout op een beschadigde pagina op te lossen [MiniTool Tips]](https://gov-civil-setubal.pt/img/backup-tips/06/six-ways-solve-faulty-hardware-corrupted-page-error.png)
![Beveiligde computer door Avast Virus Chest & MiniTool ShadowMaker [MiniTool Tips]](https://gov-civil-setubal.pt/img/backup-tips/99/secure-computer-avast-virus-chest-minitool-shadowmaker.jpg)

![Print Spooler-service niet actief? Hier zijn drie methoden [MiniTool News]](https://gov-civil-setubal.pt/img/minitool-news-center/85/print-spooler-service-not-running.jpg)
![MHW-foutcode 50382-MW1 ophalen? Oplossingen zijn voor jou! [MiniTool Nieuws]](https://gov-civil-setubal.pt/img/minitool-news-center/14/get-mhw-error-code-50382-mw1.jpg)
