Waar installeert Microsoft Store games? Vind hier het antwoord [MiniTool News]
Where Does Microsoft Store Install Games
Overzicht :

U kunt Windows Store-toegang tot Steam gebruiken om games op uw computer te downloaden en te installeren. Maar weet je waar Microsoft Store games installeert of waar Steam-games worden opgeslagen? Dit MiniTool post zal praten over de locatie van de Windows 10-game. U kunt het lezen om het antwoord te krijgen.
Waar worden Windows-games opgeslagen?
Als u een Windows 10-gamespeler bent, kunt u naar games op verschillende platforms zoeken. Bijvoorbeeld Windows Store, Steam en enkele andere officiële websites voor het downloaden van games. Windows Store en Steam zijn twee veelgebruikte platforms om Windows 10-games te downloaden.
De gedownloade bestanden van de Windows 10-games moeten op een speciale locatie op uw computer worden opgeslagen. Maar u kunt die locatie niet vinden nadat u het heeft geprobeerd.
Vervolgens:
- Waar worden Windows-games opgeslagen?
- Waar installeert Microsoft Store games?
- Waar worden Steam-spellen opgeslagen?
Mogelijk maakt u zich zorgen over de bovenstaande vragen. In dit artikel zullen we het hebben over het probleem met de locatie van Windows 10-games.
Windows 10 Game Locatie
Meestal, ongeacht waar u de Windows-spellen hebt gedownload en vervolgens op uw computer hebt geïnstalleerd,de standaardlocatie voor Windows-games is C:> Programmabestanden> WindowsApps .
Standaard is de map WindowsApps verborgen op uw computer. Je moet toon verborgen mappen en probeer er vervolgens toegang toe te krijgen.
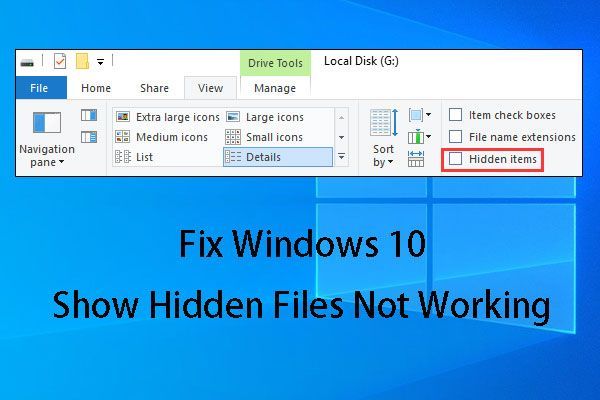 [OPGELOST] Knop Verborgen bestanden weergeven werkt niet op Windows 10 - Opgelost
[OPGELOST] Knop Verborgen bestanden weergeven werkt niet op Windows 10 - Opgelost Ben je ooit een probleem tegengekomen dat Windows 10 laat zien dat verborgen bestanden niet werken? Enkele oplossingen en tips voor het herstellen van bestanden worden hier geïntroduceerd om hiermee om te gaan.
Lees verderAls je echter toegang wilt tot de game-installatielocatie van de Microsoft Store, ontvang je een waarschuwing U heeft momenteel geen toestemming om deze map te openen .
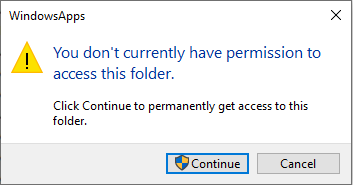
Nadat u op Doorgaan heeft geklikt, ontvangt u nog een waarschuwing: U heeft geen toestemming gekregen om deze map te openen .
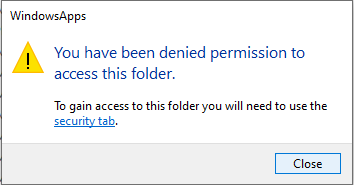
Waarom heb je geen toegang tot de Windows 10-gamelocatie? Omdat u strikte administratieve toestemming nodig heeft om er toegang toe te krijgen. In een normale situatie is het niet nodig om deze map te openen. Maar als je het wilt openen en vervolgens de game-installatiebestanden naar een andere locatie wilt verplaatsen, moet je eerst eigenaar worden van die map.
Hoe toegang krijgen tot Windows 10 Game Location?
- Neem het eigendom over van de map WindowsApps.
- Open de map WindowsApps.
Hoe krijg ik toegang tot de WindowsApps-map op Windows 10?
Eigenaar worden van de WindowsApps-map
U kunt deze stappen volgen om eigenaar te worden van de map WindowsApps:
1. Ga naar dit pad: C:> Programmabestanden .
2. Klik op Visie in het bovenstaande menu.
3. Controleer Verborgen items .
4. Klik met de rechtermuisknop op het WindowsApps map en selecteer vervolgens Eigendommen .
5. Schakel over naar de Veiligheid
6. Klik op Geavanceerd .
7. Klik op Verandering dat is naast Eigenaar: kan huidige eigenaar niet weergeven .
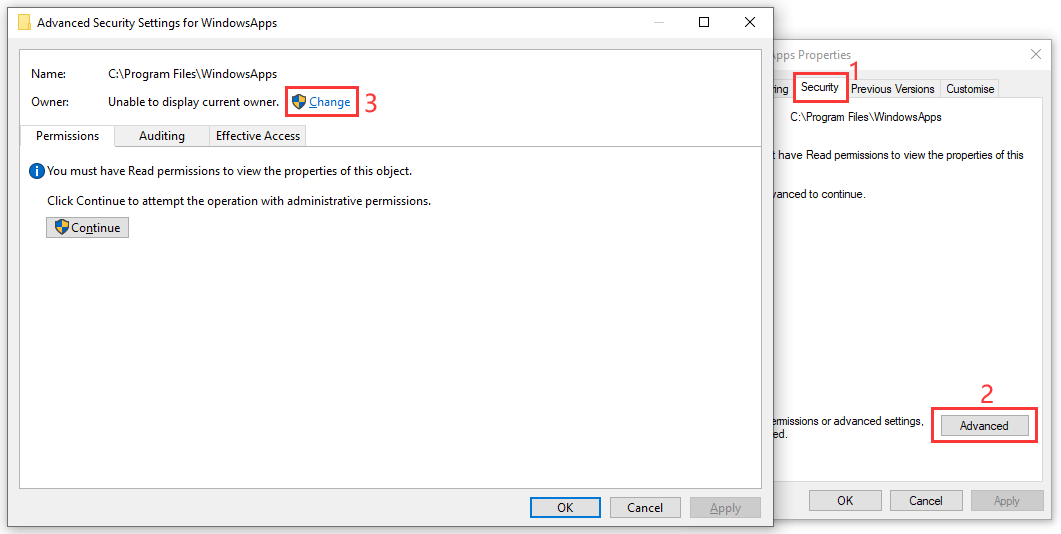
8. Klik op Geavanceerd .
9. Klik op het Vind nu knop op de Selecteer Gebruiker of Groep koppel.
10. Selecteer uw Windows-gebruikersnaam uit het zoekresultaat.
11. Klik op OK .
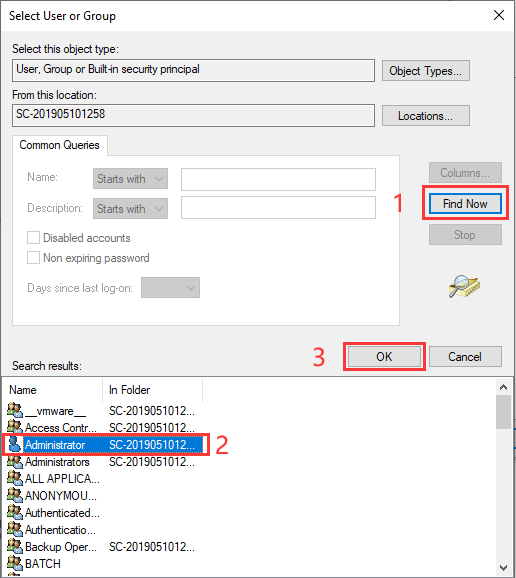
12. Klik op OK op de Selecteer Gebruiker of Groep koppel.
13. Klik op Van toepassing zijn .
14. Klik op OK .
15. Klik op OK nog een keer.
16. Klik op OK nog een keer om het wisselgeld te behouden.
Open de map WindowsApps
Nadat u toestemming hebt gekregen om de map WindowsApps te openen, kunt u die map openen om de dingen te doen die u wilt doen.
Hoe de geïnstalleerde apps en games op pc te verwijderen?
Nu kunt u uw geïnstalleerde games en applicaties naar de gewenste locatie verplaatsen. Hier is een eenvoudige gids:
- druk de ramen sleutel en de ik toets op uw toetsenbord tegelijkertijd om te openen Windows-instellingen .
- Ga naar Apps .
- Klik op het spel of de applicatie die u wilt verplaatsen en klik vervolgens op Actie om het over te brengen naar de doellocatie.
Hoe verander ik de standaardlocatie voor nieuwe games en apps?
U kunt zien dat de installatiebestanden van games en apps zijn opgeslagen op de C-schijf. Dit neemt veel ruimte in op die schijf en het zal uw computer na verloop van tijd vertragen.
Om uw computer te versnellen, kunt u ervoor kiezen om de standaard download- en installatielocatie voor nieuwe games en apps te wijzigen.
Hier is wat u kunt doen:
1. Druk op Windows + I openen Windows-instellingen .
2. Ga naar Systeem> Opslag> Wijzigen waar nieuwe inhoud wordt opgeslagen .
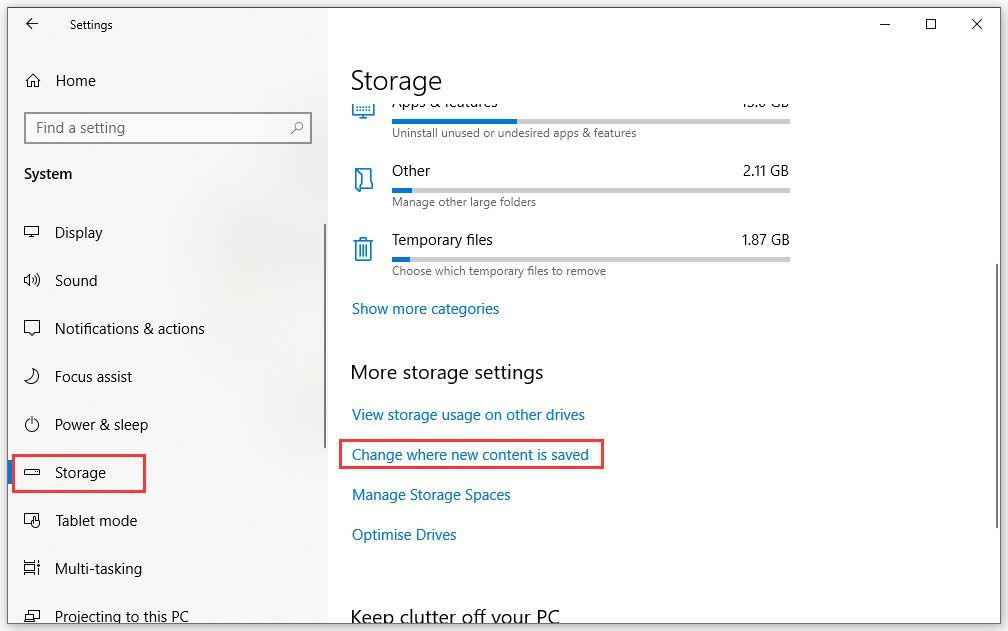
3. Klik op het Pijltje naar beneden en selecteer een alternatieve locatie om de nieuwe apps en games op te slaan.
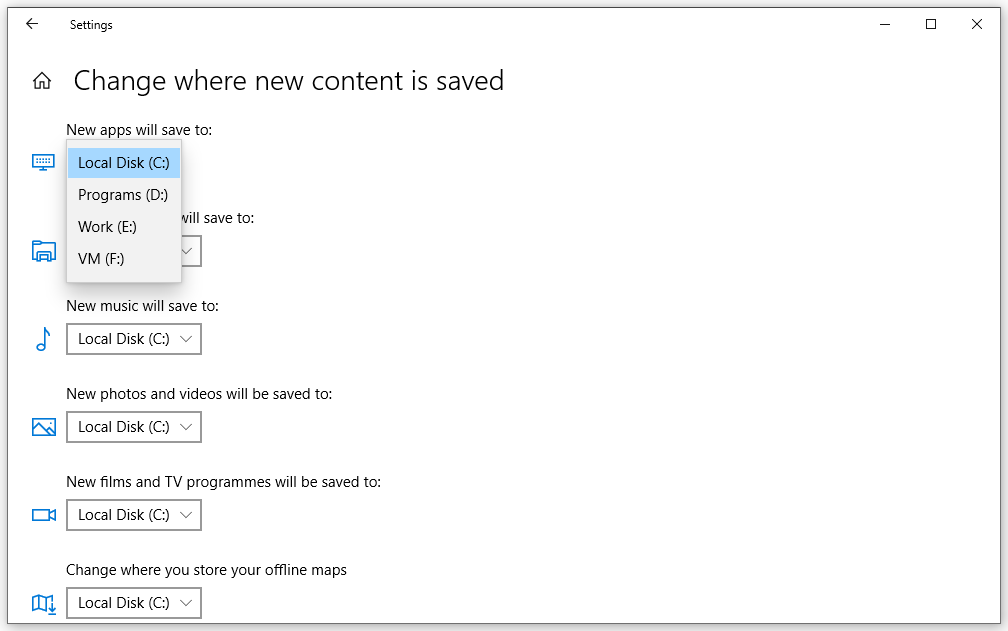
Kortom
Na het lezen van dit bericht, zou je moeten weten waar Microsoft Store-games installeert en waar Steam-games worden opgeslagen. Ja, ze worden standaard allemaal op dezelfde locatie opgeslagen: C:> Programmabestanden> WindowsApps . Je kunt in dit bericht ook een handleiding vinden over hoe je toegang krijgt tot de WindowsApps-map.
Als u gerelateerde vragen heeft, kunt u ons dit laten weten in de opmerking.
Waar installeert Microsoft Store veelgestelde vragen over games?
Waar kunnen Microsoft Store-games naartoe worden gedownload? Standaard worden de Microsoft Store-games gedownload naar C:> Programmabestanden> WindowsApps . Als u de standaard downloadlocatie voor apps heeft gewijzigd, gaat u naar Windows-instellingen> Systeem> Opslag> Wijzigen waar nieuwe inhoud wordt opgeslagen om de huidige opslaglocatie voor apps op uw computer te controleren. Hoe installeer ik games in de Microsoft Store?- Log in op uw Microsoft-account.
- Ga naar Microsoft Store.
- Zoek naar de game die je wilt installeren.
- Klik op de Krijgen knop om dit spel op je computer te downloaden en te installeren.
- druk op Windows-toets + X .
- Selecteer Windows PowerShell (beheerder) .
- Typ de volgende opdracht in de interface en druk vervolgens op Enter :
Get-AppXPackage * WindowsStore * -AllUsers | Foreach {Add-AppxPackage -DisableDevelopmentMode -Register '$ ($ _. InstallLocation) AppXManifest.xml'}









![Dell drivers downloaden en updaten voor Windows 10 (4 manieren) [MiniTool News]](https://gov-civil-setubal.pt/img/minitool-news-center/43/dell-drivers-download.png)
![[Verschillen] - Google Drive voor desktop versus back-up en synchronisatie](https://gov-civil-setubal.pt/img/backup-tips/03/differences-google-drive-for-desktop-vs-backup-and-sync-1.png)
![6 manieren om te voorkomen dat uTorrent wordt geopend bij het opstarten van Windows 10 [MiniTool News]](https://gov-civil-setubal.pt/img/minitool-news-center/06/6-ways-stop-utorrent-from-opening-startup-windows-10.png)
![Hoe virtuele audiokabel downloaden op Windows 11/10/8/7? [MiniTool-tips]](https://gov-civil-setubal.pt/img/news/39/how-to-download-virtual-audio-cable-on-windows-11/10/8/7-minitool-tips-1.png)
![[Opgelost] Xbox 360 Red Ring of Death: Four Situations [MiniTool News]](https://gov-civil-setubal.pt/img/minitool-news-center/91/xbox-360-red-ring-death.jpg)
![Beste besturingssystemen voor computers - Dual Boot [MiniTool-tips]](https://gov-civil-setubal.pt/img/disk-partition-tips/84/best-operating-systems.jpg)




