Hoe Valorant op Windows 11 10 te verwijderen? Volg de Gids!
Hoe Valorant Op Windows 11 10 Te Verwijderen Volg De Gids
'Valorant hoe te verwijderen' is een hot topic dat door veel mensen wordt besproken. Als u Valorant volledig van uw Windows 10/11-pc wilt verwijderen, is dit bericht voor u geschreven en MiniTool zal u laten zien hoe u Valorant verwijdert en opnieuw installeert.
Beoordeling verwijderen: noodzakelijk
Als gratis te spelen first-person shooter (FPS)-game van Riot Games heeft Valorant de wereld stormenderhand veroverd. Maar tijdens het spelen van dit spel kunnen er enkele problemen optreden, bijvoorbeeld foutcode VAN 135 , Valorant Vanguard anti-cheatfout , VAL 43 , enz. In dit geval is een van de oplossingen om Valorant te verwijderen en opnieuw te installeren.
Trouwens, Valorant is zeker niet voor iedereen weggelegd. Als je dit spel speelt en het niet leuk vindt, kun je ervoor kiezen om het te verwijderen. Soms neemt dit spel veel schijfruimte in beslag en wil je wat ruimte vrijmaken. Dan is verwijderen een goede optie.
Welnu, hoe Valorant on Riot Client op Windows 11/10 te verwijderen? Bekijk nu de onderstaande gids.
Hoe Valorant volledig te verwijderen
Het is iets anders dan simpelweg de applicatie verwijderen. Volgens gebruikers wil Valorant soms niet verwijderen en is de belangrijkste reden Valorant's anti-cheatsoftware Riot Vanguard. Om Valorant met succes te verwijderen, moet u eerst Riot Vanguard verwijderen en vervolgens Valorant verwijderen.
Vergeet niet dat u deze twee programma's moet sluiten voordat u de installatie ongedaan maakt. Sluit Valorant volledig af, ga dan vanuit de taakbalk naar het systeemvak, klik met de rechtermuisknop op het Oproer Voorhoede pictogram en kies Verlaat Vanguard . Begin vervolgens met het verwijderen van Valorant door de onderstaande manieren te volgen.
Valorant verwijderen via het configuratiescherm
Stap 1: Druk op Win + S typ om de zoekbalk te openen Controlepaneel erin en druk op Binnenkomen .
Stap 2: Bekijk items op Categorie en ga naar klik Een programma verwijderen onder Programma's .
Stap 3: In de Programma's en functies venster, lokaliseren Oproer Voorhoede en kies Verwijderen .

Stap 4: zoek waarderen en verwijder vervolgens deze app. Start daarna uw pc opnieuw op.
U kunt ook naar Instellingen > Apps > Apps en functies . Zoek Riot Vanguard en klik Verwijderen in Windows 10. Als u Windows 11 gebruikt, moet u klikken drie verticale stippen naast Riot Vanguard en klik Verwijderen . Herhaal vervolgens hetzelfde proces om Valorant te verwijderen.
Hoe Valorant te verwijderen via CMD
Naast het Configuratiescherm kunt u Valorant volledig verwijderen via de opdrachtprompt (CMD) en dit is een eenvoudige manier. Bekijk hoe u deze taak uitvoert in Windows 11/10.
Stap 1: typen cmd naar het zoekvak, klik met de rechtermuisknop op Opdrachtprompt en kies Als administrator uitvoeren .
Stap 2: typen sc verwijder vgc in het CMD-venster en druk op Binnenkomen .
Stap 3: typen sc verwijder vgk en druk op Binnenkomen .
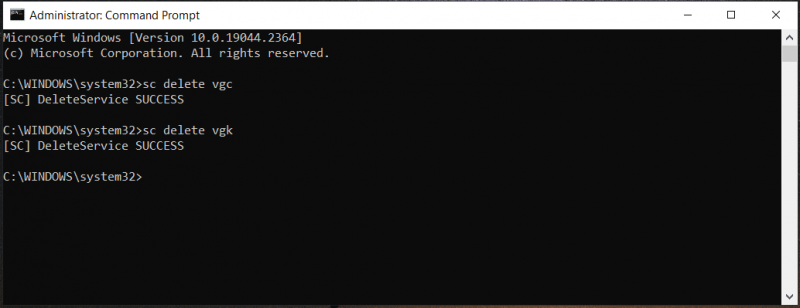
Stap 4: Start uw pc opnieuw op.
Stap 5: Ga naar C:\Program Files , vind de Oproer Voorhoede map en verwijder deze.
Naast deze twee manieren kunt u ervoor kiezen om een professionele app-verwijderaar te gebruiken om Valorant volledig te verwijderen, bijvoorbeeld IObit Uninstaller, Revo Uninstaller, Geek Uninstaller, enz. Haal er gewoon een om dit te doen.
Soms wil je Valorant opnieuw installeren op je Windows 11/10. Ga gewoon naar de officiële website om de nieuwste versie van Valorant te downloaden en installeer deze vervolgens op de machine. Als je meer details wilt weten, raadpleeg dan dit bericht - Hoe Valorant op pc te downloaden en te installeren [Een complete gids] .
laatste woorden
Dat is de informatie over het verwijderen van Valorant op Riot Client van Windows 11/10. Volg indien nodig de gegeven twee methoden om Valorant volledig van uw pc te verwijderen. Als je nog andere ideeën hebt, vertel het ons dan in de reactie hieronder.
![3 oplossingen voor de taakafbeelding is beschadigd of er is mee geknoeid [MiniTool News]](https://gov-civil-setubal.pt/img/minitool-news-center/22/3-fixes-task-image-is-corrupted.png)
![Gemaakt! Zoeken mislukt wanneer Chrome controleert op schadelijke software [MiniTool News]](https://gov-civil-setubal.pt/img/minitool-news-center/25/fixed-search-failed-when-chrome-checking.jpg)
![Wilt u een Asus-diagnose doen? Gebruik een Asus Laptop Diagnostic Tool! [MiniTool-tips]](https://gov-civil-setubal.pt/img/backup-tips/88/want-do-an-asus-diagnosis.png)

![iPhone-touchscreen werkt niet? Hier is hoe u dit kunt oplossen [MiniTool Tips]](https://gov-civil-setubal.pt/img/ios-file-recovery-tips/92/iphone-touch-screen-not-working.jpg)

![Handige oplossingen om te repareren Er wordt geen batterij gedetecteerd in Windows 10 [MiniTool Tips]](https://gov-civil-setubal.pt/img/backup-tips/90/useful-solutions-fix-no-battery-is-detected-windows-10.png)



![USB-audiostuurprogramma's repareren kan niet worden geïnstalleerd in Windows 10 - 4 tips [MiniTool News]](https://gov-civil-setubal.pt/img/minitool-news-center/99/how-fix-usb-audio-drivers-won-t-install-windows-10-4-tips.jpg)
![Windows 10 lokaal account versus Microsoft-account, welke te gebruiken? [MiniTool Nieuws]](https://gov-civil-setubal.pt/img/minitool-news-center/91/windows-10-local-account-vs-microsoft-account.png)

![Hoe los ik het 169 IP-adresprobleem op? Probeer deze oplossingen nu! [MiniTool Nieuws]](https://gov-civil-setubal.pt/img/minitool-news-center/34/how-fix-169-ip-address-issue.png)
![Problemen met de Xbox One-microfoon oplossen die niet werkt [MiniTool News]](https://gov-civil-setubal.pt/img/minitool-news-center/69/how-troubleshoot-xbox-one-mic-not-working-issue.png)




![Antivirus op Windows 10 tijdelijk / permanent uitschakelen [MiniTool News]](https://gov-civil-setubal.pt/img/minitool-news-center/99/how-disable-antivirus-windows-10-temporarily-permanently.png)