Topgids voor bladwijzers die niet worden weergegeven na schijfformattering
Top Guide For Bookmarks Not Showing After Drive Format
Bladwijzers worden niet weergegeven na schijfformattering? Is er een methode om de ontbrekende bladwijzers terug te krijgen? Het antwoord is ja! Dit bericht van MiniTool deelt u drie haalbare manieren om bladwijzers in Chrome op uw Windows te herstellen.Wat een slecht nieuws voor iemand om te ontdekken dat de bladwijzers niet worden weergegeven na het formatteren van de schijf wanneer belangrijke sites in de bladwijzers zijn verzameld. Voordat u het opgeeft, zijn hier twee mogelijke methoden die u kunnen helpen de ontbrekende bladwijzers terug te krijgen. Blijf lezen en probeer het eens.
Manier 1. Log in op het juiste account
Als u de accountsynchronisatiefunctie eerder hebt ingeschakeld, logt u gewoon in op uw oorspronkelijke account en de bladwijzers komen automatisch terug.
Start Google Chrome en klik op de Toevoegen knop om uw account in te voeren. Als u meerdere Chrome-accounts heeft, zorg er dan voor dat het ingelogde account het juiste is.
Sommigen merken echter nog steeds dat hun bladwijzers niet worden weergegeven, zelfs niet nadat ze zijn ingelogd op het juiste account. Ga in dit geval verder met de volgende methode.
Manier 2. Importeer het back-upbladwijzerbestand handmatig
Deze methode werkt alleen voor degenen die een back-up van het bladwijzerbestand op Windows hebben gemaakt. Als u de gelukkige bent, voer dan de volgende stappen uit om het bladwijzerbestand handmatig te importeren om de bladwijzers te repareren die niet worden weergegeven na het probleem met het formatteren van Windows 10/11.
Stap 1. Open Chrome en klik op de drie-punt icoontje om uit te kiezen Bladwijzers en lijsten > Bladwijzerbeheer .

Stap 2. Klik in het volgende venster op de drie-punt pictogram rechtsboven in de bladwijzerinterface en kies Bladwijzers importeren .
Stap 3. Ga naar en selecteer het bladwijzerbestand waarvan een back-up is gemaakt en klik Open om de gegevens te importeren.
Controleer daarna of u de bladwijzers in Google Chrome succesvol hebt hersteld.
Tips: Het maken van een back-up van bestanden biedt altijd een snelkoppeling om de situatie van gegevensverlies aan te pakken. Niet iedereen heeft echter de back-upgewoonte. Je kunt het proberen MiniTool ShadowMaker voor het opzetten van een automatische bestandsback-up taak om uw gegevens vooraf te beveiligen tegen verlies.MiniTool ShadowMaker-proefversie Klik om te downloaden 100% Schoon en veilig
Manier 3. Herstel het bladwijzerbestand met behulp van dataherstelsoftware
Is er hier echter een oplossing als u geen back-upbestand heeft? Absoluut! U kunt betrouwbare software voor gegevensherstel proberen om bladwijzers in Chrome te herstellen na het formatteren. Omdat Chrome een bladwijzerbestand op uw computer opslaat om gegevens op te slaan, bestaat er een kans dat u het bladwijzerbestand van de geformatteerde schijf kunt herstellen, zolang u niet de hele schijf wist.
MiniTool Power-gegevensherstel is het proberen waard. Hiermee kunt u de soorten bestanden herstellen die zijn opgeslagen op uw schijf en andere apparaten voor gegevensopslag. Zelfs als het apparaat is geformatteerd of de partitie is geformatteerd, biedt deze veilige software voor gegevensherstel kansen om met succes gegevens terug te krijgen. Je kunt krijgen MiniTool Power Gegevensherstel Gratis op uw computer om de schijf diep te scannen en gratis 1 GB aan bestanden te herstellen.
MiniTool Power Gegevensherstel Gratis Klik om te downloaden 100% Schoon en veilig
Stap 1. Start de software om de hoofdinterface te openen. Om de scanduur te verkorten, kiest u de Selecteer Map optie om de specifieke map te scannen waarin het bladwijzerbestand is opgeslagen. Standaard slaat Chrome het bladwijzerbestand op in C:\Gebruikers\gebruikersnaam\AppData\Local\Google\Chrome\Gebruikersgegevens\Profiel 1 (vervang gebruikersnaam door uw accountnaam). U kunt in overeenstemming met dit bestandspad navigeren om de map Chrome of Gebruikersgegevens te scannen en te klikken Scannen om het proces te starten.
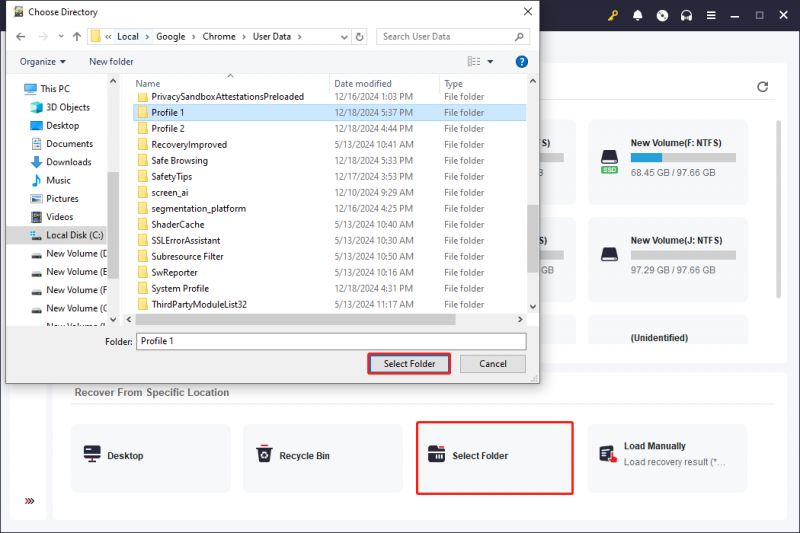
Stap 2. Wacht tot het scanproces is voltooid om alle bestanden te vinden. U kunt direct typen bladwijzers in het zoekvak in de rechterbovenhoek en druk op Binnenkomen om snel te filteren.
Stap 3. Nadat u het doelbestand heeft gevonden, kiest u het bestand en klikt u op Redden om het te herstellen. Houd er rekening mee dat u het bestand niet in het oorspronkelijke bestandspad opslaat, omdat dit ertoe kan leiden dat gegevens worden overschreven, waardoor het gegevensherstel mislukt.
Nadat u het bestand hebt hersteld, kunt u het bestand handmatig naar het juiste bestandspad verplaatsen. Controleer vervolgens of de bladwijzers die niet worden weergegeven nadat het probleem met de schijfformattering is opgelost, zijn opgelost.
Laatste woorden
Hier zijn drie methoden die helpen bij het oplossen van het probleem met het ontbreken van bladwijzers na het formatteren van een schijf. U kunt zelf de meest geschikte methode lezen en uitproberen. Ik hoop dat dit bericht je wat nuttige informatie geeft.

![Hoe Android Data Recovery gemakkelijk te doen zonder root? [MiniTool-tips]](https://gov-civil-setubal.pt/img/android-file-recovery-tips/02/how-do-android-data-recovery-without-root-easily.jpg)
![Hoe kunt u webpagina's van pc naar telefoon verzenden met uw telefoon-app? [MiniTool Nieuws]](https://gov-civil-setubal.pt/img/minitool-news-center/04/how-can-you-send-web-pages-from-pc-phone-with-your-phone-app.jpg)
![Word kan de bestaande algemene sjabloon niet openen. (Normal.dotm) [MiniTool News]](https://gov-civil-setubal.pt/img/minitool-news-center/02/word-cannot-open-existing-global-template.png)









![[Tutorial] Minecraft Clone Command: wat is het en hoe te gebruiken? [MiniTool-nieuws]](https://gov-civil-setubal.pt/img/minitool-news-center/65/minecraft-clone-command.jpg)
![Wat moet u doen om Google Chrome de URL voor automatisch aanvullen te laten verwijderen? [MiniTool Nieuws]](https://gov-civil-setubal.pt/img/minitool-news-center/37/what-should-do-let-google-chrome-delete-autocomplete-url.jpg)




