Hoe Valorant laag GPU-gebruik op Windows 10/11 te verhelpen?
How Fix Valorant Low Gpu Usage Windows 10 11
Valorant is een erg spannend spel, terwijl er tegelijkertijd veel bugs en glitches zijn tijdens het gamen. Valorant die geen GPU gebruikt, is een van de meest vervelende problemen die u waarschijnlijk tegenkomt. Doe het rustig aan! In deze handleiding op de MiniTool-website wordt gedetailleerd beschreven hoe u dit probleem kunt oplossen.Op deze pagina :Waarom is mijn GPU-gebruik laag in Valorant?
Valorant is een CPU-intensief spel en gebruikt meer computerbronnen dan gewone spellen. GPU biedt Valorant meer verwerkingskracht dan CPU, dus GPU is van groot belang bij het gamen.
Over het algemeen zal het GPU-gebruik behoorlijk laag worden als de GPU de CPU nieuwe frames kan sturen of omgekeerd en de GPU frames sneller weergeeft dan de CPU. Deze gids is gericht op Valorant met een laag GPU-gebruik of Valorant met alleen 20 GPU en laat u stap voor stap zien hoe u dit kunt oplossen.
 Hoe kan ik een hoog GPU-gebruik maar een lage FPS op Windows 10/11 oplossen?
Hoe kan ik een hoog GPU-gebruik maar een lage FPS op Windows 10/11 oplossen?Wat veroorzaakt een hoog GPU-gebruik maar een lage FPS op Windows 10/11? Hoe dit aan te pakken? In dit bericht laten we alle details voor je zien!
Lees verderHoe Valorant laag GPU-gebruik te verhelpen?
Oplossing 1: installeer uw grafische stuurprogramma opnieuw
Als u nu een laag GPU-gebruik van Valorant ervaart, betekent dit dat uw grafische kaart niet effectief wordt gebruikt. In deze situatie kunt u het grafische stuurprogramma beter opnieuw installeren.
Stap 1. Typ apparaat beheerder in de zoekbalk en druk op Binnenkomen lanceren Windows-apparaatbeheer .
Stap 2. Uitbreiden Beeldschermadapters om uw grafische driver weer te geven en klik er met de rechtermuisknop op.
Stap 3. Kies in het vervolgkeuzemenu Apparaat verwijderen .
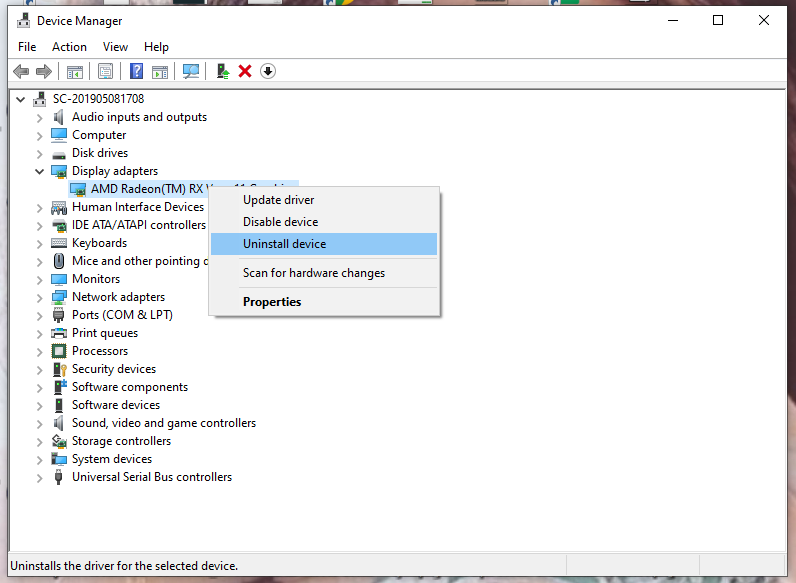
Stap 4. Controleer Verwijder de stuurprogrammasoftware voor dit apparaat en kies dan Verwijderen .
Stap 5. Nadat u het grafische stuurprogramma van uw computer hebt verwijderd, start u uw pc opnieuw op. Het systeem zal automatisch de nieuwste versie voor u installeren.
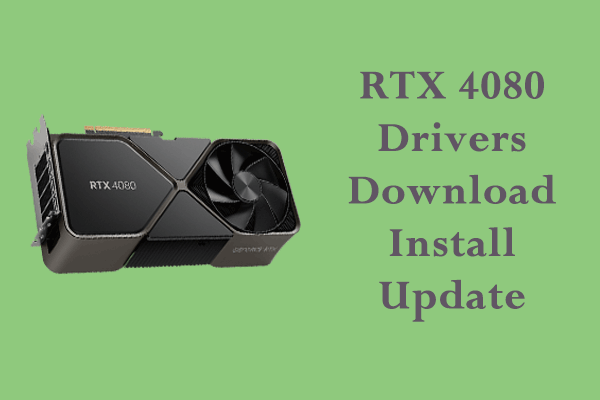 Hoe RTX 4080-stuurprogramma's Win 10/11 downloaden, installeren en updaten?
Hoe RTX 4080-stuurprogramma's Win 10/11 downloaden, installeren en updaten?Krijg je RTX 4080 Ti? Net als andere hardware op uw computer kan deze niet alleen werken en moet u de grafische stuurprogramma's installeren. Voor meer details, blijf lezen.
Lees verderOplossing 2: stop het CPU-knelpunt
Een andere boosdoener van het lage GPU-gebruik van Valorant is CPU-knelpunt wanneer u geïntegreerde grafische afbeeldingen gebruikt. U kunt de belasting van de CPU verminderen door onnodige achtergrondprocessen te sluiten en de CPU te overklokken.
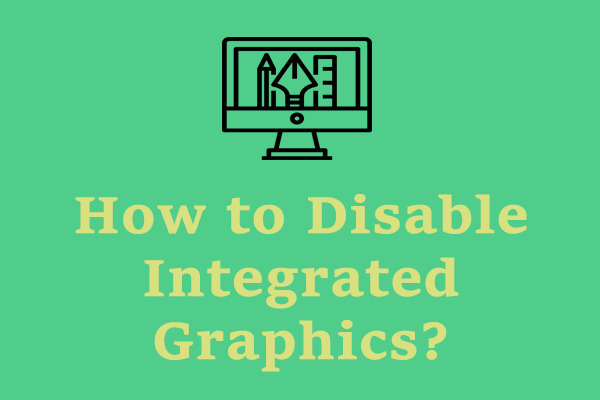 Hoe geïntegreerde grafische afbeeldingen uitschakelen? Hier zijn 2 manieren!
Hoe geïntegreerde grafische afbeeldingen uitschakelen? Hier zijn 2 manieren!In dit artikel laten we u zien hoe u geïntegreerde grafische afbeeldingen in BIOS Windows 10 en Apparaatbeheer kunt uitschakelen. Indien nodig kunt u een shotje nemen.
Lees verderZet 1: sluit alle onnodige achtergrondapps
Stap 1. Klik met de rechtermuisknop op het ramen icoontje om uit te kiezen Taakbeheer .
Stap 2. In de Processen sectie, klik met de rechtermuisknop op elk irrelevant item en kies Einde taak .
Zet 2: CPU overklokken
In het spel zal de CPU meer belast worden omdat deze meerdere spelers, acties en gesprekken moet verwerken. Overklokken uw CPU kan de processor op de hoogste snelheid laten werken die hoger is dan de gecertificeerde snelheid van de fabrikant.
Oplossing 3: pas de in-game-instellingen aan
Het uitschakelen van alle CPU-afhankelijke grafische hulpprogramma's is ook een oplossing voor het lage GPU-gebruik van Valorant. Het is raadzaam om VSync en Antialiasing uit te schakelen, de resolutie en details te verhogen en Future Frame Rendering in te schakelen.
Oplossing 4: Update het spel op tijd
Het updaten/herinstalleren van de game is ook een goede optie om het lage GPU-gebruik van Valorant op te lossen.
Stap 1. Ga naar Instellingen > Apps > Apps en functies .
Stap 2. Binnen Apps en functies , je kunt een lijst met apps zien, Valorant kiezen en klikken Verwijderen .
Stap 3. Klik op Verwijderen opnieuw om deze actie uit te voeren.
Stap 4. Ga naar de officiële website van Valorant om de game opnieuw te downloaden en te installeren.
Oplossing 5: Valorant uitsluiten van Windows Defender
Het laatste redmiddel om het lage GPU-gebruik van Valorant in Windows 10/11 aan te pakken, is door Valorant en Riot Games via Windows Defender Firewall toe te staan.
Stap 1. Openen Controlepaneel > Systeem en veiligheid > Windows Defender-firewall > Sta een app of functie toe via Windows Defender Firewall .
Stap 2. Klik Instellingen veranderen > Een andere app toestaan .
Stap 3. Druk op Blader om de uitvoerbare bestanden van Waarderen En Rel-spellen respectievelijk en kies ze.
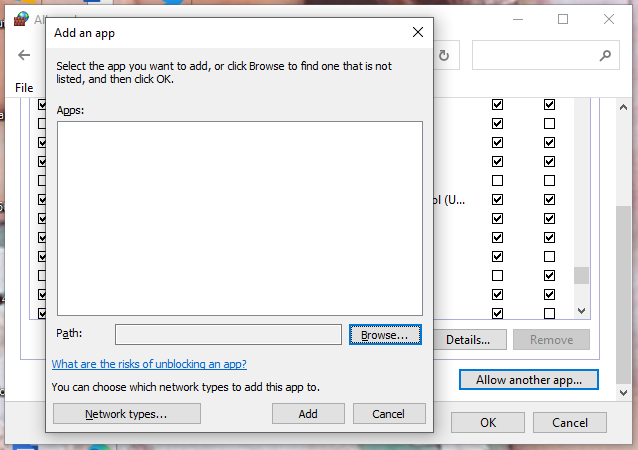
Stap 4. Klik OK om de actie effectief te maken.
Mogelijk bent u ook geïnteresseerd in:
# Top 5 oplossingen om Valorant-foutcode Van 68 Windows 10 op te lossen
# Hoe Van 84 Valorant op Windows 10 en Windows 11 te repareren?
# [Opgelost] Hoe Valorant Foutcode Van 81 op Windows 10 te repareren?





![Wat is veilig opstarten? Hoe het in Windows in- en uitschakelen? [MiniTool Wiki]](https://gov-civil-setubal.pt/img/minitool-wiki-library/81/what-is-secure-boot-how-enable.jpg)

![Hoe iemand op LinkedIn te blokkeren zonder dat ze het weten [MiniTool News]](https://gov-civil-setubal.pt/img/minitool-news-center/85/how-block-someone-linkedin-without-them-knowing.png)
![6 Beste gratis wachtwoordmanagers om opgeslagen wachtwoorden te beheren / bekijken [MiniTool News]](https://gov-civil-setubal.pt/img/minitool-news-center/77/6-best-free-password-managers-manage-view-saved-passwords.png)
![Wat is het Powershell.exe Virus en hoe kan ik er vanaf komen? [MiniTool-tips]](https://gov-civil-setubal.pt/img/backup-tips/01/what-is-powershell-exe-virus.png)



![Top 3 oplossingen om de herstelomgeving niet te vinden [MiniTool Tips]](https://gov-civil-setubal.pt/img/backup-tips/35/top-3-solutions-could-not-find-recovery-environment.jpg)


![Wat als NMI-hardwarefout Blue Screen-fout optreedt in Win10? [MiniTool Nieuws]](https://gov-civil-setubal.pt/img/minitool-news-center/94/what-if-nmi-hardware-failure-blue-screen-error-occurs-win10.jpg)

![Wat is Ethernet-splitter en hoe werkt het [MiniTool Wiki]](https://gov-civil-setubal.pt/img/minitool-wiki-library/38/what-is-ethernet-splitter.jpg)
![5 oplossingen om Xbox-aanmeldingsfout 0x87dd000f op te lossen [MiniTool News]](https://gov-civil-setubal.pt/img/minitool-news-center/81/5-solutions-solve-xbox-sign-error-0x87dd000f.png)