Als dit u niet kan helpen met gratis USB-gegevensherstel, zal niets dat doen [MiniTool Tips]
If This Cant Help You With Free Usb Data Recovery
Overzicht :

In dit artikel wordt uitgelegd hoe u gegevens van een USB-station kunt herstellen met behulp van gratis USB-gegevensherstelsoftware. Bovendien laat het u de specifieke gevallen zien die optreden met USB-gegevensverlies en verschillende manieren om dit effectief te voorkomen. Dit is een artikel dat het lezen waard is om meer informatie te krijgen over het gratis herstellen van USB-gegevens.
Snelle navigatie :
Het is vrij gemakkelijk om problemen met gegevensverlies tegen te komen met USB's die zo nu en dan voorkomen, vanwege hoe vaak het wordt gebruikt. Dit maakt USB-gegevensherstel een populair onderwerp. Bent u een van degenen die lijden onder het verlies van gegevens op USB-apparaten? Geen paniek - dit bericht is toegewijde kwaliteit, gratis USB-gegevensherstel onderhoud.
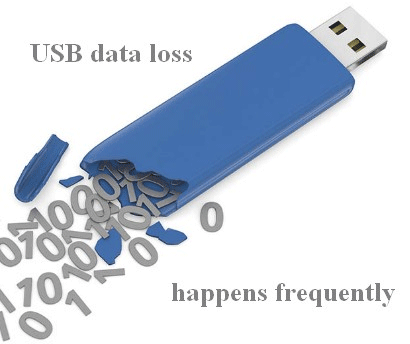
Bent u klaar om zelf USB-gegevens te herstellen? Zo ja, MiniTool-oplossing biedt u de beste software voor bestandsherstel: MiniTool Power Data Recovery.
- Gratis download van software voor gegevensherstel : download MiniTool Power Data Recovery Free Edition.
- Software installatie : installeer de beste professionele software voor gegevensherstel op een lokale / externe schijf zoals u wilt.
- USB-herstel Windows 10 : bekijk de stappen in het volgende deel om te weten hoe u de gegevens van de pen drive stap voor stap kunt herstellen.
USB data recovery software gratis download volledige versie:
Leer praktische manieren om ontbrekende bestanden op Windows 10 te herstellen.
Nadat ik u heb geleerd hoe u gegevens kunt herstellen met de tool voor gegevensherstel, zal ik u enkele situaties laten zien die verband houden met problemen met USB-gegevensverlies. Vervolgens zal ik mijn best doen om u te helpen uw USB-station te beschermen en USB-gegevensverlies te voorkomen.
Hoe u gratis USB-gegevensherstel kunt voltooien
Ik raad u allen (ervaren gebruikers of groene handen) aan om MiniTool Power Data Recovery - het software voor gegevensherstel voor Windows 10, Windows 8 en Windows 7 - om verloren gegevens gemakkelijk en veilig terug te krijgen van een USB-apparaat.
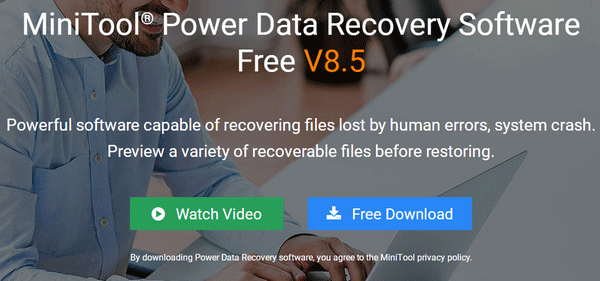
7 stappen om USB-gegevens te herstellen
Stap een : nadat u de software op uw computer hebt gedownload, moet u deze onmiddellijk installeren en starten. Sluit nu uw USB-station met verloren gegevens op de computer aan. ( Klik om verloren gegevensherstel van de harde schijf te zien. )
Stap twee : u moet selecteren Verwisselbare schijf aan de linkerkant van de hoofdinterface. Zoek vervolgens naar uw USB-station in het rechterpaneel.
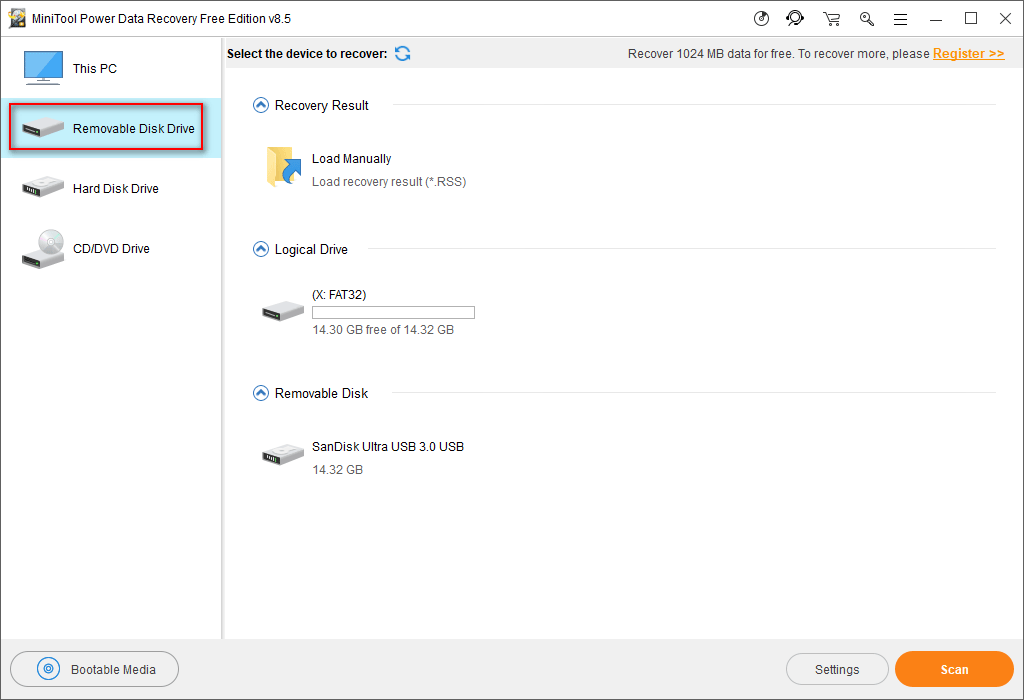
Aandacht :
Mogelijk kunt u uw USB-station soms niet vinden via de hoofdinterface. Lees de oplossingen die in de onderstaande berichten worden genoemd om een USB-drive te herstellen die niet wordt herkend.
- Hoe te herstellen van een USB-stick die niet wordt herkend?
- Hoe te repareren wanneer de USB-harde schijf niet wordt weergegeven?
De Verwisselbare schijf optie is ook geschikt om bestanden te herstellen van een kapotte USB-drive ( hoe u een kapotte USB-stick kunt repareren ).
Stap drie : kies vervolgens het USB-station en klik op het Scannen knop rechts onderaan.
Stap vier : wacht tot de scan is voltooid om het beste herstelresultaat te krijgen.
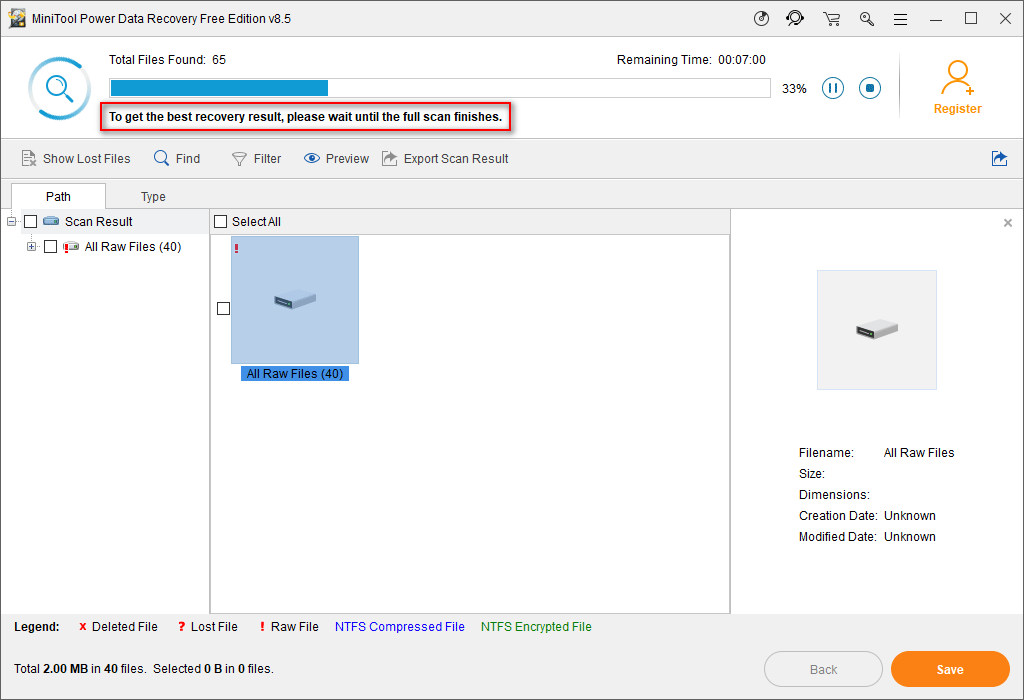
U kunt natuurlijk ook door het resultaat bladeren terwijl de scan wordt verwerkt.
- Als u niet alle benodigde bestanden kunt vinden, wacht dan tot de volledige scan is voltooid.
- Als alle bestanden die u nodig heeft in de lijst staan, pauzeer dan de scan en selecteer ze om te herstellen.
Stap vijf : plaats een vinkje voor het item dat u wilt herstellen en klik vervolgens op het Scannen om een venster met directory-instellingen te zien.
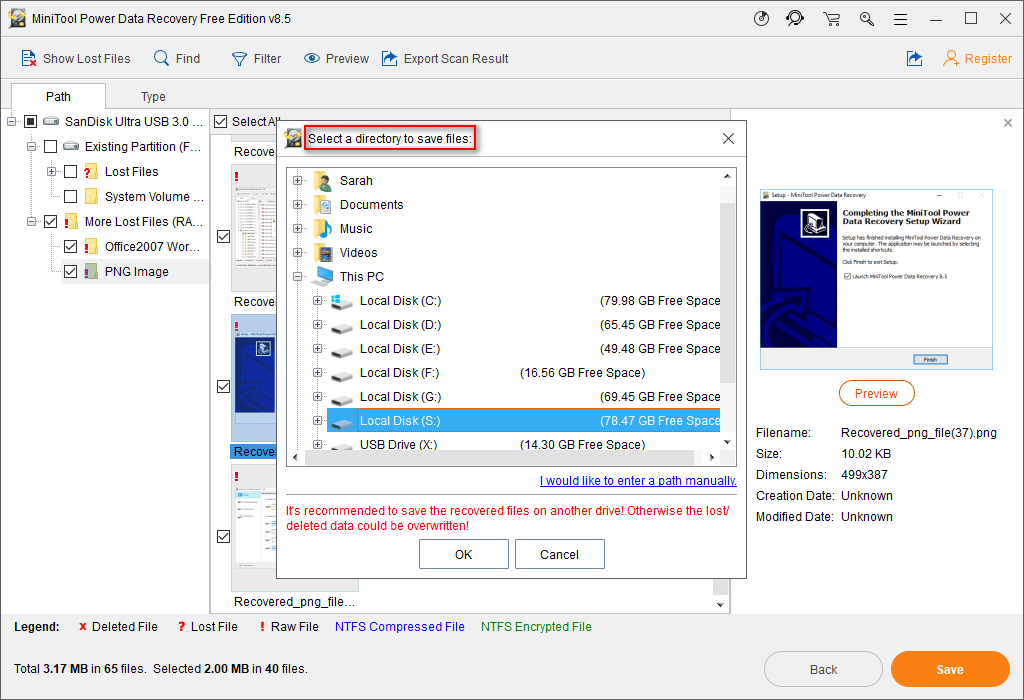
Stap zes : specificeer de locatie die zal worden gebruikt om de herstelde gegevens op te slaan en klik vervolgens op het OK om uw selectie te bevestigen.
Stap zeven : wacht tot het herstel van de USB-drive is voltooid.

![Hoe Android Data Recovery gemakkelijk te doen zonder root? [MiniTool-tips]](https://gov-civil-setubal.pt/img/android-file-recovery-tips/02/how-do-android-data-recovery-without-root-easily.jpg)
![Hoe kunt u webpagina's van pc naar telefoon verzenden met uw telefoon-app? [MiniTool Nieuws]](https://gov-civil-setubal.pt/img/minitool-news-center/04/how-can-you-send-web-pages-from-pc-phone-with-your-phone-app.jpg)
![Word kan de bestaande algemene sjabloon niet openen. (Normal.dotm) [MiniTool News]](https://gov-civil-setubal.pt/img/minitool-news-center/02/word-cannot-open-existing-global-template.png)






![Hoe Hulu-afspeelfouten op alle apparaten te verhelpen? [Opgelost!] [MiniTool News]](https://gov-civil-setubal.pt/img/minitool-news-center/42/how-fix-hulu-playback-failure-any-devices.png)

![SSD VS HDD: wat is het verschil? Welke moet u gebruiken op pc? [MiniTool-tips]](https://gov-civil-setubal.pt/img/backup-tips/10/ssd-vs-hdd-whats-difference.jpg)



![Wat te doen met een kapotte laptop? Zie de gedetailleerde gids! [MiniTool-tips]](https://gov-civil-setubal.pt/img/backup-tips/12/what-do-with-broken-laptop.jpg)


