Herstel het zwarte computerscherm na het verwijderen van het grafische stuurprogramma
Fix Computer Black Screen After Uninstalling Graphics Driver
Krijgt u een zwart scherm te zien na het verwijderen van het grafische stuurprogramma op uw Windows-computer? Geen zorgen. U kunt de methoden uitproberen die in dit bericht worden beschreven MiniTool-software om uw computer te bevrijden van het zwarte scherm.Zwart scherm na het verwijderen van het grafische stuurprogramma
Het verwijderen en opnieuw installeren van het stuurprogramma voor de grafische kaart is een belangrijk middel om problemen zoals verslechtering van de spelprestaties, crashes en stuurprogrammafouten op te lossen. Bovendien kan het verwijderen van oude stuurprogramma's en het installeren van de nieuwste versies bijdragen aan betere computerprestaties, stabiliteit en compatibiliteit. U kunt echter een zwart scherm tegenkomen na het verwijderen van het grafische stuurprogramma, zoals bij de volgende gebruiker:
AMD-stuurprogramma's verwijderd, geen weergave. Jongens, ik heb het net verpest. Ik had dit probleem met een game en zei dat ik het AMD-stuurprogramma moest bijwerken (maar mijn stuurprogramma was al bijgewerkt). Dus ik vond deze oplossing die zei dat ik AMD-stuurprogramma's moest verwijderen met het AMD-opschoningshulpprogramma en vervolgens de stuurprogramma's vanuit Windows moest installeren. Dus ik deed het, en wanneer ik de pc opnieuw opstart, wordt het scherm zwart en wordt er nu niets meer weergegeven. Is er een manier om het te repareren? Bedankt. community.amd.com
Als u met dit zwarte schermprobleem wordt geconfronteerd, kunt u de onderstaande methoden proberen om het probleem op te lossen.
Hoe op te lossen als de computer niet opstart na het verwijderen van het grafische stuurprogramma
Voordat u dit doet: bestanden onmiddellijk herstellen
Wanneer u een probleem met een zwart scherm op uw computer tegenkomt, moet u uw gegevens herstellen voordat u overweegt het probleem op te lossen. Dit komt omdat computergegevens verloren kunnen gaan of beschadigd kunnen raken tijdens het probleemoplossingsproces. Maar hoe gegevens herstellen van een computer die niet wil opstarten ?
MiniTool Power Data Recovery kan u helpen deze wens te verwezenlijken. Dit hulpmiddel voor bestandsherstel kan helpen bij het maken van opstartbare media, het opstarten van uw computer, het scannen van uw computerschijf en het ophalen van ontbrekende of bestaande bestanden. Houd er rekening mee dat de functie voor het maken van opstartbare media niet gratis te gebruiken is.
MiniTool Power Gegevensherstel Gratis Klik om te downloaden 100% Schoon en veilig
Nadat u uw bestanden hebt hersteld, kunt u de volgende manieren proberen om het probleem met het zwarte scherm op te lossen.
Oplossing 1. Vernieuw de weergavebronnen
Soms is het probleem met het zwarte scherm slechts een tijdelijk probleem. U kunt proberen op de te drukken Windows+Ctrl+Shift+B sneltoets op uw toetsenbord om weergavebronnen opnieuw toe te wijzen.
Als deze methode niet werkt, probeer dan de volgende.
Oplossing 2. Gebruik de HDMI-kabel
Op basis van gebruikerservaring kan het loskoppelen van de DisplayPort-kabel van de computer naar de monitor en vervolgens een HDMI-kabel gebruiken om de monitor aan te sluiten is ook een effectieve oplossing. Daarna kunt u uw computer normaal opstarten en de nieuwste stuurprogramma's installeren. Zodra de installatie is voltooid, kunt u de Display Port-kabel opnieuw gebruiken om uw computer en de monitor aan te sluiten.
Oplossing 3. Start de veilige modus op en installeer het stuurprogramma opnieuw
Wanneer de computer een zwart scherm weergeeft, kunt u uw computer in de veilige modus opstarten en het benodigde stuurprogramma opnieuw installeren.
Houd de toets ingedrukt stroom 10 seconden ingedrukt houden om uw apparaat uit te schakelen. Druk vervolgens op de stroom nogmaals op de knop om uw apparaat in te schakelen. Wanneer Windows start, houdt u de stroom 10 seconden ingedrukt om de computer uit te schakelen en druk vervolgens op de knop stroom nogmaals op de knop om uw apparaat in te schakelen.
Herhaal de bovenstaande stappen totdat u binnenkomt WinRE .
Op de Kies een optie scherm, selecteer Problemen oplossen > Geavanceerde mogelijkheden > Opstartinstellingen > Herstarten .
Druk vervolgens op F5/5 om op te starten in de veilige modus met netwerkmogelijkheden.
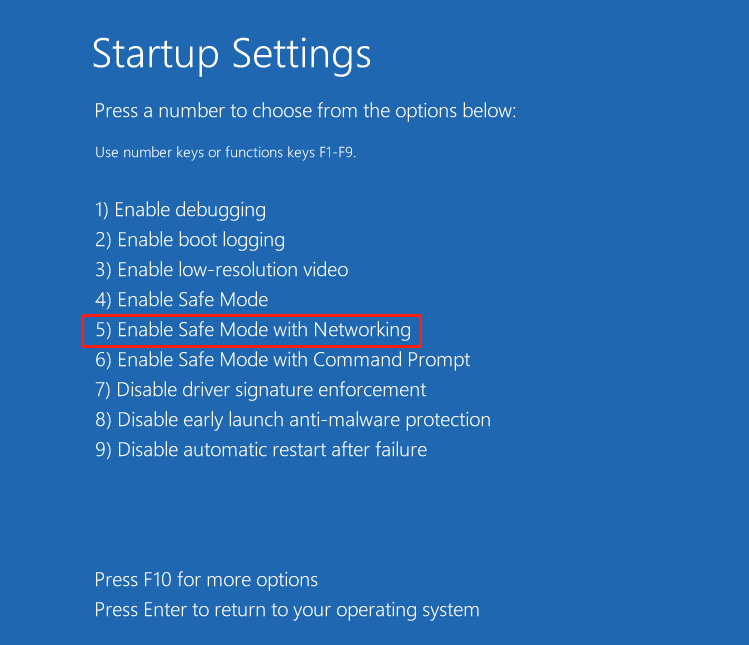
Nu kunt u met de rechtermuisknop op het Begin knop en open Apparaat beheerder , Dan update het grafische stuurprogramma .
Oplossing 4. Voer een systeemherstel uit
Windows biedt een systeemherstel functie die wordt gebruikt om een back-up van uw computer te maken, zodat u het systeem naar een eerdere staat kunt herstellen als er zich een probleem voordoet. Als u deze functie hebt ingeschakeld toen uw computer nog goed werkte, kunt u nu proberen uw systeem te herstellen.
Volg de stappen beschreven in Oplossing 3 om WinRE te openen en selecteer vervolgens Problemen oplossen > Geavanceerde mogelijkheden > Systeemherstel . Beëindig daarna het proces door de instructies op het scherm te volgen.
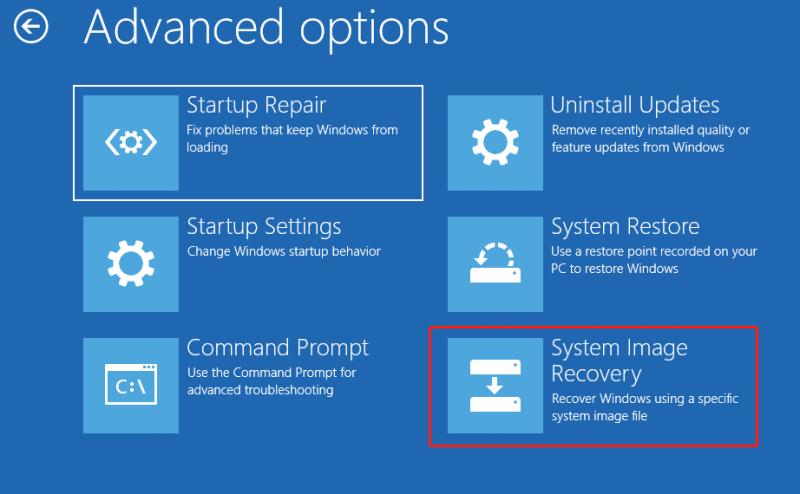 Tips: Om gegevensverlies bij verschillende computerproblemen te voorkomen, moet u regelmatig een back-up van uw gegevens of systeem maken. Professionele gegevensback-upsoftware, MiniTool ShadowMaker , kan u helpen bij het maken van back-ups van bestanden/mappen, partities/schijven en systemen. U kunt de proefversie downloaden, zodat u er binnen 30 dagen gratis van kunt genieten.
Tips: Om gegevensverlies bij verschillende computerproblemen te voorkomen, moet u regelmatig een back-up van uw gegevens of systeem maken. Professionele gegevensback-upsoftware, MiniTool ShadowMaker , kan u helpen bij het maken van back-ups van bestanden/mappen, partities/schijven en systemen. U kunt de proefversie downloaden, zodat u er binnen 30 dagen gratis van kunt genieten.MiniTool ShadowMaker-proefversie Klik om te downloaden 100% Schoon en veilig
Kortom
Als u vastzit in een zwart scherm nadat u het grafische stuurprogramma hebt verwijderd, kunt u de bovenstaande methoden proberen om er vanaf te komen. Voordat u de stappen voor probleemoplossing uitvoert, is het zeker raadzaam om uit voorzorg uw bestanden te herstellen.

![Opgelost: er is onvoldoende schijfruimte om de bewerking te voltooien [MiniTool Tips]](https://gov-civil-setubal.pt/img/data-recovery-tips/67/fixed-there-is-insufficient-disk-space-complete-operation.png)

![Hoe Joy-Cons op een pc aansluiten? | Hoe Joy-Cons op pc te gebruiken? [MiniTool Nieuws]](https://gov-civil-setubal.pt/img/minitool-news-center/74/how-connect-joy-cons-pc.jpg)
![Wat is het opstartmenu van Acer? Acer BIOS openen / wijzigen [MiniTool Tips]](https://gov-civil-setubal.pt/img/data-recovery-tips/04/what-is-acer-boot-menu.jpg)

![OPGELOST: Verloren bestanden snel en veilig herstellen in Windows Server [MiniTool Tips]](https://gov-civil-setubal.pt/img/data-recovery-tips/68/solved-how-quick-safely-recover-lost-file-windows-server.jpg)




![Hoe koppel ik een Bluetooth-apparaat op Windows 11/10/8.1/7? [MiniTool-tips]](https://gov-civil-setubal.pt/img/news/4C/how-to-pair-a-bluetooth-device-on-windows-11/10/8-1/7-minitool-tips-1.jpg)

![Als je iTunes geen back-up van de iPhone kon maken, probeer dan deze methoden [MiniTool-tips]](https://gov-civil-setubal.pt/img/ios-file-recovery-tips/21/if-your-itunes-could-not-back-up-iphone.jpg)





