Opgelost - Afbeelding roteren in Google Documenten
Solved How Rotate Image Google Docs
Overzicht :

Google Documenten is een tekstverwerker en kan werken als webapplicatie, mobiele app voor iOS, Android, Windows, BlackBerry en als desktopprogramma voor ChromeOS van Google. Wanneer u een afbeelding in Google Documenten invoegt en u merkt dat deze in de verkeerde richting staat, hoe draait u de afbeelding dan in Google Documenten of hoe draait u deze om?
Snelle navigatie :
Om je te helpen, geeft dit bericht je duidelijke instructies over het roteren van een afbeelding in Google Documenten en hoe je een afbeelding omdraait in Google Documenten. Als je video's wilt draaien of video's wilt spiegelen, probeer dan de beste gratis videobewerkingssoftware - MiniTool MovieMaker .
Notitie: De methoden in dit bericht zijn alleen van toepassing op de online Google Documenten. Als u afbeeldingen in Google Documenten wilt draaien of spiegelen, moet u de webversie gebruiken. U kunt Google Documenten op uw mobiele telefoons hebben, maar met de mobiele versie kunt u de oriëntatie van de afbeelding niet aanpassen.
Hoe een afbeelding draaien in Google Documenten?
Hoe afbeelding roteren in Google Docs? Hier zijn 2 methoden voor jou.
Methode 1 - Een afbeelding roteren met afbeeldingsopties
Stap 1. Log in op Google Documenten.
Stap 2. Klik op de grote rode cirkel met de + pictogram om een nieuw document te starten of een bestaand document te openen.
Stap 3. Voeg een afbeelding in. Optie 1 : Klik op de Invoegen en selecteer Beeld en importeer vervolgens een afbeelding van de computer, Google Drive, Google Foto's, camera, internet of een URL.
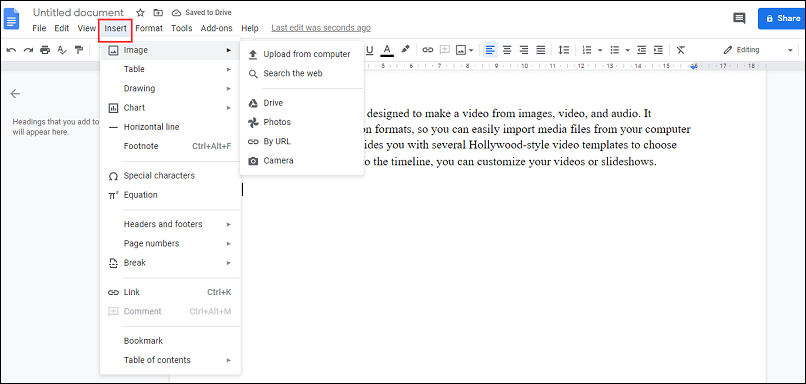
Optie 2 : Klik op de Voeg afbeelding in en selecteer er een uit Uploaden vanaf de computer, Zoeken naar web, Drive, Foto's, Op URL en Camera, en zoek en open de doelafbeelding.
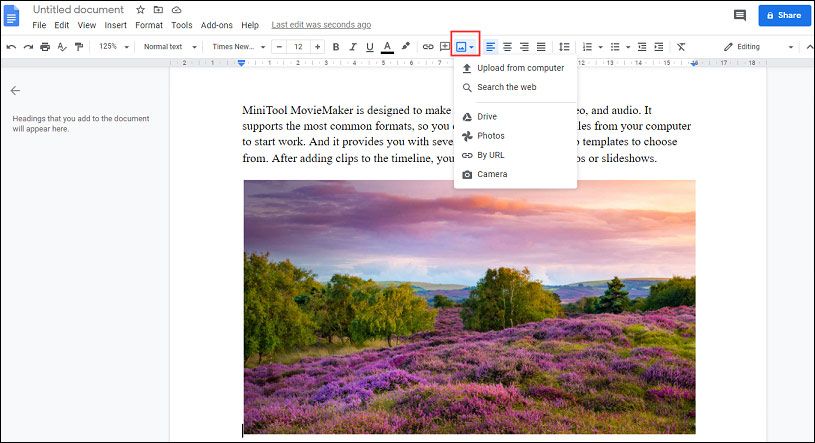
Stap 4. Selecteer in uw Google-documenten, klik met de rechtermuisknop op de afbeelding en kies Afbeeldingsopties .
Stap 5. In het Afbeeldingsopties deel, zoek het Draaien , dan kunt u de hoek van de afbeelding wijzigen om de afbeelding naar wens te draaien of op de Draai 90 ° om de afbeelding 90 graden te draaien.
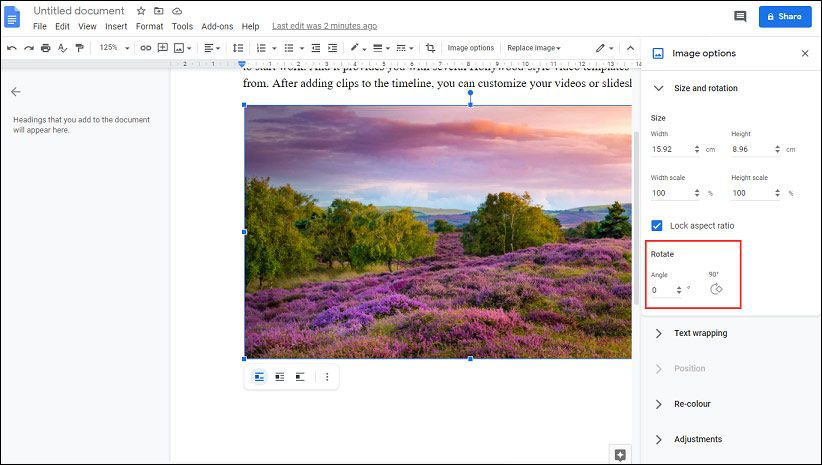
Stap 6. Als u klaar bent met het draaien van de afbeelding, klikt u op de Dichtbij ( X knop) aan de rechterkant van de Afbeeldingsopties .
Stap 7. Indien nodig kan dat afbeelding bijsnijden : selecteer en klik met de rechtermuisknop op de afbeelding en tik vervolgens op het Afbeelding bijsnijden en verplaats de cursor om het bij te snijden.
Methode 2 - Hoe een afbeelding in Google Documenten te roteren met behulp van de rotatiehendel
Stap 1. Open een document in Google Docs of maak een nieuw document.
Stap 2. Voeg een afbeelding in zoals in methode 1.
Stap 3. Klik op de afbeelding en houd de cursor om de afbeelding te draaien.
Stap 4. Klik en houd de blauwe cirkel vast, sleep en zet de muis neer om de foto in graden te draaien.
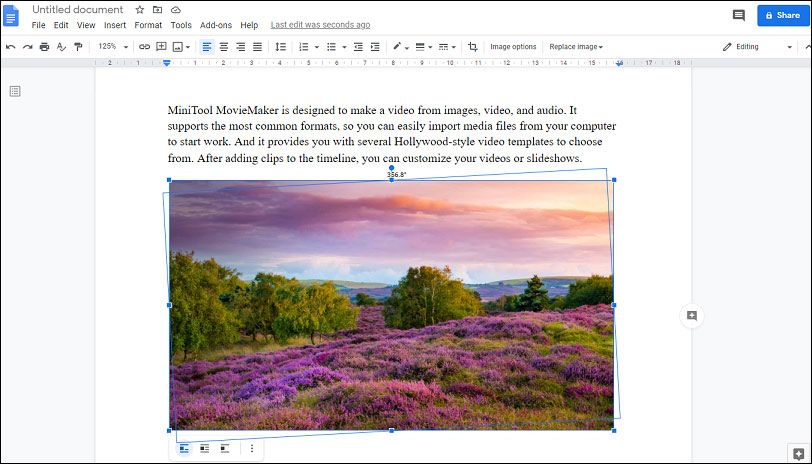
Lees ook: Hoe een video te roteren
Hoe een afbeelding spiegelen in Google Documenten?
U heeft twee manieren geleerd om afbeeldingen te roteren in Google Documenten. Maar hoe draai je een afbeelding om in Google Documenten? Laten we naar het volgende deel kijken.
Stap 1. Maak een nieuw document of open er een inclusief tekst en afbeeldingen geopend in Google Documenten.
Stap 2. Om een foto in te voegen, selecteert u het Invoegen > Tekening > Nieuw .
Stap 3. Klik in het tekenvenster op het Beeld pictogram en ga naar de doelmap om een afbeelding toe te voegen.
Stap 4. Selecteer de afbeelding en klik op Acties > Draaien om 4 keuzes te krijgen.
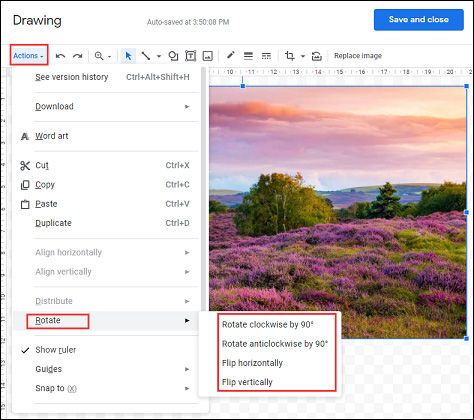
Stap 5. Kies Horizontaal omkeren of Draai verticaal om de afbeelding om te draaien.
Stap 6. Draai de foto: klik op het Draai 90 ° met de klok mee of Draai 90 ° tegen de klok in .
Lees ook: hoe je een video op computer en telefoon omdraait
Conclusie
Weet u nu hoe u een afbeelding in Google Docs kunt draaien of hoe u een afbeelding in Google Docs kunt omdraaien? Probeer zelf een afbeelding in Google Documenten te draaien of om te draaien, en u zult het heel eenvoudig vinden om de oriëntatie van een afbeelding in Google Documenten te wijzigen. Neem bij vragen contact met ons opvia Ons
![Opgelost - iTunes kon geen verbinding maken met deze iPhone. Waarde ontbreekt [MiniTool Tips]](https://gov-civil-setubal.pt/img/ios-file-recovery-tips/93/fixed-itunes-could-not-connect-this-iphone.jpg)
![Leer praktische manieren om ontbrekende bestanden op Windows 10 te herstellen [MiniTool Tips]](https://gov-civil-setubal.pt/img/data-recovery-tips/94/learn-practical-ways-recover-missing-files-windows-10.jpg)


![Hoe Windows 11/10 te repareren met behulp van de opdrachtprompt? [Gids]](https://gov-civil-setubal.pt/img/backup-tips/78/how-repair-windows-11-10-using-command-prompt.jpg)

![7 manieren om te verhelpen dat touchpad niet werkt op Windows 10 [MiniTool News]](https://gov-civil-setubal.pt/img/minitool-news-center/07/7-ways-fix-touchpad-not-working-windows-10.png)
![[Opgelost] Top 3 werkbare manieren om onenigheid op te lossen Hoog CPU-gebruik](https://gov-civil-setubal.pt/img/news/34/top-3-workable-ways-solve-discord-high-cpu-usage.png)

![[7 manieren] Hoe kan ik het probleem met de Windows 11-monitor niet op volledig scherm oplossen?](https://gov-civil-setubal.pt/img/news/84/how-fix-windows-11-monitor-not-full-screen-issue.png)
![Hoe de schermhelderheid aanpassen in Windows 10? Volg de gids! [MiniTool Nieuws]](https://gov-civil-setubal.pt/img/minitool-news-center/53/how-adjust-screen-brightness-windows-10.jpg)
![5 Oplossingen voor synchronisatie zijn niet beschikbaar voor uw account [MiniTool News]](https://gov-civil-setubal.pt/img/minitool-news-center/86/5-solutions-sync-is-not-available.png)

![Probeer activeringsfout 0xc004f063 te repareren? Hier zijn vier handige methoden [MiniTool News]](https://gov-civil-setubal.pt/img/minitool-news-center/38/try-fix-activation-error-0xc004f063.png)
![iPhone vast in herstelmodus? MiniTool kan uw gegevens herstellen [MiniTool Tips]](https://gov-civil-setubal.pt/img/ios-file-recovery-tips/17/iphone-stuck-recovery-mode.jpg)
![3 Oplossingen voor Xbox Game Pass werkt niet Windows 10 [MiniTool News]](https://gov-civil-setubal.pt/img/minitool-news-center/11/3-solutions-xbox-game-pass-not-working-windows-10.png)
![7 oplossingen - vastgelopen op welkomstscherm Windows 10/8/7 [MiniTool Tips]](https://gov-civil-setubal.pt/img/data-recovery-tips/41/7-solutions-stuck-welcome-screen-windows-10-8-7.jpg)


![Krijg FortniteClient-Win64-Shipping.exe toepassingsfout? Maak het! [MiniTool Nieuws]](https://gov-civil-setubal.pt/img/minitool-news-center/33/get-fortniteclient-win64-shipping.png)