Hoe een video gratis roteren? Verschillende manieren om te proberen
How Rotate Video Free
Overzicht :

Video's worden vaak in de verkeerde richting opgenomen, maar Windows Media Player biedt geen ingebouwde manier om ze te roteren. Nu, hoe kun je een video gemakkelijk roteren? Gelukkig introduceert dit bericht verschillende tools waarmee je video gratis kunt roteren. Vrij MiniTool MovieMaker wordt hier aanbevolen vanwege de gebruiksvriendelijke interface en krachtige functies.
Snelle navigatie :
Hoe video draaien? Ik heb video verticaal vastgelegd, ik wil deze roteren en horizontaal publiceren. Andrey Novik stelde deze vraag in YouTube Help? Heeft u hetzelfde probleem?
Volgens een enquête stellen we vast dat sommige mensen de volgende vragen stellen:
Hoe roteer ik een video?
Hoe YouTube-video draaien?
Hoe kan ik een video draaien in Windows 10?
Hoe video te roteren in Windows Media Player?
Maakt u zich geen zorgen als u niet weet hoe u een video moet draaien, want dit bericht toont de gedetailleerde antwoorden.
Draai YouTube-video
YouTube is de grootste website voor het delen van video's ter wereld. Mensen kijken elke dag naar YouTube-video's en bekijken deze video's op verschillende apparaten, waaronder smartphones, tablets en computers. Soms moet je de video 90 graden of 180 graden naar links / rechts draaien om de kijkervaring comfortabel te maken.
Maar hoe kun je YouTube-video draaien?
Over het algemeen kun je YouTube-video roteren voordat je deze uploadt naar geld verdienen op YouTube .
Als je de YouTube-video die je hebt geüpload wilt draaien, kan dat download YouTube-video en draai het vervolgens.
Er zijn veel apps die u kunnen helpen bij het roteren van YouTube-video. Dit bericht bevat een aantal veelgebruikte apps waarmee je een YouTube-video in elke gewenste mate kunt draaien.
Video draaien in Windows Media Player
Met Windows Media Player, een gratis digitale mediatoepassing ontwikkeld door Microsoft, kunnen Windows-gebruikers audio- en videobestanden afspelen en digitale afbeeldingen bekijken. Sommige gebruikers hebben mogelijk de volgende vraag:
Hoe video te roteren in Windows Media Player?
Deze gratis mediaspeler biedt inderdaad veel handige functies, maar kan geen video roteren. Gelukkig kun je video in Windows 10 roteren door de volgende apps te gebruiken.
# 1. Windows film bewerker
Windows film bewerker , een gratis videobewerkingssoftware, is ook ontwikkeld door Microsoft. Deze gratis tool kan video gemakkelijk en snel roteren. Vervolgens kunt u de geroteerde video in de gewenste richting bekijken in Media Player.
Probeer de volgende stappen om video gratis te roteren:
Stap 1. Download Windows Movie Maker.
Download en installeer deze gratis videobewerkingssoftware op pc.
Notitie: Windows Movie Maker kan niet langer worden gedownload. Websites die gratis downloads van Movie Maker aanbieden, kunnen malware, virussen of verborgen kosten bevatten. Gelukkig kun je deze tool downloaden door op de volgende knop te klikken. Gegarandeerd 100% virusvrij en spywarevrij!Stap 2. Voeg de video toe die u wilt roteren.
Start de Microsft Movie Maker om de hoofdinterface te krijgen. Klik Voeg video en foto's toe onder Huis werkbalk om uw videobestanden te importeren.
Stap 3. Draai video gratis.
Er zijn twee knoppen Draai naar links en Draai naar rechts in de Bewerken sectie. Als u bijvoorbeeld op het Draai naar links , en dan zul je merken dat de video nu op de juiste manier is georiënteerd.
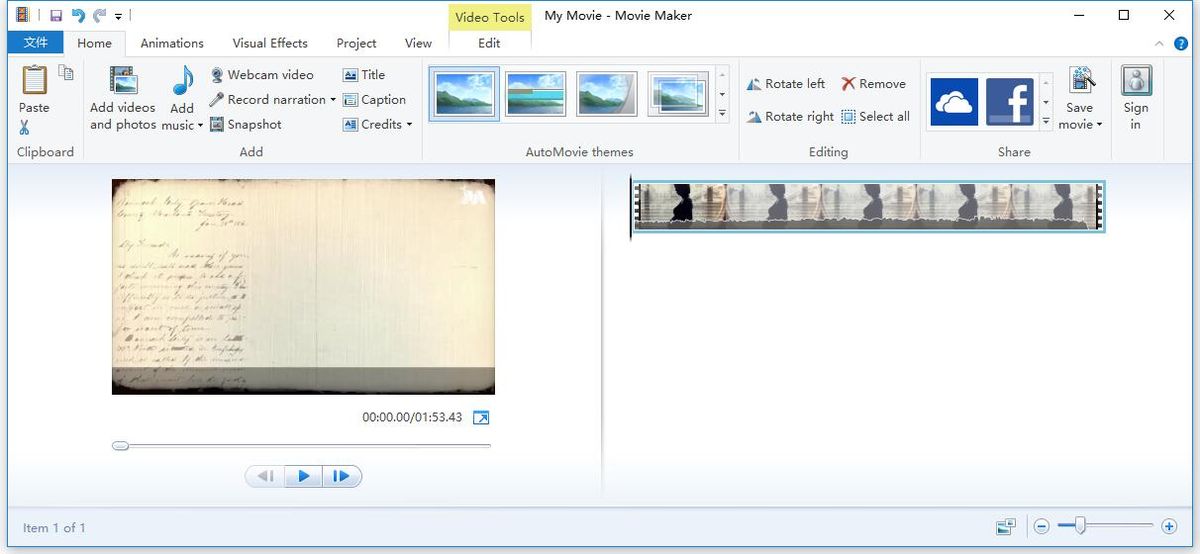
Stap 4. Video opslaan.
Eindelijk kunt u klikken Film opslaan naar filmmakerproject opslaan na het draaien van video. U kunt de geroteerde video op verschillende apparaten opslaan, waaronder iPhone, computer, iPads, YouTube, Android, enz.
Welnu, dat is hoe je video in Windows Media Player roteert door een standaardtool in het besturingssysteem te gebruiken. Bovendien biedt Windows Movie Maker een aantal andere functies waarmee u eenvoudig en snel films kunt maken vanwege de eenvoudige interfaces.
Gerelateerd artikel: Hoe Movie Maker te gebruiken
Helaas heeft Microsoft op 10 januari 2017 eindelijk de downloadlink van Movie Maker van zijn website verwijderd. Je kunt dit bericht lezen ' 6 dingen die u moet weten over gratis Windows Movie Maker (2019) ”Voor meer details over deze gratis tool.
Daarom geven sommige gebruikers er de voorkeur aan om andere tools te proberen om video gratis te roteren. Blijf lezen om erachter te komen hoe u een video gratis kunt roteren.
VLC
VLC is een gratis en open-source mediaspeler. Het kan ook video gratis roteren. Probeer de volgende stappen om video in VLC te roteren.
Stap 1. Open je video in VLC.
Stap 2. Klik op Hulpmiddelen > Effecten en filters > Video-effecten .
Stap 3. Selecteer het Transformeren selectievakje en selecteer vervolgens een rotatie in het vervolgkeuzemenu. Of selecteer het Draaien tool om video in VLC te roteren. Klik daarna op Dichtbij om dit venster te verlaten.
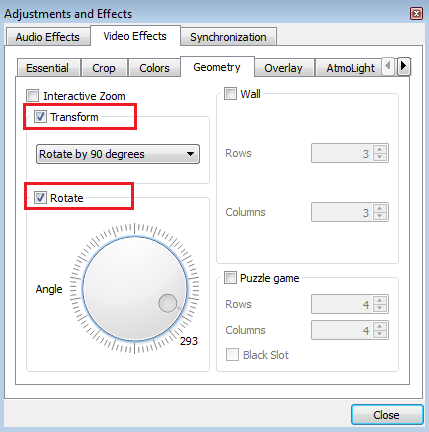
Stap 4. Sla ten slotte de video op uw pc op.
- Open Hulpmiddelen > Voorkeuren .
- Ga naar het Toon instellingen sectie en selecteer Allemaal in het dialoogvenster Geavanceerde voorkeuren.
- Ga naar het Stream-uitvoer Vouw het Zuidelijke stroom en selecteer Transcoderen .
- Selecteer aan de rechterkant het Draai het videofilter selectievakje en klik Sparen .
Hoewel VLC video gratis kan roteren, is het niet zo eenvoudig als in Windows Movie Maker. Trouwens, soms crasht de VLC-mediaspeler plotseling. Maak je geen zorgen, VLC-alternatieven kan u helpen dit probleem op te lossen.
MiniTool Movie Maker
Als u op zoek bent naar een eenvoudige en effectieve manier om video in Windows Media Player te draaien, kunt u professionele software gebruiken, zoals MiniTool Movie Maker .
MiniTool Movie Maker is ontwikkeld door MiniTool en wordt geleverd met veel functies om u te helpen bij het bewerken van video. En u hoeft geen geld uit te geven, want het is gratis, eenvoudige en intuïtieve videobewerkingssoftware zonder watermerk.
De meest opvallende kenmerken van MiniTool Movie Maker.
- Het heeft een erg vriendelijke gebruikersinterface.
- Het biedt coole videosjablonen, waaronder Hollywood-filmtrailers, waarmee je gemakkelijk coole films kunt maken.
- Het kan combineer video's tot één met uitstekende overgangen.
- Het kan niet alleen video bijsnijden om enkele ongewenste delen te verwijderen, maar kan ook grote video in verschillende kleine delen splitsen.
- Hiermee kunt u titels, aftiteling en ondertitels aan video toevoegen om uw film te voltooien.
- Hiermee kunt u muziek in- en uitfaden om de video vloeiend te maken.
- Het kan de videoresolutie wijzigen en videoformaten wijzigen. Het kan bijvoorbeeld converteer YouTube-video naar MP3 .
- Het kan video gratis roteren.
Video roteren in Windows Media Player met MiniTool Movie Maker
Stap 1. Download en installeer deze software.
Stap 2. Start en importeer bestanden.
Start MiniTool Movie Maker en klik op het Modus met volledige functionaliteit in het sjabloonvenster om de hoofdinterface te openen.
In de sjablooninterface kun je een videosjabloon kiezen die je leuk vindt en je bestanden importeren om snel je coole verhaal te maken.
Klik vervolgens op Mediabestanden importeren knop om de video die je wilt draaien te importeren en sleep deze video naar het storyboard.
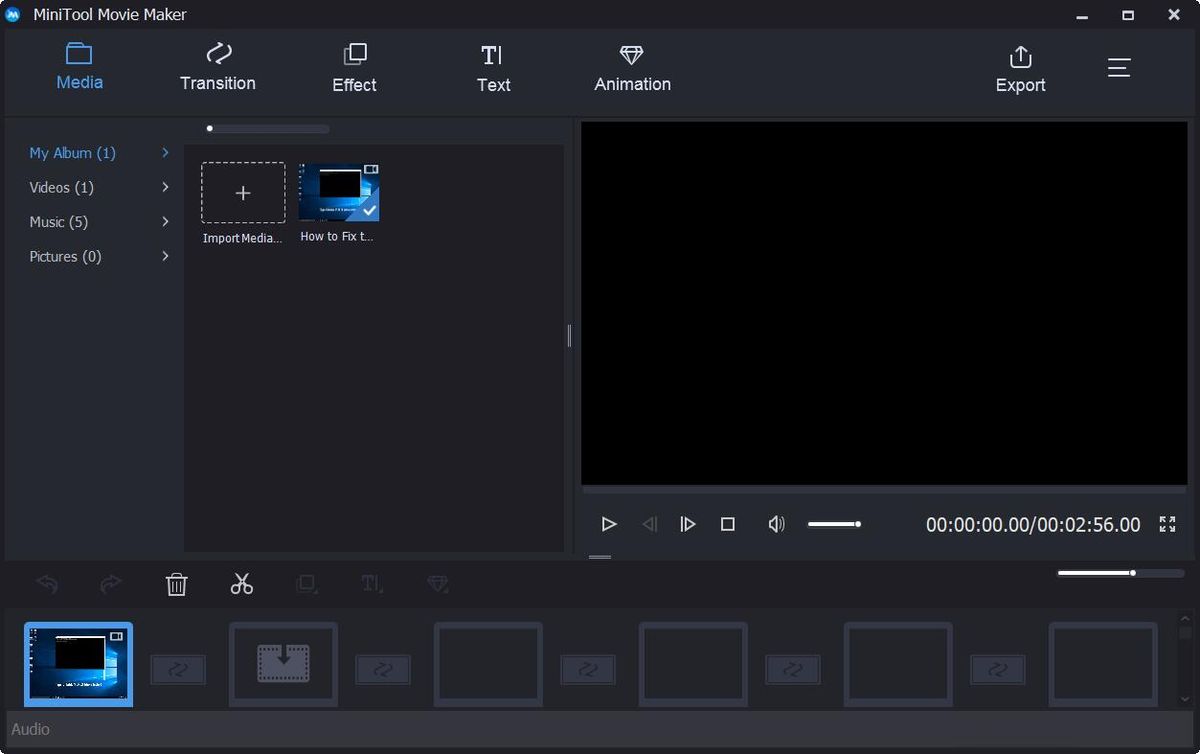
Stap 3. Draai de video zoals je wilt.
Nu hoef je alleen maar te dubbelklikken op de video in het storyboard om het bewerkingsvenster te openen. Vervolgens ziet u 4 rotatie-opties:
- Draai horizontaal
- Draai verticaal
- Draai 90 graden met de klok mee
- Draai 90 graden linksom
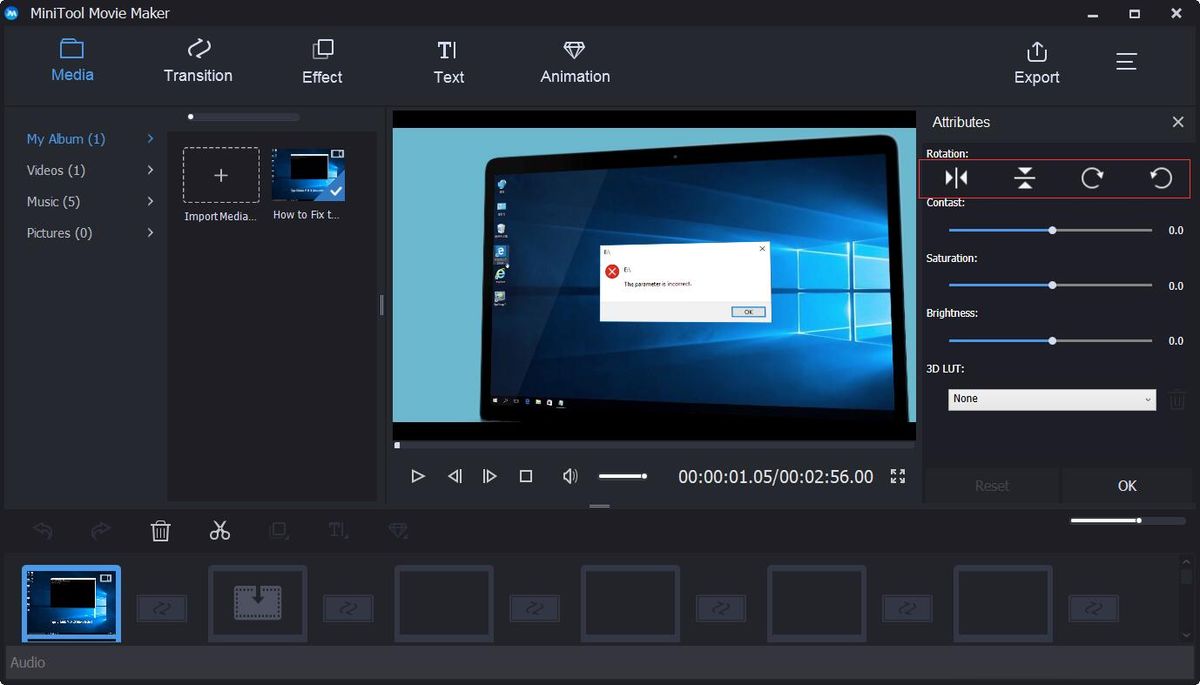
U kunt elk van de Transform-effecten kiezen die u naar links of rechts wilt draaien of uw video spiegelen, en vervolgens het resultaat bekijken in het voorbeeldvenster. Als u tevreden bent met de oriëntatie van uw video, kunt u op klikken OK knop om deze wijziging op te slaan. Als de aangebrachte wijzigingen u niet bevallen, kunt u op het Reset knop om alle wijzigingen ongedaan te maken.
Stap 4. Video exporteren.
Zodra je video perfect blijkt te zijn, kun je op de Exporteren knop om uw video op pc of mobiele apparaten op te slaan.
- Klik
- Specificeer de filmnaam. Verander het videoformaat en de videoresolutie.
- Klik op de Exporteren knop om het op te slaan.
Gerelateerd artikel: Hoe het videoformaat te wijzigen
![[3 manieren] Downgrade/verwijder Windows 11 en ga terug naar Windows 10](https://gov-civil-setubal.pt/img/news/80/downgrade-uninstall-windows-11.png)



![Opgelost: BESTUURDER GELADEN ZONDER TE ANNULEREN IN LOPENDE BEWERKINGEN [MiniTool News]](https://gov-civil-setubal.pt/img/minitool-news-center/54/fixed-driver-unloaded-without-cancelling-pending-operations.png)


![Waarom is mijn Word-document zwart? | Redenen en oplossingen [MiniTool-tips]](https://gov-civil-setubal.pt/img/news/89/why-is-my-word-document-black-reasons-and-solutions-minitool-tips-1.png)


![De VIDEO DXGKRNL FATAL ERROR op Windows 10 oplossen [MiniTool News]](https://gov-civil-setubal.pt/img/minitool-news-center/26/how-fix-video-dxgkrnl-fatal-error-windows-10.png)


![Loopt Twitch achter in Win10? Probeer manieren om het Laggy-probleem op te lossen! [MiniTool Nieuws]](https://gov-civil-setubal.pt/img/minitool-news-center/82/is-twitch-lagging-win10.png)
![Gedetailleerde gids - Hoe maak ik een back-up van het gebruikersprofiel Windows 10? [MiniTool-tips]](https://gov-civil-setubal.pt/img/backup-tips/1A/detailed-guide-how-to-back-up-user-profile-windows-10-minitool-tips-1.png)

![System Update Readiness Tool: Inconsistenties op pc verhelpen [MiniTool News]](https://gov-civil-setubal.pt/img/minitool-news-center/11/system-update-readiness-tool.jpg)
![4 manieren om verwijderde foto's te herstellen op Windows 7/8/10 - Moet ZIEN [MiniTool Tips]](https://gov-civil-setubal.pt/img/data-recovery-tips/10/4-ways-recover-deleted-photos-windows-7-8-10-must-see.jpg)

