Hoe in te schakelen Conflicten bij het samenvoegen van mappen uitschakelen in Windows 10 11
Hoe In Te Schakelen Conflicten Bij Het Samenvoegen Van Mappen Uitschakelen In Windows 10 11
Weet jij hoe je Conflicten bij het samenvoegen van mappen kunt inschakelen in Windows 10/11? Zo niet, dan bent u bij ons aan het juiste adres. Dit bericht van MiniTool vertelt hoe je Confirm Folder Replace kunt weergeven. Tegelijkertijd kunt u hier de manieren vinden om per ongeluk samengevoegde mappen te herstellen.
Conflicten bij het samenvoegen van mappen in-/uitschakelen
Wat betekent het om de prompt voor het samenvoegen van mappen in te schakelen? Dit betekent dat wanneer u een map kopieert of verplaatst naar een doelmap die al een map met dezelfde naam bevat, er een promptvenster verschijnt waarin u wordt gevraagd of u deze bestanden wilt samenvoegen, zoals hieronder weergegeven.

In Windows 10/11 is de prompt Map Merge Conflicts standaard uitgeschakeld. Als de bestemmingsmap in dit geval een map met dezelfde naam heeft, wordt het waarschuwingsvenster niet weergegeven. Hier kunt u deze functie inschakelen door de onderstaande manieren te volgen.
Manier 1. Schakel Conflicten bij het samenvoegen van mappen in met behulp van mapopties
Stap 1. Druk op Windows + E toetscombinaties om open Verkenner .
Stap 2. Klik Weergave > Opties .
Stap 3. Ga verder naar de Weergave tabblad en verwijder het vinkje Conflicten bij het samenvoegen van mappen verbergen . Dan klikken OK om uw wijzigingen op te slaan.
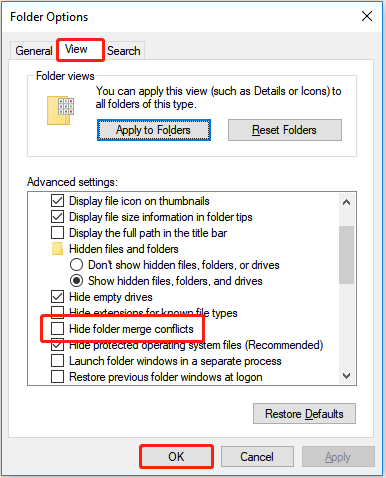
Nu kunt u het dialoogvenster Map vervangen bevestigen zien wanneer u een map verplaatst naar een andere die een map met dezelfde naam bevat. Om Conflicten bij het samenvoegen van mappen uit te schakelen, hoef je alleen maar het vinkje aan te vinken Conflicten bij het samenvoegen van mappen verbergen keuze.
Manier 2. Conflicten bij het samenvoegen van mappen inschakelen met de Register-editor
Stap 1. Druk op Windows + R toetscombinaties om Uitvoeren te openen.
Stap 2. Typ in het invoervak regedit en druk op Binnenkomen . Klik Ja in het pop-upvenster.
Stap 3. Navigeer naar het volgende pad:
HKEY_CURRENT_USER\Software\Microsoft\Windows\CurrentVersion\Explorer\Advanced
Stap 4. Dubbelklik in het rechterdeelvenster HideMergeConflicten . Wijzig vervolgens de waardegegevens in 0 en klik OK .
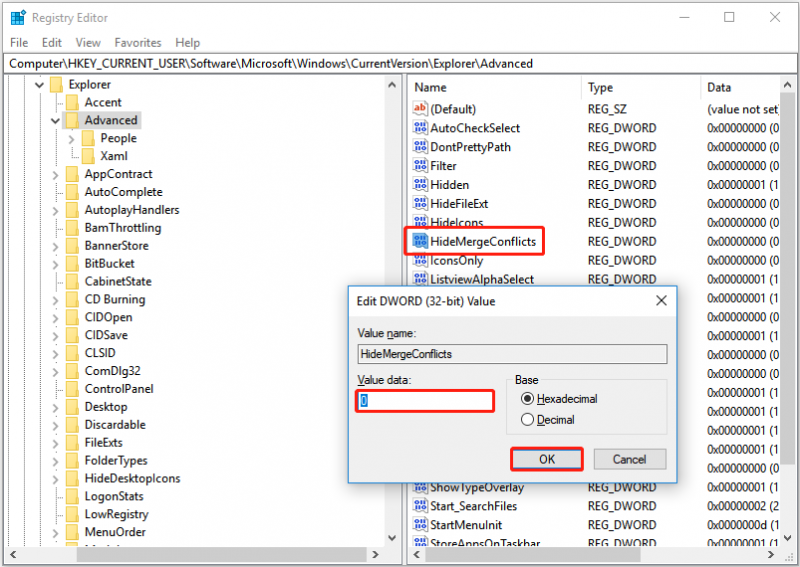
Om Conflicten bij het samenvoegen van mappen uit te schakelen, moet u de waardegegevens wijzigen in 1 .
Per ongeluk samengevoegde mappen herstellen
Nu zou u moeten weten hoe u conflicten bij het samenvoegen van mappen kunt in- en uitschakelen. U kunt echter per ongeluk een map samenvoegen en niet weten hoe u deze moet herstellen. Hier is een echt voorbeeld:
Ik had twee mappen die ik wilde samenvoegen, en toen me werd gevraagd wat ik moest doen met de bestanden met dezelfde naam, koos ik ervoor om ze allemaal te vervangen. Ik heb nu echter beseft dat ik er nog steeds een paar nodig heb. Is er een manier om deze bestanden te herstellen of zijn ze volledig verloren?
antwoorden.microsoft.com
In deze situatie kunt u gebruik maken van de functie 'Vorige versies herstellen' om uw mappen van een vorige versie te herstellen.
Tip: Om een map naar de vorige versie te herstellen, moet u ervoor zorgen dat u Bestandsgeschiedenis ingeschakeld voordat u ze samenvoegt. Anders werkt deze manier niet.
Stap 1. Klik in Verkenner met de rechtermuisknop op de map die u naar een vorige versie wilt herstellen en selecteer Herstel vorige versies .
Stap 2. Selecteer een gewenste versie en klik Herstellen .
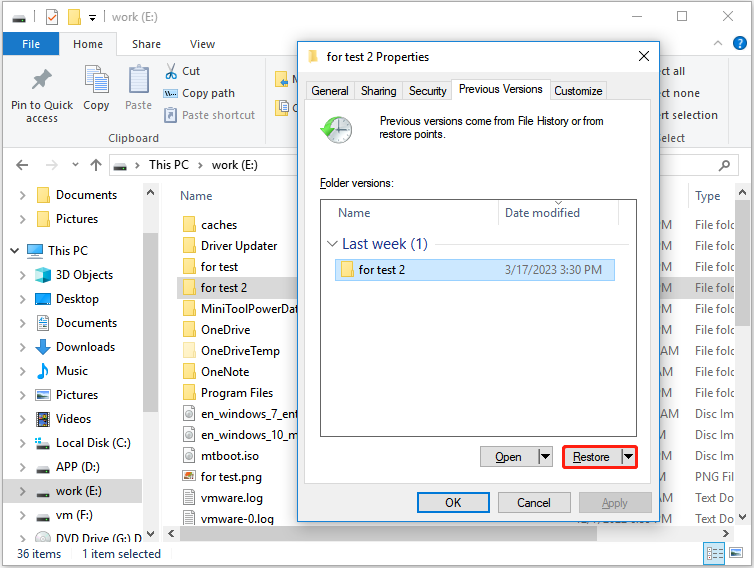
Topaanbeveling
Als uw mappen of bestanden per ongeluk verloren gaan tijdens het samenvoegproces, vindt u hier een stukje gratis software voor gegevensherstel - MiniTool Power Data Recovery wordt aanbevolen voor u. Deze tool voor gegevensherstel kan u helpen bij het herstellen van vele soorten bestanden, waaronder documenten, e-mails, video's, enzovoort.
Tip: Met MiniTool Power Data Recovery Free Edition kunt u alle gevonden bestanden op uw schijven scannen en bekijken en niet meer dan 1 GB aan gegevens gratis herstellen. U kunt het downloaden en uitproberen om een voorbeeld van uw bestanden te bekijken. Als de gewenste bestanden of mappen worden weergegeven, kunt u het volledige editie om onbeperkte bestanden te herstellen.
Hier ziet u de belangrijkste stappen om verloren bestanden te herstellen.
Stap 1. Start MiniTool Power Data Recovery.
Stap 2. Onder de Logische aandrijvingen sectie, kies de doelpartitie die uw verloren bestanden of mappen bevat. Dan klikken Scannen .
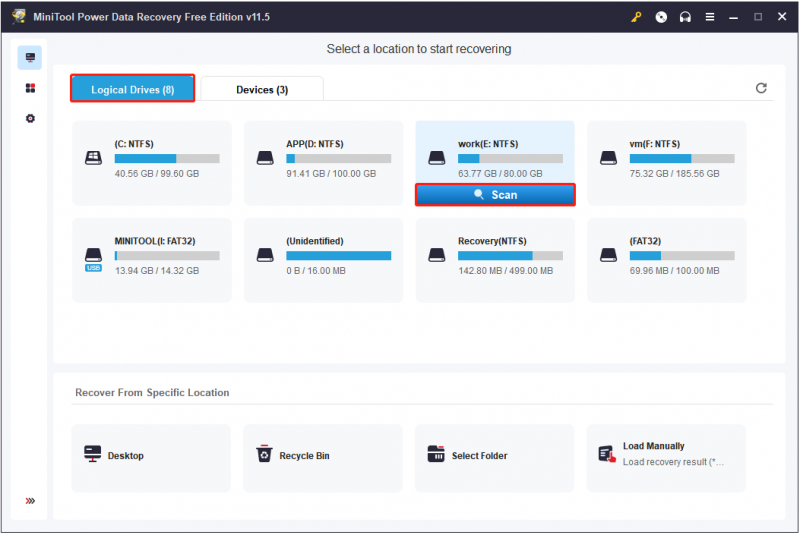
Stap 3. Bekijk een voorbeeld van gevonden bestanden en selecteer alle benodigde mappen of bestanden. Dan klikken Redden om een veilige plek apart van het oorspronkelijke pad te selecteren om ze op te slaan.
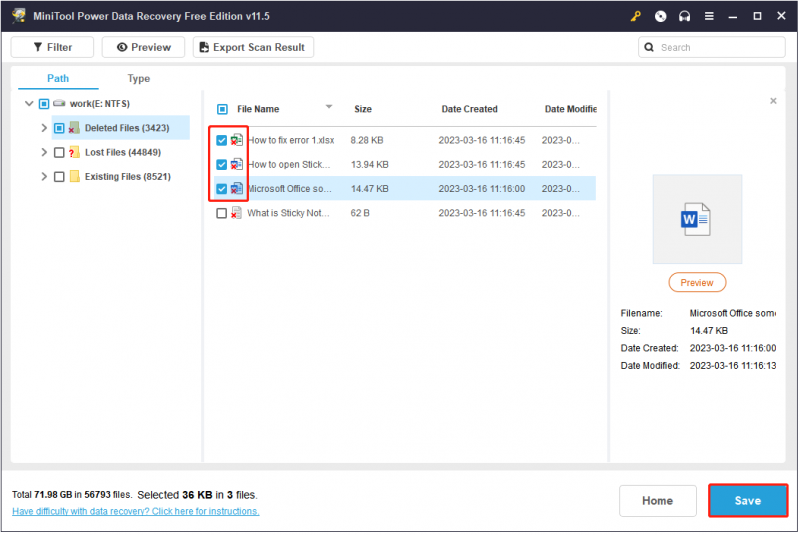
Dingen inpakken
Nu weet u hoe u conflicten bij het samenvoegen van mappen kunt uitschakelen en inschakelen in Windows 10/11. Tegelijkertijd weet u ook hoe u per ongeluk samengevoegde mappen en verwijderde mappen/bestanden kunt herstellen.
Als u vragen heeft over de MiniTool-software voor gegevensherstel, kunt u hieronder uw opmerkingen achterlaten.
![Formatteer snel een externe harde schijf voor Mac en Windows-pc [MiniTool Tips]](https://gov-civil-setubal.pt/img/disk-partition-tips/23/quickly-format-an-external-hard-drive.jpg)
![Beschikbare oplossingen voor het oplossen van slechte poolkop Windows 10/8/7 [MiniTool-tips]](https://gov-civil-setubal.pt/img/data-recovery-tips/36/available-solutions-fixing-bad-pool-header-windows-10-8-7.jpg)
![Hoe de monitor in te stellen op 144Hz Windows 10/11 als dit niet het geval is? [MiniTool-tips]](https://gov-civil-setubal.pt/img/news/00/how-to-set-monitor-to-144hz-windows-10/11-if-it-is-not-minitool-tips-1.png)






![Verschillende handige oplossingen om het knipperen van de cursor in Windows 10 te verhelpen [MiniTool News]](https://gov-civil-setubal.pt/img/minitool-news-center/31/several-useful-solutions-fix-cursor-blinking-windows-10.png)
![Xbox One-controllerstuurprogramma voor Windows 10 downloaden en bijwerken [MiniTool-nieuws]](https://gov-civil-setubal.pt/img/minitool-news-center/71/xbox-one-controller-driver.png)
![Alles wat u wilt weten over overschrijven [MiniTool Wiki]](https://gov-civil-setubal.pt/img/minitool-wiki-library/01/everything-you-want-know-about-overwrite.png)

![Hoe verwijderde WhatsApp-berichten op de iPhone te herstellen - de beste manier [MiniTool-tips]](https://gov-civil-setubal.pt/img/ios-file-recovery-tips/44/how-recover-deleted-whatsapp-messages-iphone-best-way.jpg)
![Hoe uitloggen bij Google Chrome (inclusief op afstand)? [MiniTool Nieuws]](https://gov-civil-setubal.pt/img/minitool-news-center/69/how-sign-out-google-chrome.jpg)
![Hoe verwijderde oproepgeschiedenis op iPhone gemakkelijk en snel te herstellen [MiniTool Tips]](https://gov-civil-setubal.pt/img/ios-file-recovery-tips/48/how-recover-deleted-call-history-iphone-easily-quickly.jpg)



![Hoe de Windows 10 Media Creation Tool-fout te herstellen [MiniTool News]](https://gov-civil-setubal.pt/img/minitool-news-center/53/how-fix-windows-10-media-creation-tool-error.jpg)