Wat moet ik doen als mijn toetsenbord niet kan typen? Probeer deze oplossingen! [MiniTool Nieuws]
What Do I Do If My Keyboard Won T Type
Overzicht :

Wat moet ik doen als mijn toetsenbord niet kan typen? Misschien stel je deze vraag. Wanneer u het probleem ondervindt dat het toetsenbord geen letters typt, kunt u de oplossingen vinden in dit bericht en MiniTool laat zien hoe u het probleem gemakkelijk kunt oplossen.
Ik heb op een knop op mijn toetsenbord gedrukt en nu kan ik niet typen
Het is buitengewoon frustrerend als uw toetsenbord niet werkt. In onze vorige berichten hebben we enkele veelvoorkomende problemen aan u voorgesteld, bijvoorbeeld toetsenbord cijfertoetsen werken niet , toetsenbord typen verkeerde letters , Backspace, spatiebalk of Enter-toets werkt niet , enzovoort.
In de post van vandaag laten we je een ander geval zien: toetsenbord zal niet typen. Als u het toetsenbord controleert, ziet u dat het werkt, maar u kunt niets typen.
Maar maak u geen zorgen, u bent niet de enige en veel Windows-gebruikers hebben deze situatie gemeld. Het goede nieuws is dat u het kunt repareren. U kunt zich afvragen: wat moet ik doen als mijn toetsenbord niet typt? Ga gewoon naar het volgende deel om oplossingen te krijgen.
Kunt u niet typen op toetsenbord? Oplossingen zijn er!
Start de pc opnieuw op
Uw toetsenbord typt niet omdat het toetsenbord of het systeem dat u gebruikt op de een of andere manier vastloopt. U kunt proberen het opnieuw op te starten, omdat een eenvoudige herstart enkele problemen kan oplossen. Als u Windows 10 gebruikt, gaat u naar het Begin , druk op het aan / uit-pictogram en kies Herstarten om de pc opnieuw op te starten.
Als het toetsenbord werkt maar niet typt na het opnieuw opstarten, probeer dan een andere methode om het probleem op te lossen.
Pas de toetsenbordinstellingen aan
In Windows 10 zijn er enkele belangrijke functies, zoals de Sticky-toets, waarmee u uw toetsenbordletter kunt beheren. Maar wanneer u een of meer van deze toetsenbordfuncties inschakelt, typt uw toetsenbord niet. Om dit probleem op te lossen, moet u ervoor zorgen dat u deze functies uitschakelt door de gids te volgen.
Stap 1: Ga in Windows 10 naar Start> Toegankelijkheid .
Stap 2: Scrol omlaag naar het Toetsenbord pagina, zorg ervoor dat de status van Gebruik plaktoetsen , Gebruik wisseltoetsen , en Gebruik filtertoetsen zijn Uit .
Installeer het toetsenbordstuurprogramma opnieuw of werk het bij
Als u in Windows 10 niet op het toetsenbord kunt typen, kan de belangrijkste reden hiervoor het verouderde of beschadigde toetsenbordstuurprogramma zijn. Om dit probleem op te lossen, kunt u het stuurprogramma opnieuw installeren of bijwerken.
Installeer Keyboard Driver opnieuw
Stap 1: Klik met de rechtermuisknop op het Begin knop om te kiezen Apparaat beheerder .
Stap 2: uitvouwen Toetsenborden , klik met de rechtermuisknop op het toetsenbordstuurprogramma en kies Verwijder het apparaat .
Stap 3: Start de pc opnieuw op en Windows zal de driver automatisch installeren.
Update toetsenbordstuurprogramma
Stap 1: Om het stuurprogramma bij te werken, moet u ook Apparaatbeheer openen.
Stap 2: Klik met de rechtermuisknop op het stuurprogramma en kies Update stuurprogramma .
Stap 3: Laat Windows automatisch zoeken naar bijgewerkte software en volg de gids op het scherm om de update te voltooien.
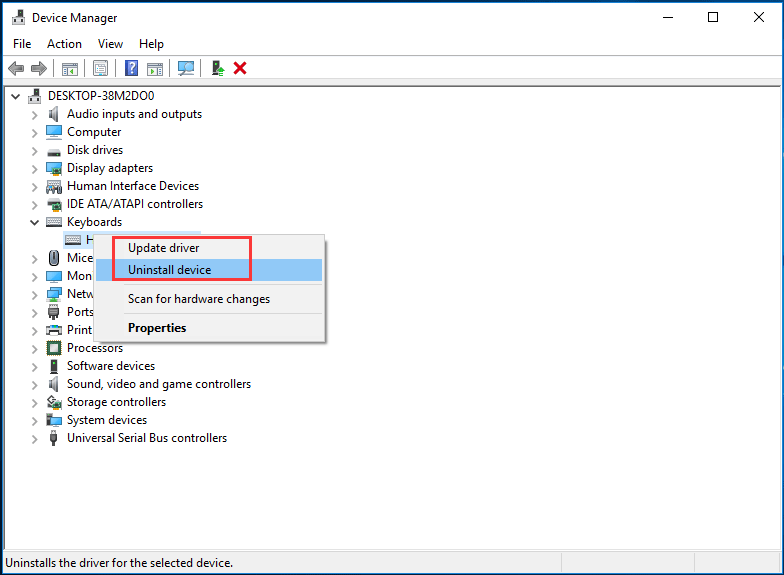
Sluit uw USB-toetsenbord aan op een andere poort
Als al deze methoden uw probleem niet oplossen, kunt u het op een andere manier proberen. Als u een USB-toetsenbord gebruikt, probeer dan het toetsenbord met een andere USB-poort te verbinden om te zien of het werkt.
 Hier zijn 5-methoden om het laptoptoetsenbord te repareren dat niet werkt Windows 10
Hier zijn 5-methoden om het laptoptoetsenbord te repareren dat niet werkt Windows 10 Werkt het Windows 10-toetsenbord niet als u een laptop gebruikt? Doe het rustig aan en dit bericht zal je door enkele handige methoden leiden om je te helpen.
Lees verderBottom Line
Als uw desktop- / laptoptoetsenbord niet in Windows 10 typt, kunt u de bovenstaande methoden volgen om het probleem eenvoudig op te lossen. Probeer het nu gewoon!



![Werkt de Wacom-pen niet in Windows 10? Nu gemakkelijk repareren! [MiniTool Nieuws]](https://gov-civil-setubal.pt/img/minitool-news-center/33/is-wacom-pen-not-working-windows-10.jpg)
![Wat is een SD-kaartlezer en hoe deze te gebruiken [MiniTool Tips]](https://gov-civil-setubal.pt/img/android-file-recovery-tips/37/what-is-sd-card-reader-how-use-it.jpg)
![Firmware van Surface Dock (2) bijwerken [Een gemakkelijke manier]](https://gov-civil-setubal.pt/img/news/26/how-to-update-surface-dock-2-firmware-an-easy-way-1.png)

![Top 8 sites om Telugu-films online te bekijken [gratis]](https://gov-civil-setubal.pt/img/movie-maker-tips/11/top-8-sites-watch-telugu-movies-online.png)

![Opgelost - Bestanden herstellen die verloren zijn gegaan na knippen en plakken [MiniTool Tips]](https://gov-civil-setubal.pt/img/data-recovery-tips/30/solved-how-recover-files-lost-after-cut.jpg)









