Wat te doen als de cijfertoetsen op het toetsenbord niet werken in Win10? [MiniTool Nieuws]
What Do If Keyboard Number Keys Are Not Working Win10
Overzicht :

Heb je geprobeerd het numerieke toetsenblok op het toetsenbord in Windows 10 te gebruiken, maar heb je ontdekt dat de cijfertoetsen om de een of andere reden niet werken? Maak je geen zorgen en je kunt de oplossingen voor dit probleem vinden in het bericht dat is geschreven door MiniTool-oplossing en gemakkelijk problemen oplossen.
Cijfertoetsen aan de rechterkant van het toetsenbord werken niet Windows 10
Wanneer u het toetsenbord op uw computer gebruikt, kunt u veel problemen tegenkomen, bijvoorbeeld laptop toetsenbord werkt niet , ALT-codes werken niet op Windows 10 , FN-toets werkt niet, enz. Bovendien kunt u ook het probleem tegenkomen dat het numerieke toetsenblok niet werkt. Dit is het onderwerp dat we in de post van vandaag zullen bespreken.
De cijfertoetsen op uw toetsenbord werken soms om verschillende redenen en de meest voorkomende kunnen een hardwareprobleem, abnormale toetsenbordinstellingen en een probleem met het toetsenbordstuurprogramma zijn.
In de volgende delen zullen we enkele effectieve oplossingen bieden voor het probleem met het toetsenbordnummerblok dat niet werkt.
Cijfertoetsen repareren die niet werken Windows 10
Fix 1: Schakel Mouse Key uit
De oplossing is heel eenvoudig en u kunt de onderstaande stappen volgen:
Stap 1: Open het Configuratiescherm in Windows 10 door in te voeren Controlepaneel naar het zoekvak en klik op het exacte resultaat. Je kunt ook deze manieren volgen om deze app in dit bericht te openen - 10 manieren om het Configuratiescherm Windows 10/8/7 te openen .
Stap 2: Bekijk alle items in Categorie en klik op het Gemak van toegang koppeling.
Stap 3: Klik Verander hoe uw muis werkt en zorg ervoor Schakel muistoetsen in is niet aangevinkt.
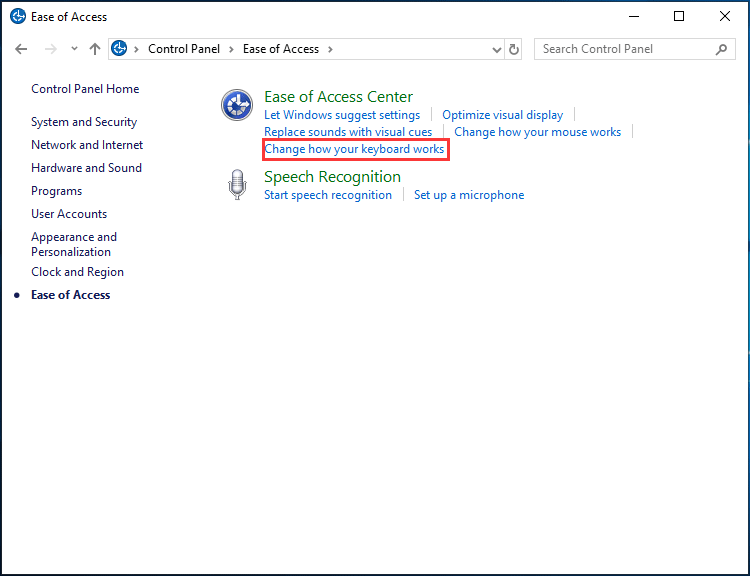
Stap 4: Klik op OK . Controleer vervolgens of het probleem van het niet werken van toetsenbordnummers is opgelost.
Schakel de NumLock-sleutel in
Als u merkt dat de cijfertoetsen aan de rechterkant van het toetsenbord niet werken, moet u controleren of de NumLock-toets is uitgeschakeld. Als het is ingeschakeld maar de cijfertoetsen werken nog steeds niet, ga dan verder met de volgende oplossing.
Werk het toetsenbordstuurprogramma bij of installeer het opnieuw
Een ontbrekende of verouderde toetsenborddriver kan ertoe leiden dat cijfertoetsen niet werken. Om dit probleem op te lossen, kunt u ervoor kiezen om bij te werken naar het nieuwste stuurprogramma of om het toetsenbordstuurprogramma opnieuw te installeren.
Stuurprogramma bijwerken:
Stap 1: Start Device Manager via het zoekvak of contextmenu.
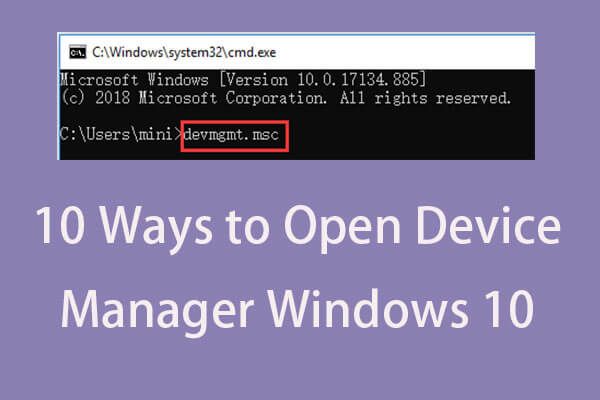 10 manieren om Apparaatbeheer Windows 10 te openen
10 manieren om Apparaatbeheer Windows 10 te openen Deze tutorial biedt 10 manieren om Apparaatbeheer Windows 10 incl. open Windows 10 Device Manager met cmd / command, snelkoppeling, etc.
Lees verderStap 2: Klik met de rechtermuisknop op uw toetsenbordstuurprogramma en kies Update stuurprogramma .
Stap 3: Kies ervoor om Windows automatisch naar de nieuwste driver te laten zoeken en deze te installeren.
Installeer het stuurprogramma opnieuw:
Stap 1: Klik in Apparaatbeheer met de rechtermuisknop op het stuurprogramma en kies Verwijder het apparaat .
Stap 2: Klik op Verwijderen om de bewerking te bevestigen om uw toetsenbordstuurprogramma te verwijderen.
Stap 3: Ga naar de website van de fabrikant, zoek naar de nieuwste driver, download deze en zet deze op uw computer.
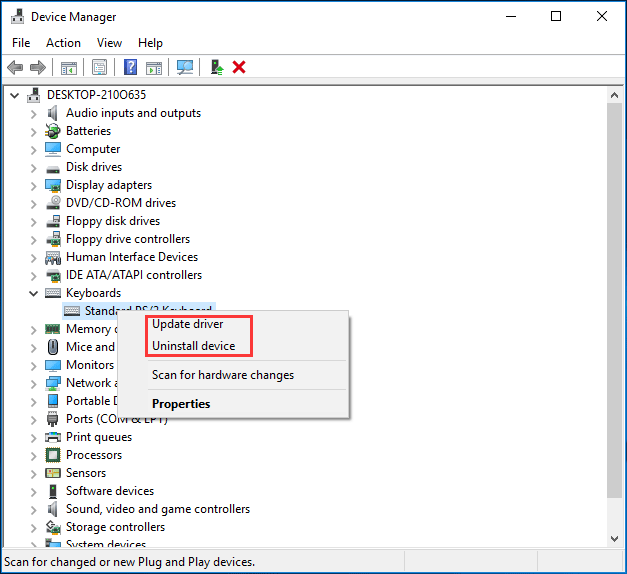
Controleer de hardwareproblemen
Na deze pogingen hebt u mogelijk het probleem opgelost dat het numerieke toetsenblok op het toetsenbord niet werkte. Als je nog steeds last hebt van het probleem, is er misschien een probleem met het toetsenbord zelf.
U kunt het toetsenbord op een andere computer aansluiten om te controleren of het werkt. U kunt ook het toetsenbord van uw computer loskoppelen, het stof verwijderen en het in een andere USB-poort steken om het hardwareprobleem te controleren.
Als de cijfertoetsen nog steeds niet werken, is uw toetsenbord beschadigd en moet u de oude vervangen door een nieuwe.
Het einde
Werken uw cijfertoetsen niet op het toetsenbord in Windows 10? Probeer nu deze oplossingen die in dit bericht worden genoemd en u kunt gemakkelijk van de problemen afkomen.





![Fix 'De VSS-service wordt afgesloten vanwege een time-out inactief' -fout [MiniTool News]](https://gov-civil-setubal.pt/img/minitool-news-center/15/fix-vss-service-is-shutting-down-due-idle-timeout-error.png)




![Hoe oud is mijn computer / laptop? Krijg nu het antwoord! [MiniTool-tips]](https://gov-civil-setubal.pt/img/backup-tips/37/how-old-is-my-computer-laptop.jpg)
![Wat te doen als Trust deze computer niet op uw iPhone wordt weergegeven [MiniTool News]](https://gov-civil-setubal.pt/img/minitool-news-center/88/what-do-if-trust-this-computer-does-not-appear-your-iphone.jpg)







![USB formatteren met CMD (opdrachtprompt) Windows 10 [MiniTool Tips]](https://gov-civil-setubal.pt/img/data-recovery-tips/67/how-format-usb-using-cmd-windows-10.png)