[Opgelost] Diskpart Er zijn geen vaste schijven om te tonen [MiniTool News]
Diskpart There Are No Fixed Disks Show
Overzicht :
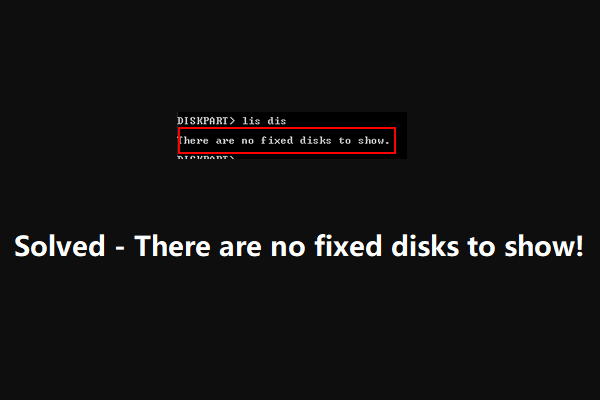
Er zijn geen vaste schijven om weer te geven is een foutmelding die in diskpart verschijnt. Dit geeft aan dat er iets mis is met de harde schijf op uw computer. Deze fout kan u er zelfs van weerhouden de computer met succes op te starten. Om dit probleem effectief op te lossen, MiniTool-software verzamelt enkele methoden en toont ze in dit bericht.
Er zijn geen vaste schijven die kunnen worden weergegeven als een foutmelding die u kunt krijgen wanneer u diskpart gebruikt in Windows 10, Windows 8 / 8.1 en Windows 7. Dit gebeurt altijd als de harde schijf wordt niet herkend leiden naar computer kan niet worden opgestart . Maar u kunt uw computer nog steeds opstarten vanaf een Windows-installatiemedium.
Redenen waarom er geen vaste schijven zijn om weer te geven
We verzamelen enkele oorzaken van dit diskpart. Er zijn geen vaste schijven die fouten kunnen weergeven die u kunnen helpen deze vraag beter te begrijpen.
- De harde schijf is niet goed op uw computer aangesloten : dit is de meest voorkomende reden waarom diskpart geen vaste schijven laat zien. Als er iets mis is met de SATA- of ATI-datakabel, of als ze niet goed op uw computer zijn aangesloten, kan deze fout optreden.
- De VMware-driver ontbreekt : als een NAT crasht wanneer u een virtuele VMware-machine gebruikt, zal dit probleem waarschijnlijk optreden vanwege een kernel panic.
- De BCD-gegevens zijn beschadigd : sommige gebruikers hebben gemeld dat de lijstschijf er geen vaste schijven zijn om aan te geven dat het probleem wordt veroorzaakt door de beschadiging van sommige systeembestanden.
- Initialisatiefout : een initialisatiefout is ook een belangrijke reden waarom diskpart geen vaste schijven laat zien. U moet Windows Automatic Repair gebruiken om dit probleem op te lossen.
Nu, u kent de oorzaken van diskpart, er zijn geen vaste schijven om te laten zien. Dan is het tijd om dit probleem op te lossen. In de volgende inhoud laten we u enkele oplossingen zien waarvan is bewezen dat ze effectief zijn.
Oplossing Er zijn geen vaste schijven om weer te geven
- Sluit de harde schijf opnieuw aan
- Installeer het ontbrekende VMware-stuurprogramma
- Herstel de beschadigde BCD-gegevens
- Voer een Windows Auto Repair uit
Fix # 1: sluit de harde schijf opnieuw aan
Dit is de gemakkelijkste manier om het diskpart te repareren, er zijn geen vaste schijven die fouten weergeven.
Het maakt niet uit of u een desktopcomputer of een laptop gebruikt, u moet uw apparaat van tevoren volledig uitschakelen. Als u een laptop gebruikt, moet u het apparaat op een zachte en vlakke ondergrond plaatsen om de klus te klaren.
Fix # 2: installeer het ontbrekende VMware-stuurprogramma
Deze oplossing is voor de fout die wordt gegenereerd door een ontbrekend VMware-stuurprogramma.
U moet deze stappen volgen om van de fout af te komen:
1. Open het Vmware-werkstation.
2. Ga naar VM> VMware-tools installeren> Koppelen .
3. Druk op Windows + R om Run te openen.
4. Typ cmd in het vak Uitvoeren en druk op Ctrl + Shift + Enter om de verhoogde CMD-prompt te openen.
5. Als u de interface Gebruikersaccountbeheer (UAC) ziet, moet u op de Ja knop om door te gaan.
6. Typ de volgende opdracht en druk op Enter : (X staat voor de stationsletter waarop uw VMware is geïnstalleerd)
drvload 'X: Program Files VMware VMware Tools Drivers pvscsi Win8 amd64 pvscsi.inf'
7. Wanneer de bovenstaande opdracht met succes is verwerkt, moet u de volgende opdracht typen en op Enter drukken om te zien of diskpart normaal kan werken: (X staat voor de stationsletter waarop uw VMware is geïnstalleerd)
X: windows system32> diskpart
Als u het normaal kunt gebruiken, zou het probleem moeten zijn opgelost.
Fix # 3: repareer de beschadigde BCD-gegevens
Aangezien de computer niet kan worden opgestart, moet u een Windows installatiemedium op een normaal werkende computer en start uw computer vervolgens op vanaf het opstartmedium. Vervolgens zal de volgende gids u leiden om de beschadigde BCD-gegevens te herstellen:
1. Nadat u het apparaat vanaf het opstartmedium hebt opgestart, ziet u het Installeer nu Hier moet u op het Repareer je computer knop om door te gaan.

2. Ga naar Problemen oplossen> Opdrachtprompt .
3. Typ de volgende opdrachtregels en druk op Enter na elke invoer:
Bootrec / scanos
Bootrec / fixMBR
Bootrec / fixBoot
Bootrec / rebuildBCD
4. Start uw computer opnieuw op om te zien of het probleem is opgelost.
Fix # 4: voer een automatische Windows-reparatie uit
Als alle bovenstaande oplossingen niet werken, kunt u een automatische Windows-reparatie proberen om het te proberen. Om dit werk te doen, moet u nog steeds het Windows-installatiemedium gebruiken:
Nadat je je computer hebt opgestart vanaf het installatiemedium, moet je naar Herstel uw computer> Problemen oplossen> Automatische reparatie . Vervolgens wordt uw Windows-reparatieproces automatisch gestart. U moet geduldig wachten tot het hele proces is afgelopen.
Eindelijk kunt u gaan controleren of het diskpart er geen vaste schijven zijn om aan te geven dat de fout verdwijnt.
Kortom
We hopen dat deze oplossingen het diskpart effectief kunnen oplossen, er zijn geen vaste schijven om het probleem aan te tonen. Mocht u vragen hebben over dit probleem of het gebruik van MiniTool-software, dan kunt u ons dit laten weten in de opmerking of contact met ons opnemen via Ons .
Er zijn geen vaste schijven om veelgestelde vragen weer te geven
Waarom wordt mijn harde schijf niet weergegeven? Het niet verschijnen van de harde schijf kan verschillende oorzaken hebben. Bijvoorbeeld, de schijf is niet geïnitialiseerd, de harde schijf heeft geen stationsletter, de harde schijf is verborgen, een virusaanval en meer. U kunt dit artikel raadplegen om van dit probleem af te komen: 10 gevallen: externe harde schijf wordt niet weergegeven en beste oplossingen . Hoe herstel ik een ongeldige schijf in diskpart?- Voer de opdrachtprompt uit als beheerder .
- Type diskpart in de pop-outinterface en druk op Enter .
- Type lijst schijf en druk op Enter .
- Type selecteer schijf * (* staat voor het nummer van de ongeldige schijf) en druk op Enter .
- Type online schijf en druk op Enter .
- Bouw MBR opnieuw op.
- Herstel uw computer met de Windows-installatieschijf.
- Herstel opstartgerelateerde bestanden met het hulpprogramma bootrec.exe.
- Herstel schijffout met CHKDSK.
- Gebruik Systeembestandscontrole om ontbrekende of beschadigde systeembestanden te herstellen.
- Voer een systeemherstel uit.
In dit artikel vind je meer informatie: Oplossing: de schijf waarop Windows is geïnstalleerd, is vergrendeld (6 manieren) .
Hoe selecteer ik een schijf in diskpart? U moet eerst typen lijst schijf in de interface en druk op Enter om de tool u alle stations op de computer te laten zien. Vervolgens moet u typen selecteer schijf * en druk op Enter om de doelschijf te selecteren. Hier, * staat voor het aantal doelschijven.
![Kan ik de map Windows10Upgrade op Windows 10 verwijderen? [MiniTool Nieuws]](https://gov-civil-setubal.pt/img/minitool-news-center/27/can-i-delete-windows10upgrade-folder-windows-10.jpg)
![Oplossing: Google Documenten kunnen bestand niet laden [MiniTool News]](https://gov-civil-setubal.pt/img/minitool-news-center/34/fix-google-docs-unable-load-file.png)
















![Werkt Risk of Rain 2 Multiplayer niet? Hier is hoe u het kunt oplossen! [MiniTool Nieuws]](https://gov-civil-setubal.pt/img/minitool-news-center/41/is-risk-rain-2-multiplayer-not-working.jpg)