Dell drivers downloaden en updaten voor Windows 10 (4 manieren) [MiniTool News]
Dell Drivers Download
Overzicht :
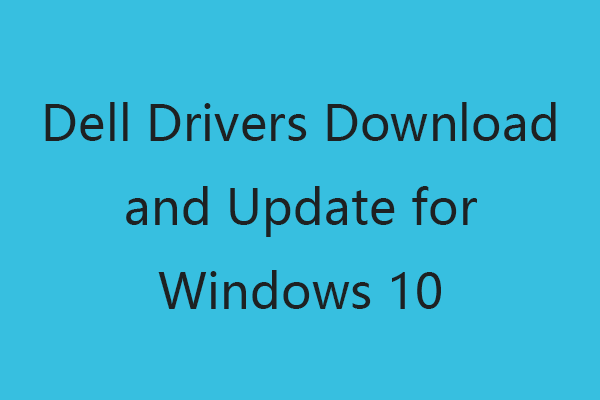
In dit bericht leert u hoe u Dell-stuurprogramma's voor Windows 10 kunt downloaden en bijwerken. Als u problemen hebt met uw Dell-beeldscherm, audio, touchpad, enz., kunt u gerelateerde stuurprogramma's bijwerken om een goede prestatie van het Dell-product of de Dell-service te krijgen. MiniTool Software, een topsoftwarebedrijf, biedt gebruikers gratis MiniTool Power Data Recovery, MiniTool Partition Wizard, enz.
Door drivers op uw Dell-computer up-to-date te houden, bent u verzekerd van goede prestaties en beveiliging. Het geeft u ook toegang tot de nieuwe functies van uw Dell hardware en apparaten zoals Dell grafische kaarten, monitoren, printers, netwerkadapters en meer.
Hier is een handleiding voor het downloaden en bijwerken van Dell drivers. Controleer hoe u de nieuwste stuurprogramma's voor uw Dell-producten kunt vinden en downloaden, en hoe u de verouderde Dell-stuurprogramma's voor Windows 10-computers kunt bijwerken.
Dell drivers downloaden en updaten voor Windows 10 – 4 manieren
Manier 1. Download Dell drivers van de Dell Support website.
Dell biedt driverdownloads en -updates voor Dell-producten en producten die door Dell zijn geverifieerd. U kunt naar de Dell Support-website gaan om hun stuurprogramma's te downloaden.
Tip: Voor andere hardwareapparaten van derden kunt u naar de website van de fabrikant van de apparaten gaan om de juiste stuurprogramma's voor deze apparaten te zoeken en te downloaden.
- Ga naar Dell website Drivers en downloads .
- Identificeer uw product. U kunt de servicetag, het productmodel of de ID, de express-servicecode, enz. invoeren en op . klikken Zoeken om uw product te identificeren. Of u kunt klikken op Blader door alle producten om uw Dell-product handmatig uit de catalogus te zoeken en te selecteren. Als alternatief kunt u ook klikken op Download en installeer SupportAssist om Dell SupportAssist te installeren en deze te gebruiken om uw Dell productinformatie automatisch te identificeren.
- Klik Controleren op updates en Dell zal automatisch de beschikbare nieuwste driverupdates voor u vinden. Selecteer na de scan de gewenste Dell driverupdates om te downloaden en te installeren.
Als u de gewenste stuurprogramma's niet op de Dell Support-website hebt gevonden, kunt u hieronder andere manieren proberen om de nieuwste stuurprogramma's voor uw Dell-producten of -services te downloaden.
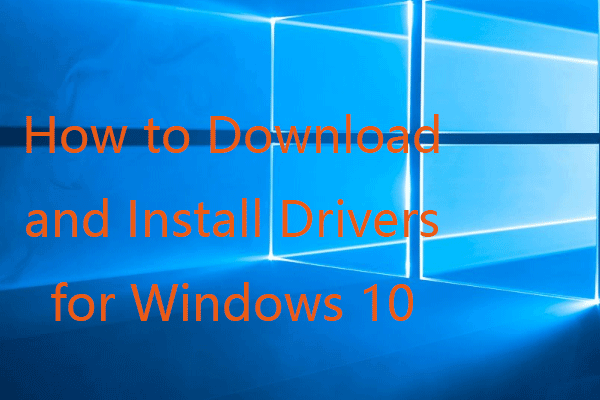 Drivers voor Windows 10 downloaden en installeren – 5 manieren
Drivers voor Windows 10 downloaden en installeren – 5 manieren Vraagt u zich af waar en hoe u stuurprogramma's voor Windows 10 kunt downloaden? Dit bericht introduceert 5 manieren om u te helpen bij het downloaden en installeren van de nieuwste Windows 10-stuurprogramma's.
Lees verderManier 2. Update Windows 10
Dell levert enkele drivers voor computers die zijn getest voor Windows 10. Als u op een Windows 10-systeem werkt, kan Dell sommige drivers-updates leveren via Windows Update . Om de nieuwste Dell-stuurprogramma's voor Windows 10 te installeren, kunt u daarom een Windows-update uitvoeren.
U kunt klikken Start -> Instellingen -> Update en beveiliging -> Windows Update en klik op Controleren op updates knop om uw Windows 10 OS bij te werken. Windows controleert en download automatisch de aanbevolen stuurprogramma's voor uw Dell hardware en apparaten. Het helpt al uw computerhardware en -apparaten correct te werken.
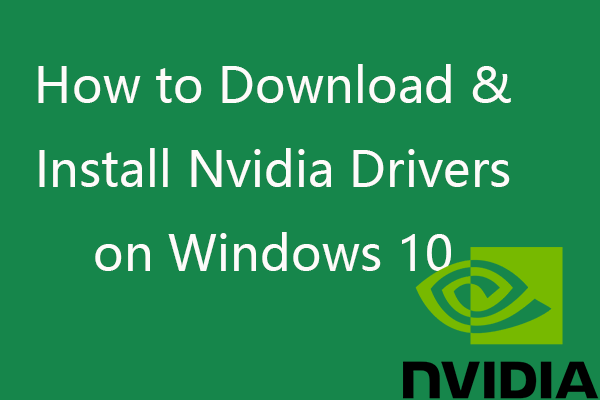 Nvidia-stuurprogramma's downloaden, installeren en bijwerken op Windows 10,
Nvidia-stuurprogramma's downloaden, installeren en bijwerken op Windows 10, Dit bericht leert je hoe je op 4 manieren Nvidia-stuurprogramma's voor Windows 10 gratis kunt downloaden. Download, installeer en update Nvidia GeForce-stuurprogramma's op Windows 10.
Lees verderManier 3. Update Dell-stuurprogramma's vanuit Apparaatbeheer
Als u het stuurprogramma voor een specifiek Dell-apparaat zoals Dell grafische kaart, Dell-printer, enz. wilt bijwerken, kunt u naar Apparaatbeheer gaan om dit te doen.
- Open Apparaatbeheer op Windows 10. U kunt met de rechtermuisknop klikken Begin en selecteer Apparaat beheerder .
- Vouw de apparaatcategorie uit. Om Dell GPU-stuurprogramma bij te werken, kunt u Beeldschermadapters uitvouwen, met de rechtermuisknop op uw Dell grafische kaart klikken en Stuurprogramma bijwerken selecteren. U kunt andere categorieën uitbreiden om het doelapparaat te vinden om het stuurprogramma bij te werken.
U kunt ook naar de website van de fabrikant van het apparaat gaan, naar het gedeelte Drivers van de website gaan en naar het modelnummer van uw apparaat zoeken om het nieuwste stuurprogramma voor het apparaat te vinden en te downloaden.
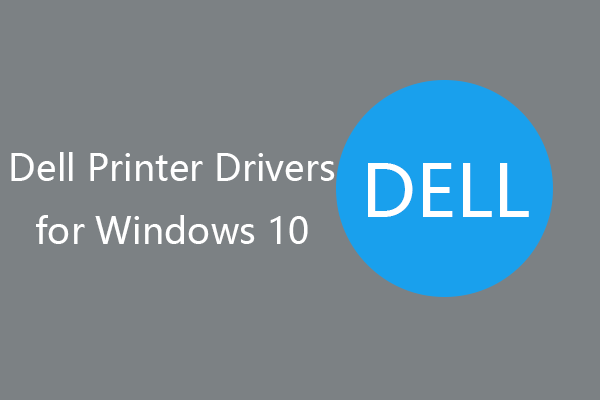 Dell printerdrivers voor Windows 10 (downloaden/updaten)
Dell printerdrivers voor Windows 10 (downloaden/updaten)Hoe download ik Dell printerdrivers voor Windows 10? Dit bericht introduceert 4 manieren om u te helpen bij het downloaden en bijwerken van Dell-printerstuurprogramma's op Windows 10.
Lees verderManier 4. Update Dell-stuurprogramma's met de beste driver-updater-software
Om drivers voor uw Dell computer te helpen beheren, downloaden en updaten, kunt u ook een betrouwbare driver-updater-software gebruiken. Mogelijk vindt u een aantal keuzes online, b.v. Driver Easy, Driver Booster, Driver Talent, etc.
Dit zijn de 4 manieren om Dell drivers te downloaden en Dell drivers te updaten op Windows 10. Ik hoop dat het helpt.
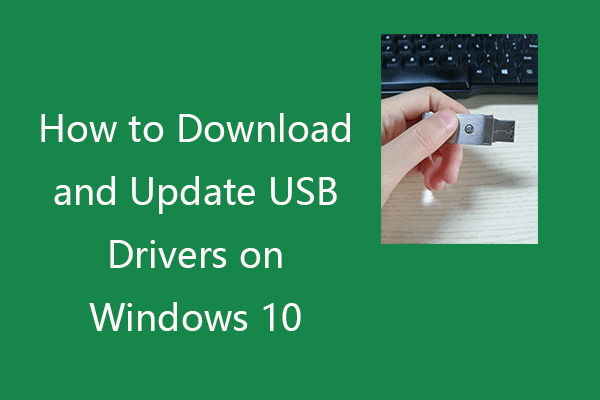 Hoe u USB-stuurprogramma's kunt downloaden en bijwerken op Windows 10
Hoe u USB-stuurprogramma's kunt downloaden en bijwerken op Windows 10 Controleer hoe u USB-stuurprogramma's voor uw USB-apparaten op een pc met Windows 10 kunt downloaden, bijwerken of opnieuw installeren. Stap-voor-stap handleiding is inbegrepen.
Lees verder





![Google Meet voor pc downloaden (Windows 11/10), Android en iOS [MiniTool-tips]](https://gov-civil-setubal.pt/img/news/81/how-to-download-google-meet-for-pc-windows-11/10-android-ios-minitool-tips-1.png)

![Wat is een Windows 10-gastaccount en hoe maak je het aan? [MiniTool Nieuws]](https://gov-civil-setubal.pt/img/minitool-news-center/28/what-is-windows-10-guest-account.png)


![Krijg je een paars scherm op je pc? Hier zijn 4 oplossingen! [MiniTool Nieuws]](https://gov-civil-setubal.pt/img/minitool-news-center/28/get-purple-screen-your-pc.jpg)
![Hoe het rechtsklikmenu te repareren blijft opduiken Windows 10 [MiniTool News]](https://gov-civil-setubal.pt/img/minitool-news-center/74/how-fix-right-click-menu-keeps-popping-up-windows-10.jpg)
![Top 6 manieren om Windows 10 Upgrade Error 0xc190020e op te lossen [MiniTool News]](https://gov-civil-setubal.pt/img/minitool-news-center/69/top-6-ways-solve-windows-10-upgrade-error-0xc190020e.png)


![4 tips om te verhelpen dat de CPU-ventilator niet draait Windows 10 [MiniTool News]](https://gov-civil-setubal.pt/img/minitool-news-center/04/4-tips-fix-cpu-fan-not-spinning-windows-10.jpg)


![Hoe krijg je de beste batterijduur van de PS4-controller? Tips zijn hier! [MiniTool Nieuws]](https://gov-civil-setubal.pt/img/minitool-news-center/98/how-get-best-ps4-controller-battery-life.png)