Beste gratis WD Sync-software-alternatieven voor Windows 10/8/7 [MiniTool-tips]
Best Free Wd Sync Software Alternatives
Overzicht :

Om gegevens veilig te houden, kunnen gebruikers ervoor kiezen om bestanden naar een andere locatie te synchroniseren. Met de WD Sync-software kunt u bestanden naar de My Cloud-apparaat synchroniseren. En dit bericht introduceert ook WD Sync-alternatieven om u te helpen bestanden naar een andere harde schijf te synchroniseren.
Snelle navigatie :
Wat is WD Sync?
WD Sync is een hulpprogramma van Western Digital waarmee u bestanden kunt synchroniseren met het My Cloud-apparaat op uw netwerk. Deze WD Sync-software kan u helpen bij het synchroniseren van uw bestanden en mappen met de My Cloud. Maar het ondersteunt u niet om bestanden naar een harde schijf te synchroniseren.
De WD Sync voor Windows ondersteunt Windows 10 / 8.1 / 8/7. Dus als u een Western Digital harde schijf gebruikt en bestanden wilt synchroniseren met de My Cloud Device, kunt u WD Sync downloaden en beginnen met het synchroniseren van bestanden om uw gegevens veilig te houden.
Weet u echter hoe u het hulpprogramma WD Sync moet gebruiken? Of als de WD-synchronisatie niet werkt, hoe kunt u uw gegevens dan veilig houden? In de volgende inhoud laat dit bericht u de oplossingen zien.
 Het beste en gratis alternatief voor Western Digital Backup Software
Het beste en gratis alternatief voor Western Digital Backup Software WD-back-upsoftware helpt bij het maken van back-ups van bestanden om gegevens veilig te houden, maar kan geen back-up maken van de hele harde schijf. Dit bericht toont je een alternatief voor WD-back-upsoftware.
Lees verderHoe WD Sync voor Windows te gebruiken?
In dit deel laten we u zien hoe u de WD Sync-software gebruikt om uw bestanden stap voor stap naar de My Cloud te synchroniseren.
Stap 1: Download en installeer WD Sync
- Download WD Sync voor Windows van de officiële website van Western Digital.
- Pak de inhoud van het zip-bestand uit naar een locatie op uw Windows-computer.
- Installeer de WD Sync-software op uw Windows-computer. Het installatieproces duurt enkele minuten en u moet geduldig wachten.
Stap 2: Selecteer het My Cloud-apparaat
- Zodra het installatieproces is voltooid, zal WD Sync het My Cloud-apparaat automatisch op uw computer detecteren.
- Klik De volgende doorgaan.
Stap 3: Begin met het synchroniseren van bestanden naar My Cloud Device
1. Nadat u het My Cloud-apparaat heeft geselecteerd, moet u de bestanden en mappen kiezen die u wilt synchroniseren.
2. Vink de map aan die u wilt synchroniseren of schakel de map en bestanden die u niet wilt synchroniseren uit.
3. Klik op De volgende doorgaan.
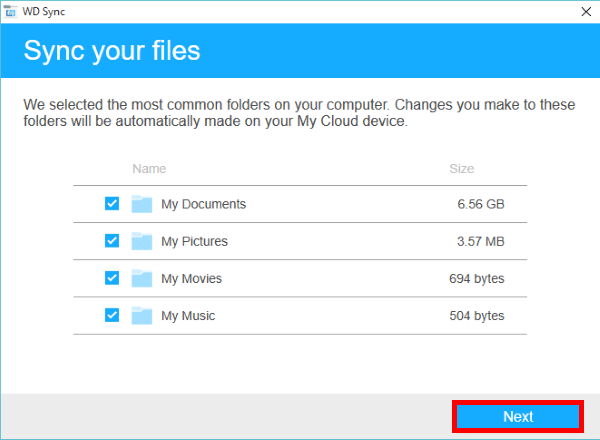
4. Klik ten slotte op de Af hebben knop om het bestandssynchronisatieproces te voltooien.
Als u alle stappen heeft voltooid, heeft u de bestanden en mappen met succes gesynchroniseerd met de My Cloud Device om uw gegevens veilig te houden.
Om bestanden naar het My Cloud-apparaat te synchroniseren, is de WD Sync-software echter een beetje ingewikkeld. En het heeft ook enkele beperkingen. Het ondersteunt u bijvoorbeeld niet om bestanden naar een andere harde schijf te synchroniseren. Bovendien is het ondersteunde apparaat ook beperkt. Het werkt alleen als u het My Cloud-apparaat heeft of als u het MyCloud-account hebt.
Is er dus een alternatief voor de WD Sync-software om uw bestanden te synchroniseren? Het antwoord is positief.
Om bestanden en mappen te synchroniseren, kunt u profiteren van professionele bestandssynchronisatiesoftware. Daarom wordt MiniTool ShadowMaker sterk aanbevolen.
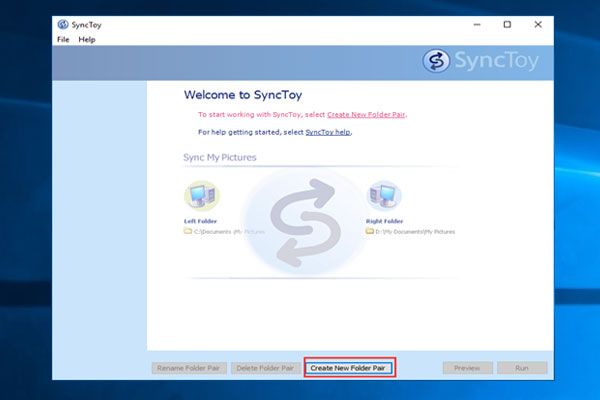 Hoe gebruik je SyncToy Windows 10 voor bestandssynchronisatie? Hier zijn details!
Hoe gebruik je SyncToy Windows 10 voor bestandssynchronisatie? Hier zijn details! Hoe gebruik je SyncToy in Windows 10 om mappen of bestanden te synchroniseren? In dit bericht wordt deze synchronisatietool in detail getoond, evenals een alternatief voor SyncToy.
Lees verderWD Sync alternatieve software voor Windows - MiniTool ShadowMaker
Inductie op WD Sync alternatieve software voor Windows
MiniTool ShadowMaker is een stuk professionele Windows-back-upsoftware. Het kan je daarbij helpen maak een back-up van de schijf , partitie, bestanden, mappen en het besturingssysteem. Bovendien stelt het WD Sync-alternatief - MiniTool ShadowMaker u in staat om de back-upafbeeldingen op verschillende bestemmingen op te slaan, waaronder de beheerder, bibliotheken, computer, netwerk en gedeelde mappen.
Als alternatief voor de Western Digital Sync-software stelt MiniTool ShadowMaker u ook in staat om bestanden of mappen te synchroniseren om uw gegevens veilig te houden, omdat het ook een stukje bestandssynchronisatiesoftware is. Het stelt u ook in staat om bestanden te synchroniseren naar vijf bestemmingen, waaronder Beheerder, Bibliotheken, Computer, Netwerk en Gedeelde mappen.
Naast deze twee krachtige functies kan MiniTool ShadowMaker u ook helpen kloon het besturingssysteem van de harde schijf naar de SSD zonder gegevensverlies om de prestaties van uw computer te verbeteren en de laadtijd van het programma te verkorten.
Het WD Sync-alternatief - MiniTool ShadowMaker heeft ook een goede compatibiliteit. Het ondersteunt Windows 10 / 8.1 / 8/7 / Vista / XP en alle andere Windows-versies.
Schaf dus gewoon een WD Sync-alternatief aan: MiniTool ShadowMaker om uw gegevens veilig te houden.
En in het volgende deel laten we u zien hoe u bestanden synchroniseert met het WD Sync-softwarealternatief - MiniTool ShadowMaker.
Hoe WD Sync Alternative te gebruiken - MiniTool ShadowMaker?
Nu is het tijd om u te laten zien hoe u professionele back-up- en synchronisatiesoftware gebruikt. We laten u de tutorials zien met een stapsgewijze handleiding.
Stap 1: Installeer MiniTool ShadowMaker en start het
- Download MiniTool ShadowMaker.
- Installeer het op uw computer.
- Lanceer het.
- Klik Blijf op de proef doorgaan.
- Klik Aansluiten in Deze computer om de hoofdinterface te openen.
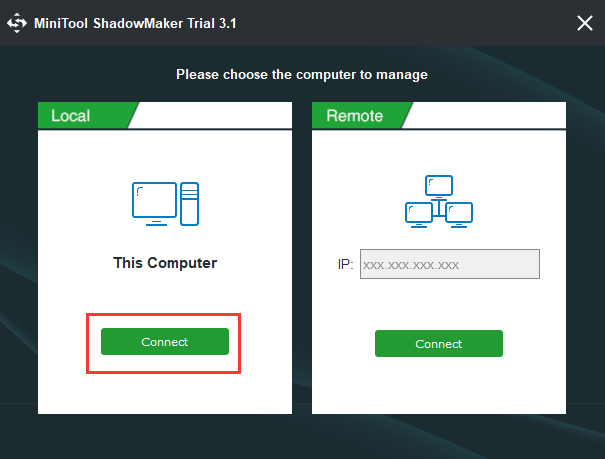
Stap 2: Selecteer de bestandssynchronisatiebron
- Nadat u de hoofdinterface hebt geopend, moet u naar het Synchroniseren pagina om verder te gaan.
- Klik Bron module om de synchronisatiebron voor bestanden of mappen te kiezen. Hier zijn drie paden die kunnen worden gekozen. U kunt de bestanden of mappen die u wilt synchroniseren selecteren en klikken OK doorgaan.
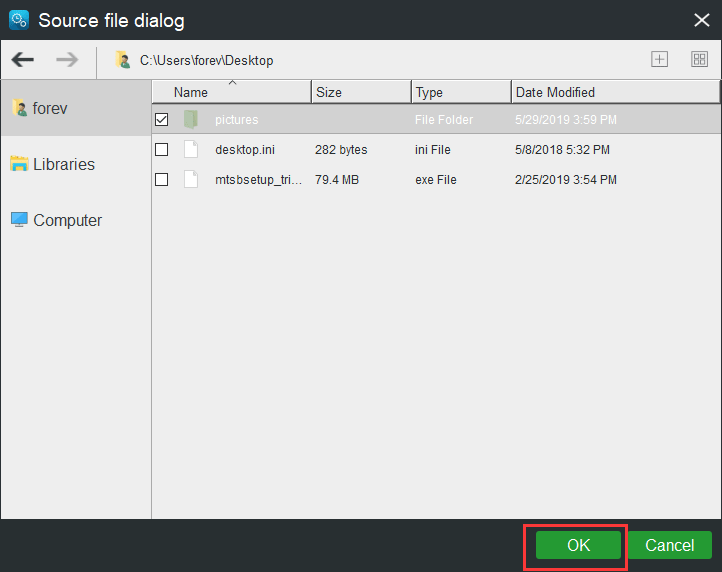
Stap 3: Selecteer de synchronisatiebestemming
- Klik Bestemming module om een bestemmingspad voor de gesynchroniseerde bestanden te kiezen.
- Het WD Sync-alternatief biedt u vijf keuzes. U kunt er een kiezen op basis van uw eigen behoeften. Het wordt aanbevolen om een externe harde schijf te kiezen.
- Dan klikken OK doorgaan.
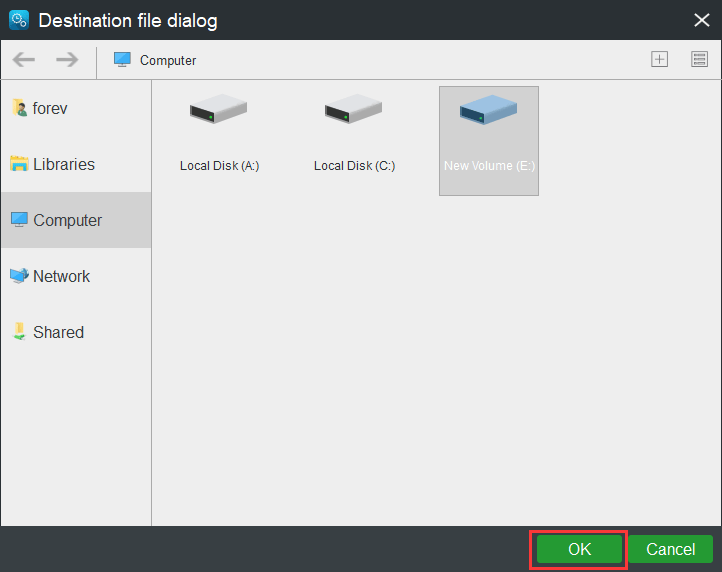
Het WD Sync-alternatief - MiniTool ShadowMaker, een stukje synchronisatiesoftware voor Windows, biedt u ook enkele geavanceerde parameters voor bestandssynchronisatie.
- Met MiniTool ShadowMaker kunt u regelmatig bestanden synchroniseren. U kunt ervoor kiezen om op de knop te klikken Schema doorgaan.
- U kunt ook enkele geavanceerde parameters voor bestandssynchronisatie instellen door op het Opties U kunt bijvoorbeeld enkele bestanden uitsluiten die u niet wilt synchroniseren.
 3 manieren om eenvoudig automatische bestandsback-up te maken in Windows 10
3 manieren om eenvoudig automatische bestandsback-up te maken in Windows 10 Wilt u automatische bestandsback-ups maken in Windows 10? Dit bericht laat je zien hoe je gemakkelijk automatisch een back-up kunt maken van bestanden op een externe harde schijf.
Lees verderStap 4: Begin met het synchroniseren van bestanden
- U kunt klikken Synchroniseer nu om de bestanden onmiddellijk te synchroniseren.
- U kunt ook op klikken Later synchroniseren om het synchronisatieproces van het bestand te vertragen. Daarna kunt u deze taak opnieuw starten in het Beheer
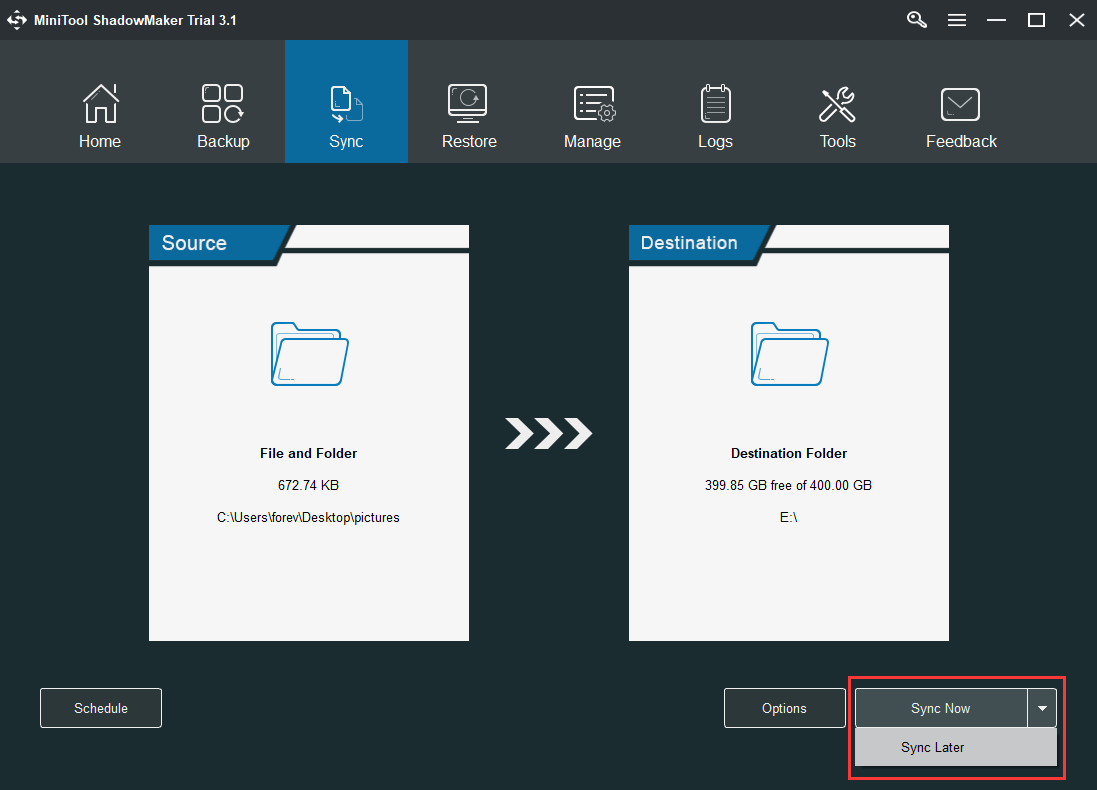
Als je alle stappen hebt voltooid, heb je met succes bestanden gesynchroniseerd naar een andere locatie om je gegevens veilig te houden.
En dit WD Sync-alternatief kan u helpen om bestanden te synchroniseren naar harde schijf, beheerder, bibliotheken, netwerk en gedeelde mappen.

![Top 5 oplossingen voor computer schakelt zichzelf in Windows 10 [MiniTool Tips]](https://gov-civil-setubal.pt/img/backup-tips/39/top-5-solutions-computer-turns-itself-windows-10.jpg)

![PDF samenvoegen: combineer PDF-bestanden met 10 gratis online PDF-fusies [MiniTool News]](https://gov-civil-setubal.pt/img/minitool-news-center/77/merge-pdf-combine-pdf-files-with-10-free-online-pdf-mergers.png)

![Wat is CD-RW (Compact Disc-ReWritable) en CD-R VS CD-RW [MiniTool Wiki]](https://gov-civil-setubal.pt/img/minitool-wiki-library/12/what-is-cd-rw.png)






![[SOLVED] Android-telefoon kan niet worden ingeschakeld? Gegevens herstellen en repareren [MiniTool Tips]](https://gov-civil-setubal.pt/img/android-file-recovery-tips/15/android-phone-wont-turn.jpg)


![Hoe de zoekbalk te gebruiken, beheren en repareren in Windows 10 [MiniTool News]](https://gov-civil-setubal.pt/img/minitool-news-center/31/how-use-control-fix-search-bar-windows-10.png)



![Advertenties verwijderen uit Windows 10 - Ultieme gids (2020) [MiniTool News]](https://gov-civil-setubal.pt/img/minitool-news-center/24/how-remove-ads-from-windows-10-ultimate-guide.jpg)