3 Methoden om de prioriteit in Taakbeheer niet te wijzigen [MiniTool News]
3 Methods Fix Unable Change Priority Task Manager
Overzicht :
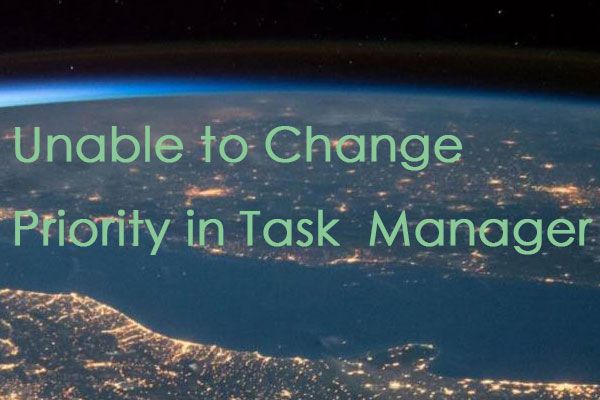
Wanneer u de prioriteit van een proces in Taakbeheer probeert te wijzigen, krijgt u mogelijk de volgende foutmelding “Kan prioriteit niet wijzigen. Deze bewerking kan niet worden voltooid. Toegang is geweigerd'. Lees dit bericht van MiniTool om de methoden te krijgen.
Kan prioriteit niet wijzigen in Taakbeheer
Over het algemeen kan het hebben van een pc of laptop die geen redelijk hoge specificaties heeft, resulteren in de prestaties van veel intensieve games onder de maat. Als de game erg veeleisend is, kun je een lage framesnelheid krijgen en crashen.
Een van de oplossingen is om de prioriteit van het spel of het proces van het programma naar hoog te veranderen vanuit de Taakbeheerder, die Windows vertelt dat het proces er een groter deel van zijn kracht door moet worden gereserveerd.
Soms kunt u de prioriteit echter niet wijzigen in Taakbeheer. U ontvangt een bericht met de melding Toegang geweigerd of de prioriteit verandert gewoon niet. Dit kan gebeuren met alle processen op uw systeem of met een bepaald proces op alle systemen.
Vervolgens zal ik drie handige methoden introduceren om u te helpen de prioriteit op te lossen die de fout gewoon niet verandert.
Hoe te repareren 'Kan prioriteit niet wijzigen' in Taakbeheer
Methode 1: Selecteer Processen van alle gebruikers weergeven in Taakbeheer
Sinds het wijzigen van de prioriteit in het Taakbeheer laat mogelijk niet genoeg CPU-kracht over voor andere processen op uw systeem, het kan meer kwaad dan goed doen. Als je je systeem upgradet om de veeleisende games die je probeert te spelen te ondersteunen, zou je veel beter af zijn.
Als je echter nog steeds je huidige systeem wilt gebruiken, kun je de volgende stappen volgen om de prioriteit van de game die je speelt te wijzigen.
Stap 1: Zorg ervoor dat u bent aangemeld bij Admin.
Stap 2: Start uw programma en open het Taakbeheer .
Stap 3: Controleren Toon processen van alle gebruikers om ervoor te zorgen dat processen worden uitgevoerd als Admin.
Stap 4: Klik vervolgens met de rechtermuisknop op het programma en klik op Prioriteit instellen en verander vervolgens de prioriteit.
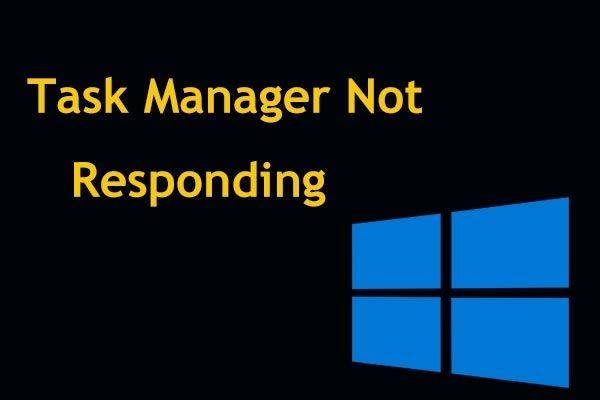 Top 8 manieren: Fix Task Manager reageert niet Windows 7/8/10
Top 8 manieren: Fix Task Manager reageert niet Windows 7/8/10 Reageert Taakbeheer niet in Windows 10/8/7? Download nu de volledige oplossingen om Taakbeheer te repareren als u het niet kunt openen.
Lees verderMethode 2: Gebruik de instellingen voor gebruikersaccountbeheer
Gebruikersaccountbeheer kan ervoor zorgen dat programma's geen schade aan uw systeem toebrengen. Wanneer u iets probeert te installeren of een wijziging in uw systeem wilt aanbrengen, krijgt u soms een aantal prompts om te voorkomen dat u per ongeluk iets verkeerd doet.
Stap 1: Type Gebruikersaccount controle in het menu Zoeken om het Instellingen gebruikersaccountbeheer .
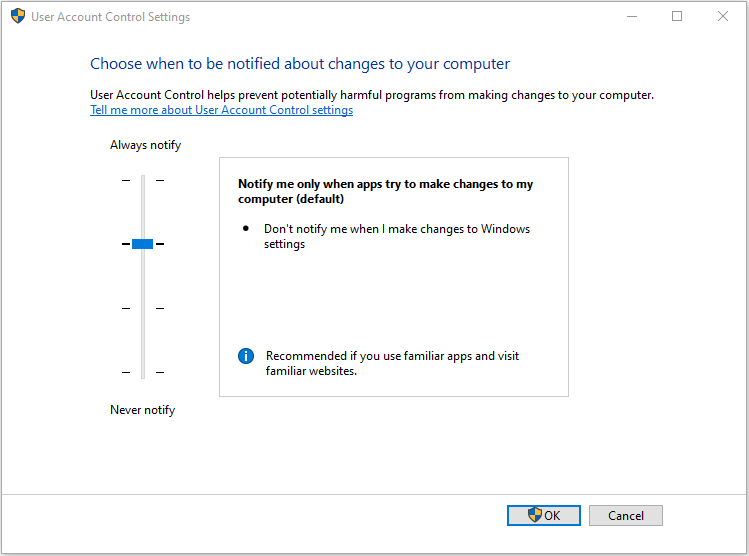
Stap 2: Zet de lat op Nooit op de hoogte om de prompts uit te schakelen.
Dan heb je meer controle over je systeem en kun je de prioriteit van je spel veranderen.
Methode 3: start op in veilige modus
Hoewel veel Windows-services en -functies worden uitgeschakeld wanneer u in de veilige modus opstart, krijgt u een schone lei die u kan helpen om gemakkelijker de oorzaak van het probleem te achterhalen.
Stap 1: Start uw apparaat opnieuw op.
Stap 2: druk op F8 om op te starten in Veilige modus voordat Windows opstart. Lees dit bericht - Windows 10 starten in de veilige modus (tijdens het opstarten) [6 manieren] , om de volgende stappen uit te voeren.
Stap 3: Kiezen Veilig opstarten en laat Windows opstarten.
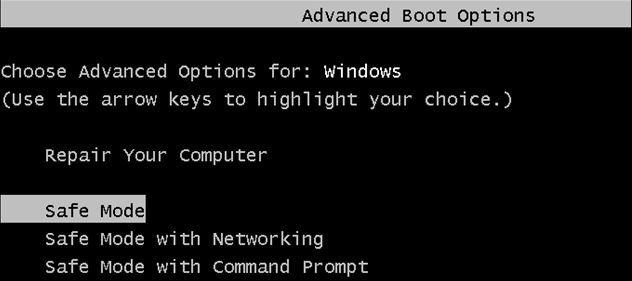
Stap 4: Probeer de prioriteit in Taakbeheer te wijzigen.
Vervolgens kunt u uw computer opnieuw opstarten en testen of u de prioriteit nog steeds niet kunt wijzigen in Taakbeheer.
Laatste woorden
Hier zijn alle methoden om de prioriteit die niet kan worden gewijzigd in de Task Manager-fout te herstellen. Als u een dergelijke fout tegenkomt, kunnen deze methoden nuttig en effectief voor u zijn.
![HKEY_LOCAL_MACHINE (HKLM): definitie, locatie, registersubsleutels [MiniTool News]](https://gov-civil-setubal.pt/img/minitool-news-center/71/hkey_local_machine.jpg)

![Internet valt een paar seconden uit? Probeer deze oplossingen! [MiniTool Nieuws]](https://gov-civil-setubal.pt/img/minitool-news-center/70/internet-cuts-out-few-seconds.jpg)
![Windows Sockets-registervermeldingen ontbreken in Windows 10? Maak het! [MiniTool Nieuws]](https://gov-civil-setubal.pt/img/minitool-news-center/15/windows-sockets-registry-entries-missing-windows-10.png)



![Hoe kunt u GeForce Experience op Windows 10 verwijderen? [MiniTool Nieuws]](https://gov-civil-setubal.pt/img/minitool-news-center/90/how-can-you-uninstall-geforce-experience-windows-10.png)

![Hoe het Configuratiescherm openen in Windows 11? [7 manieren]](https://gov-civil-setubal.pt/img/news/19/how-open-control-panel-windows-11.png)


![[Opgelost]: de uploadsnelheid verhogen op Windows 10 [MiniTool News]](https://gov-civil-setubal.pt/img/minitool-news-center/45/how-increase-upload-speed-windows-10.png)




![[Volledig opgelost!] Disk Clone Slow op Windows 10 11](https://gov-civil-setubal.pt/img/backup-tips/DA/full-fixed-disk-clone-slow-on-windows-10-11-1.png)

