Fix SD-kaart slaat geen gegevens op en voorkom gegevensverlies
Fix Sd Card Not Storing Data Prevent Data From Loss
Er kunnen verschillende problemen optreden tijdens het gebruik van uw gegevensopslagapparaten. Bent u ooit een fout tegengekomen waarbij uw SD-kaart geen gegevens opslaat? Waarom kunnen bestanden niet op de SD-kaart worden opgeslagen? Hoe dit probleem op te lossen? Dit bericht op MiniTool begeleidt u door een volledige gids.Wanneer u merkt dat uw SD-kaart geen gegevens opslaat, kunt u eerst controleren of de opslag op de SD-kaart vol is. Naast deze reden zijn er nog enkele andere mogelijke oorzaken:
- De SD-kaart is tegen schrijven beveiligd.
- Het bestandssysteem van de SD-kaart wordt niet ondersteund door de computer.
- De SD-kaart is niet correct geformatteerd.
- De SD-kaart is geïnfecteerd met een virus.
- Enz.
Hier zijn verschillende methoden om u te helpen het probleem met de SD-kaart op te lossen en geen bestanden op te nemen. Omdat verschillende oorzaken verschillende oplossingen vereisen. U kunt deze methoden één voor één uitproberen om er een te vinden die bij uw situatie past.
Oplossing 1: Controleer de verbinding van de SD-kaart
Naast het controleren van de opslag van de SD-kaart, moet u ook controleren of de SD-kaart correct is aangesloten. U kunt een andere SD-kaartlezer of USB-poort proberen. U kunt ook de SD-kaart in een ander apparaat plaatsen en kijken of deze goed werkt. Door dit te doen, kunt u erachter komen of het probleem wordt veroorzaakt door de SD-kaart of het apparaat.
Oplossing 2: verwijder de schrijfbeveiliging op de SD-kaart
Een andere mogelijke reden is dat de SD-kaart tegen schrijven is beveiligd. Met deze functie kunt u alleen bestanden lezen die op de SD-kaart zijn opgeslagen, terwijl u deze niet kunt opslaan of wijzigen. U kunt de SD-kaart ontgrendelen met de volgende stappen.
#1. Ontgrendel de SD-kaart fysiek
Stap 1: Werp de SD-kaart uit het apparaat.
Stap 2: U kunt de Vergrendel schakelaar aan de zijkant van de SD-kaart. U kunt de schuif verplaatsen om uw SD-kaart fysiek te ontgrendelen.
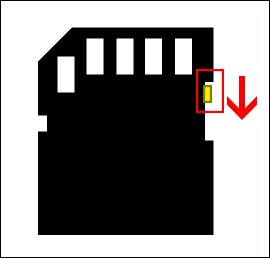
#2. Ontgrendel de SD-kaart met behulp van de opdrachtprompt
Als uw SD-kaartvergrendelingsschakelaar kapot is of als u deze schakelaar om andere redenen niet kunt gebruiken, kunt u deze opdracht uitvoeren om de schrijfbeveiligingsfunctie te verwijderen.
Stap 1: Typ Opdrachtprompt in de Windows-zoekbalk en klik met de rechtermuisknop op het best passende resultaat om te kiezen Als administrator uitvoeren .
Stap 2: Typ de volgende opdrachtregels en druk op Binnenkomen aan het einde van elke opdracht.
- schijfpart
- lijst schijf
- selecteer schijf x (verander x in het nummer van de SD-kaart)
- attribuut schijf wissen, alleen-lezen
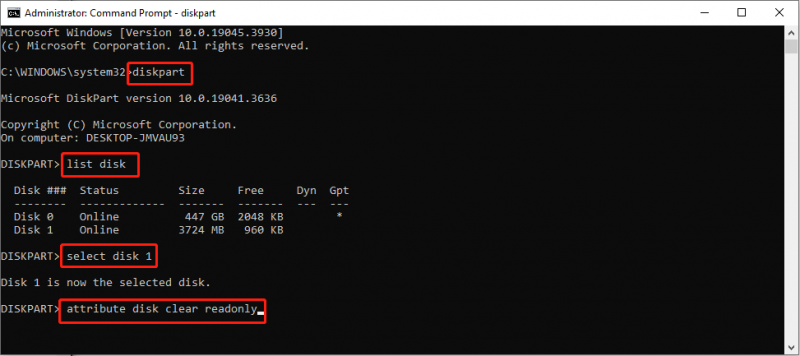
Oplossing 3: voer een virusscan uit
Als de fout op de SD-kaart de wijzigingen niet opslaat vanwege een virusaanval, kunt u dat doen gebruik Windows Defender of antivirussoftware van derden om de SD-kaart te scannen.
Oplossing 4: voer de CheckDisk-opdracht uit
Soms kunnen het beschadigde bestandssysteem of andere logische fouten op uw SD-kaart er ook voor zorgen dat de SD-kaart geen gegevens opslaat. U kunt het ingebouwde Windows-hulpprogramma gebruiken om de beschadigde SD-kaart te vinden en te repareren.
Stap 1: Druk op Winnen + R om het venster Uitvoeren te openen.
Stap 2: Typ cmd in het tekstvak en druk op Shift+Ctrl+Enter om de opdrachtprompt als beheerder uit te voeren.
Stap 3: Typ CHKDSK X: /r en raak Binnenkomen om de opdracht uit te voeren. Je moet veranderen X naar de stationsletter van uw SD-kaart.
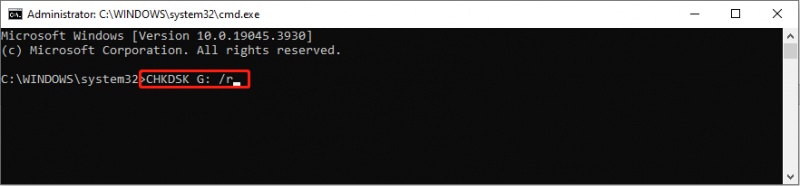
Oplossing 5: formatteer de SD-kaart
Als de bovenstaande methoden voor u niet werken, kunt u ervoor kiezen de SD-kaart te formatteren. Over het algemeen kan het formatteren van de SD-kaart de meeste problemen oplossen. Hier zijn de stappen om een snelle formattering uit te voeren.
Stap 1: Druk op Winnen + E om Verkenner te openen.
Stap 2: Navigeer naar de Deze pc tabblad en u kunt de problematische SD-kaart in het rechterdeelvenster vinden en er met de rechtermuisknop op klikken.
Stap 3: Kies Formaat vanuit het contextmenu.
Stap 4: U moet een compatibel apparaat kiezen Bestandssysteem en vink aan Snel formaat . Klik vervolgens op de Begin knop om te beginnen met formatteren.
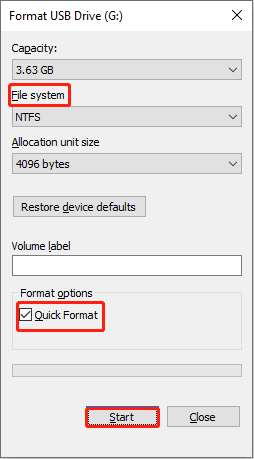
Verder lezen: Bestanden herstellen van de SD-kaart na formatteren
Omdat bij het formatteren al uw gegevens op de SD-kaart worden gewist, wat tot gegevensverlies leidt, moet u zich afvragen hoe u bestanden van de geformatteerde SD-kaart kunt herstellen. In deze situatie moet u hulp zoeken bij professionele software voor gegevensherstel, zoals MiniTool Power-gegevensherstel , om bestanden terug te krijgen.
MiniTool Power Data Recovery is een van de top veilige gegevenshersteldiensten , waarmee verloren bestanden van verschillende apparaten kunnen worden hersteld, waaronder geformatteerde SD-kaarten, gecrashte computers, niet-herkende harde schijven en meer. Indien nodig kunt u downloaden en installeren MiniTool Power Gegevensherstel Gratis om het eens te proberen. Met de gratis editie kunt u kosteloos een diepe scan uitvoeren en 1 GB aan bestanden herstellen.
MiniTool Power Gegevensherstel Gratis Klik om te downloaden 100% Schoon en veilig
Kortom
Dit is het einde van dit bericht. U zou moeten weten hoe u het probleem met de SD-kaart kunt oplossen zonder gegevens op te slaan met de vijf oplossingen. Maak je geen zorgen over gegevensverlies. U kunt MiniTool Power Data Recovery uitvoeren om bestanden veilig en effectief terug te krijgen.

![Leer praktische manieren om ontbrekende bestanden op Windows 10 te herstellen [MiniTool Tips]](https://gov-civil-setubal.pt/img/data-recovery-tips/94/learn-practical-ways-recover-missing-files-windows-10.jpg)






![[Volledige gids] Hoe Microsoft Teams-fout CAA50021 oplossen?](https://gov-civil-setubal.pt/img/news/14/how-fix-microsoft-teams-error-caa50021.png)


![CHKDSK uitvoeren of stoppen bij het opstarten van Windows 10 [MiniTool Tips]](https://gov-civil-setubal.pt/img/data-recovery-tips/39/how-run-stop-chkdsk-startup-windows-10.jpg)
![Hoe de MACHINE CHECK EXCEPTION-fout op Windows 10 te verhelpen [MiniTool Tips]](https://gov-civil-setubal.pt/img/backup-tips/99/how-fix-machine-check-exception-error-windows-10.png)


![4 nuttige methoden om het probleem met stotteren in Windows 10 op te lossen [MiniTool News]](https://gov-civil-setubal.pt/img/minitool-news-center/93/4-useful-methods-fix-windows-10-stuttering-issue.png)
![Toshiba Satellite Laptop Windows 7/8/10 Problemen oplossen [MiniTool Tips]](https://gov-civil-setubal.pt/img/data-recovery-tips/01/toshiba-satellite-laptop-windows-7-8-10-problems-troubleshooting.jpg)

![Cortana opnieuw installeren op Windows 10 met PowerShell [MiniTool News]](https://gov-civil-setubal.pt/img/minitool-news-center/77/how-reinstall-cortana-windows-10-with-powershell.png)
