Hoe het probleem met Windows-metagegevens en internetservices op te lossen?
How To Fix Windows Metadata And Internet Services Problem
Mogelijk ziet u het bericht 'Er kan geen verbinding tot stand worden gebracht met Windows Metadata and Internet Services (WMIS).' fout in Logboeken. Dit bericht van MiniTool introduceert hoe u het probleem met Windows Metadata en Internet Services kunt oplossen.Probleem met Windows-metagegevens en internetservices
In mijn Logboeken krijg ik fout- en waarschuwingsberichten over Windows Metadata en Internet Services, maar ik weet niet wat ik eraan moet doen en alles wat daar ook maar enigszins mee te maken heeft, dateert van meer dan zes jaar geleden.
Waarschuwing: Er kan geen verbinding tot stand worden gebracht met de Windows Metadata and Internet Services (WMIS). Microsoft
U kunt de volgende waarschuwingsberichten zien in Logboeken:
Gebeurtenis 201, DeviceSetupManager Er kan geen verbinding tot stand worden gebracht met Windows Metadata and Internet Services (WMIS).
Gebeurtenis 131, DeviceSetupManager Het klaarzetten van metagegevens is mislukt, resultaat=0x80070490 (vars-containernummers).
Dit foutbericht betekent meestal dat uw computer geen verbinding kan maken met de Windows Metadata and Internet Services-server. Het probleem met Windows Metadata en Internet Services kan verschillende oorzaken hebben, waaronder verouderde stuurprogramma's, beschadigde systeembestanden, verkeerd geconfigureerde netwerkservices of problemen met de netwerkverbinding, enz. Laten we nu kijken hoe we dit kunnen oplossen.
Oplossing 1: Installeer de patchupdate 2024-02
Microsoft heeft de cumulatieve updates voor Windows 10 KB5034763 en Windows 11 KB5034765 uitgebracht als onderdeel van de patchdinsdag van februari 2024, met wat zij beweren een oplossing te zijn voor het probleem met Windows Metadata en Internet Services. U kunt dus de update installeren om het probleem op te lossen.
1. Druk op de ramen + I sleutels samen om te openen Instellingen .
2. Ga naar Update en beveiliging > Windows Update . Dan klikken Controleer op updates .
3. Als u Windows 10 KB5034763 of Windows 11 KB5034765 ziet, kunt u deze downloaden en installeren.
4. Als er geen gerelateerde update is, ga dan naar Microsoft Update-catalogus om het handmatig te downloaden.
Oplossing 2: reset de internetverbinding
Om het probleem met de staging van metagegevens op te lossen, kunt u ook proberen uw internetverbinding opnieuw in te stellen. Hier ziet u hoe u dat doet:
1. Typ Opdrachtprompt in de Zoekopdracht doos en kies Als administrator uitvoeren .
2. Typ de volgende opdrachten en druk na elke opdracht op Enter:
- ipconfig/flushdns
- ipconfig/registerdns
- ipconfig/release
- ipconfig/renew
- netsh winsock-reset
3. Start uw pc opnieuw op.
Oplossing 3: Start de netwerkverbindingenservice opnieuw
De Network Connections-service is van cruciaal belang voor het beheren van netwerkverbindingen. U kunt het programma opnieuw opstarten om het probleem “er kon geen verbinding met de Windows Metadata en Internet Services (WMIS) tot stand te brengen” op te lossen.
1. Typ Diensten in de Zoekopdracht doos om deze te openen.
2. Vind Netwerk connecties dienst. Als het al actief is, klikt u er met de rechtermuisknop op en kiest u Herstarten .
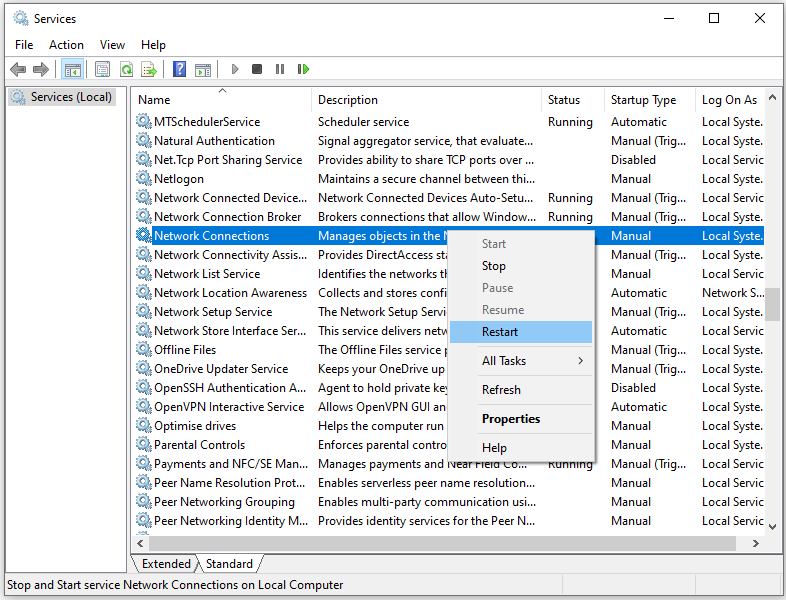
3. Als de service niet actief is, dubbelklikt u erop en selecteert u Automatisch onder de Opstarttype deel. Klik Begin > Toepassen > OK .
Oplossing 4: Voer de probleemoplosser voor netwerken uit
Het uitvoeren van een probleemoplosser voor netwerken kan u ook helpen het probleem met Windows Metadata en Internet Services op te lossen.
1. Druk op de ramen + I sleutels samen om te openen Instellingen .
2. Ga naar Update en beveiliging > Problemen oplossen > Extra probleemoplossers .
3. Vind Netwerkadapter en kies Voer de probleemoplosser uit .
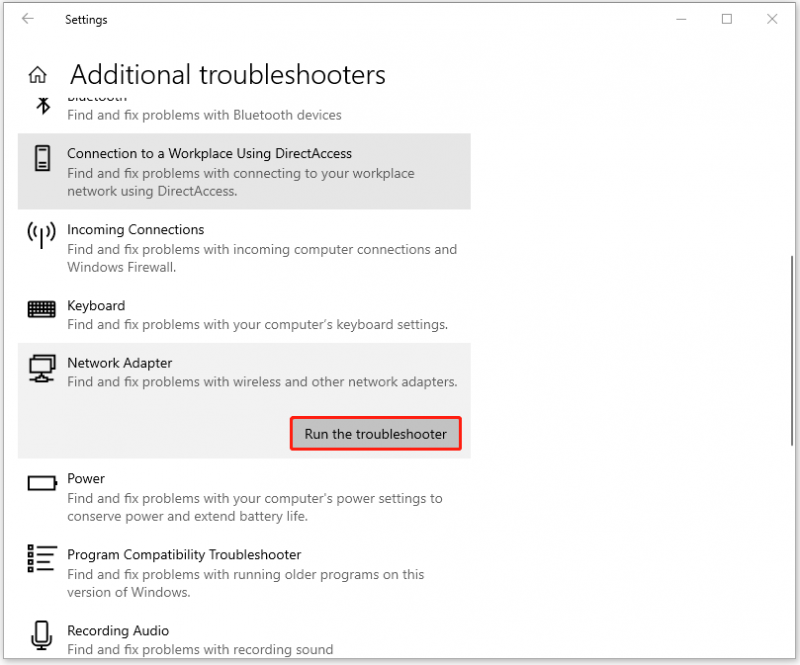
Oplossing 5: netwerkstuurprogramma’s bijwerken
Updates van netwerkstuurprogramma's kunnen prestatie- en verbindingsproblemen oplossen. Stuurprogramma's zijn nodig om hardware efficiënt met het besturingssysteem te laten communiceren.
1. Klik met de rechtermuisknop op de Start-knop en selecteer Apparaatbeheer.
2. Vouw het uit Netwerkadapters sectie. Klik met de rechtermuisknop op uw apparaat en selecteer Stuurprogramma bijwerken .
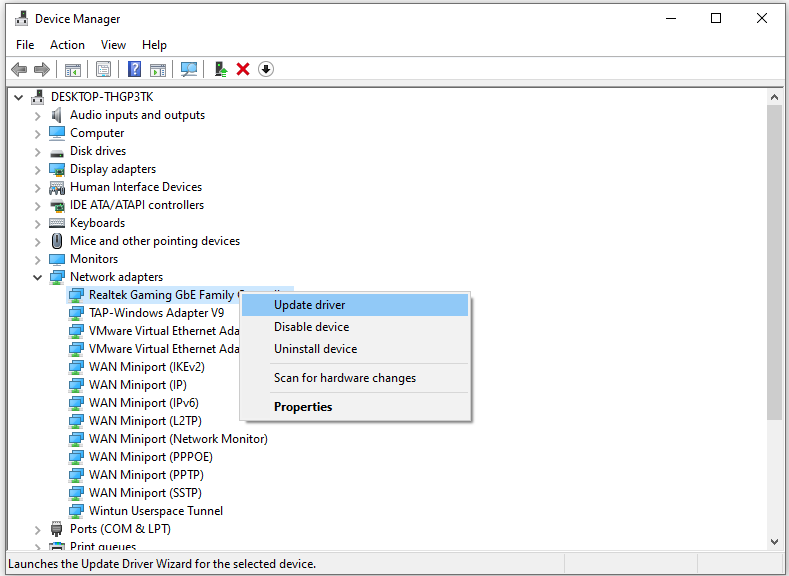
3. Volg de instructies op het scherm om de reststappen te voltooien.
Oplossing 6: Windows opnieuw installeren
Als de bovenstaande oplossingen niet werken, kunt u uw besturingssysteem opnieuw installeren om uw systeem in de oorspronkelijke staat te herstellen. Misschien helpt dit om het probleem 'er kan geen verbinding worden gemaakt met de Windows Metadata en Internet Services (WMIS)' op te lossen.
Om dit te doen, kunt u dit bericht raadplegen - Gedetailleerde stappen en instructies om Windows 10 opnieuw te installeren . Voordat u de herinstallatie uitvoert, is het raadzaam een back-up van uw belangrijke gegevens op de C-schijf te maken, omdat bij de herinstallatie alles daarin wordt verwijderd. De gratis back-upsoftware – MiniTool ShadowMaker kan u helpen bij het maken van back-ups van bestanden, partities en systemen.
MiniTool ShadowMaker-proefversie Klik om te downloaden 100% Schoon en veilig
Laatste woorden
Samenvattend heeft dit bericht de oplossingen getoond voor het probleem 'Windows Metadata en Internet Services'. Probeer deze oplossingen als u dezelfde fout tegenkomt.


![Volledige oplossingen voor Atikmdag.sys BSoD-fout op Windows 10/8/7 [MiniTool Tips]](https://gov-civil-setubal.pt/img/backup-tips/26/full-fixes-atikmdag.png)

![Opgelost: je microfoon is gedempt door je systeeminstellingen Google Meet [MiniTool News]](https://gov-civil-setubal.pt/img/minitool-news-center/08/solved-your-mic-is-muted-your-system-settings-google-meet.png)

![Hoe Netflix-foutcode F7111-5059 te repareren? Hier zijn vier manieren [MiniTool News]](https://gov-civil-setubal.pt/img/minitool-news-center/93/how-fix-netflix-error-code-f7111-5059.jpg)





![Wat is SharePoint? Hoe Microsoft SharePoint downloaden? [MiniTool-tips]](https://gov-civil-setubal.pt/img/news/67/what-s-sharepoint-how-to-download-microsoft-sharepoint-minitool-tips-1.png)






