[Volledige gids] Hoe u een opstartbare USB kunt maken om de harde schijf te wissen
Full Guide How To Create Bootable Usb To Wipe Hard Drive
Moet je creëren opstartbare USB om de harde schijf te wissen voor uw gegevensbeveiliging in Windows? MiniTool biedt u het beste opstartbare USB-hulpprogramma voor het wissen van de harde schijf voor Windows-pc's waarmee u eenvoudig uw harde schijf kunt wissen. En je kunt het meenemen om het te proberen.
Waarom een opstartbare USB maken om de harde schijf te wissen?
Voordat u uw oude desktop of laptop weggooit of verkoopt, moet u de harde schijf wissen voor gegevensbeveiliging. Over het algemeen kunt u gegevens wissen door de harde schijf te wissen terwijl de computer actief is. Het kan echter moeilijk zijn om uw harde schijf te wissen als uw besturingssysteem niet goed opstart of als de schijf niet goed functioneert.
Dit is de reden waarom je een opstartbare USB moet maken om de harde schijf te wissen. In dit geval kunt u een opstartbaar USB-hulpprogramma voor het wissen van de harde schijf gebruiken om een opstartbaar USB-station te maken. Daarna kunt u uw pc opstarten om de harde schijf te wissen zonder toegang te krijgen tot het Windows-systeem.
Welnu, hoe veeg je een harde schijf schoon met een opstartbare USB-drive? U kunt de onderstaande inhoud volgen voor meer informatie.
Hoe u een opstartbare USB kunt maken om de harde schijf te wissen
Wanneer uw computer niet normaal opstart, kunt u proberen deze op te starten met een opstartbaar USB-flashstation en vervolgens software voor het wissen van de harde schijf van derden gebruiken om de harde schijf te wissen.
Hier raden wij u MiniTool Partition Wizard aan. Het is een professional partitiebeheerder waarmee u schijven kunt wissen. Bovendien kunt u met het programma partities maken/verwijderen/vergroten/uitbreiden, een harde schijf klonen , formatteer USB naar FAT32 , besturingssysteem migreren naar SSD/HDD, enz.
MiniTool Partition Wizard-demo Klik om te downloaden 100% Schoon en veilig
Tips: U kunt alleen een opstartbare USB maken om de harde schijf te wissen met de MiniTool Partition Wizard in Pro en hogere edities. Upgrade dus vóór de bewerking de MiniTool Partition Wizard naar een juiste editie.In dit gedeelte kunt u gedetailleerd leren hoe u een harde schijf met een opstartbaar USB-station kunt wissen met de MiniTool Partition Wizard.
Deel 1. Maak een opstartbare USB-drive op een werkende computer
Eerst moet u een opstartbaar medium maken, zodat u uw computer kunt opstarten naar het MiniTool PE Loader-scherm. Met de MiniTool Partition Wizard kunt u met slechts een paar klikken bewerkingen uitvoeren. Volg gewoon de onderstaande stappen.
Opmerking: Door opstartbare media te bouwen, wordt uw USB-station geformatteerd. Als u belangrijke bestanden heeft, raden wij u daarom aan eerst een back-up van het USB-station te maken.Stap 1 : plaats uw USB-flashstation in een werkende computer.
Stap 2 : Download en installeer de MiniTool Partition Wizard op uw pc. Start het vervolgens om de hoofdinterface te openen.
MiniTool Partition Wizard-demo Klik om te downloaden 100% Schoon en veilig
Stap 3 : Klik op Opstartbare media in de rechterbovenhoek.
Stap 4 : Klik in het pop-upvenster op Op WinPE gebaseerde media met MiniTool-plug-in .
Stap 5 : Selecteer daarna de USB stick . Wanneer u vervolgens het waarschuwingsvenster ziet verschijnen, klikt u op Ja om de actie te bevestigen.
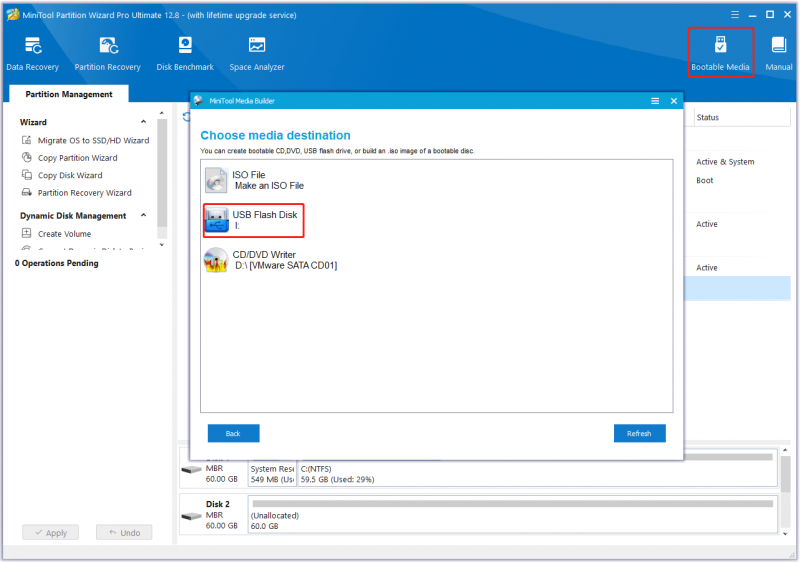
Stap 6 : Wacht geduldig tot het proces is beëindigd en klik vervolgens op Finish om het raam te sluiten.
Stap 7 : Verwijder ten slotte het USB-station veilig uit de computer.
Deel 2. Start uw computer op met een opstartbare USB-drive
Nu kunt u uw computer opstarten met de opstartbare USB-flashdrive die u hebt gemaakt.
Stap 1 : sluit het opstartbare USB-station aan op de computer waarop u de harde schijf wilt wissen. Dan stel de computer in om het BIOS te openen .
Stap 2 : Nadat u het BIOS-scherm hebt gezien, gaat u naar het Laars sectie en volg de instructies op het scherm om het opstartbare USB-station als het eerste opstartstation te selecteren.
Stap 3 : Als u klaar bent, drukt u op de F10 toets om de wijzigingen op te slaan en het BIOS-scherm te verlaten. Later zal uw computer automatisch opnieuw opstarten volgens de nieuwe opstartvolgorde en de hoofdinterface van de MiniTool Partition Wizard openen.
Deel 3. Veeg de harde schijf schoon
Zodra u de hoofdinterface van de opstartbare USB-flashdrive van MiniTool opent, kunt u beginnen met het wissen van uw harde schijf op de pc. Hier vindt u een stapsgewijze tutorial over hoe u dat kunt doen.
Stap 1 : In de hoofdinterface van dit opstartbare USB-hulpprogramma voor het wissen van de harde schijf, klikt u op de harde schijf die u wilt wissen en klikt u op Veeg schijf in het linkerpaneel. U kunt ook met de rechtermuisknop op de doelharde schijf klikken en op klikken Veeg schijf .
Stap 2 : Kies in het gevraagde venster een wismethode uit de gegeven opties en klik vervolgens op OK om de wijzigingen op te slaan. Klik dan op Toepassen om de lopende bewerking uit te voeren.
Tips: Hoe complexer de handeling, hoe langer de benodigde wistijd.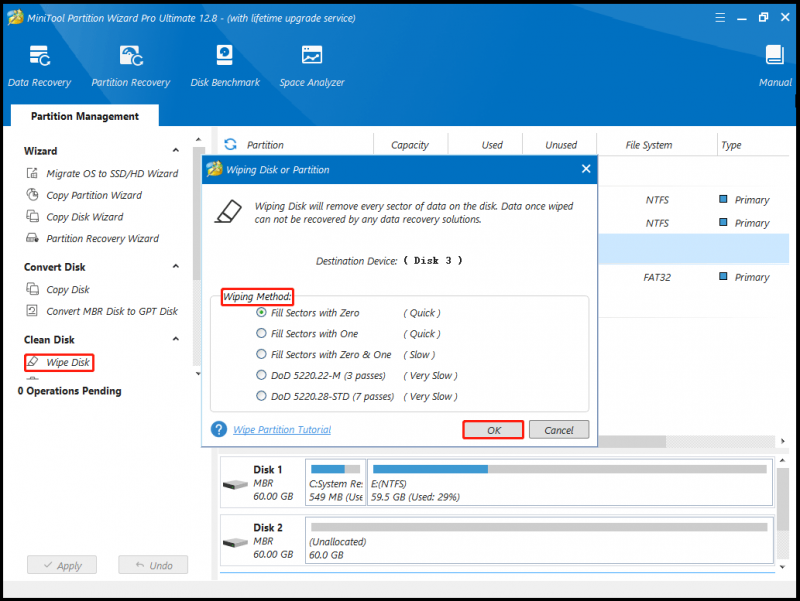
Nadat u alle wijzigingen heeft doorgevoerd, zult u merken dat alle gegevens op uw harde schijf permanent worden verwijderd.
Kortom
Het is een goed idee om de harde schijf permanent te wissen van een computer die niet goed opstart voordat u deze verkoopt, doneert of weggooit om gegevenslekken te voorkomen en uw privacy te beschermen. Met behulp van de MiniTool Partition Wizard kunt u een opstartbare USB maken om de harde schijf te wissen.
Als u vragen of suggesties heeft over het gebruik van de MiniTool Partition Wizard, kunt u contact met ons opnemen via [e-mailadres beveiligd] om snel antwoord te krijgen.

![Leer praktische manieren om ontbrekende bestanden op Windows 10 te herstellen [MiniTool Tips]](https://gov-civil-setubal.pt/img/data-recovery-tips/94/learn-practical-ways-recover-missing-files-windows-10.jpg)






![[Volledige gids] Hoe Microsoft Teams-fout CAA50021 oplossen?](https://gov-civil-setubal.pt/img/news/14/how-fix-microsoft-teams-error-caa50021.png)


![3 Oplossingen voor .exe is geen geldige Win32-toepassing [MiniTool News]](https://gov-civil-setubal.pt/img/minitool-news-center/82/3-solutions-exe-is-not-valid-win32-application.png)
![Hoe u de Dell OS Recovery Tool gebruikt om Windows 7/8/10 opnieuw te installeren [MiniTool Tips]](https://gov-civil-setubal.pt/img/backup-tips/69/how-use-dell-os-recovery-tool-reinstall-windows-7-8-10.jpg)






