0xC1900101 – 0x30017: hier zijn verschillende effectieve oplossingen!
0xc1900101 0x30017 Here Are Several Effective Solutions
Als u oplossingen voor de fout zoekt 0xC1900101 0x30017 , dit bericht is het lezen waard. Hier, MiniTool Partitiewizard toont de mogelijke oorzaken van de Windows-update 0xC1900101 - 0x30017-fout en biedt enkele nuttige oplossingen.Veel mensen klagen dat ze de fout 0xC1900101 0x30017 tegenkomen wanneer ze proberen systeemupdates te installeren of te upgraden naar de nieuwste Windows-versies. Wanneer deze fout optreedt, verschijnt er meestal een foutmelding op het blauwe scherm:
“ We konden Windows 10, 0xC1900101 – 0x30017 niet installeren. De installatie mislukte in de FIRST BOOT-fase met een fout tijdens de BOOT-bewerking “.
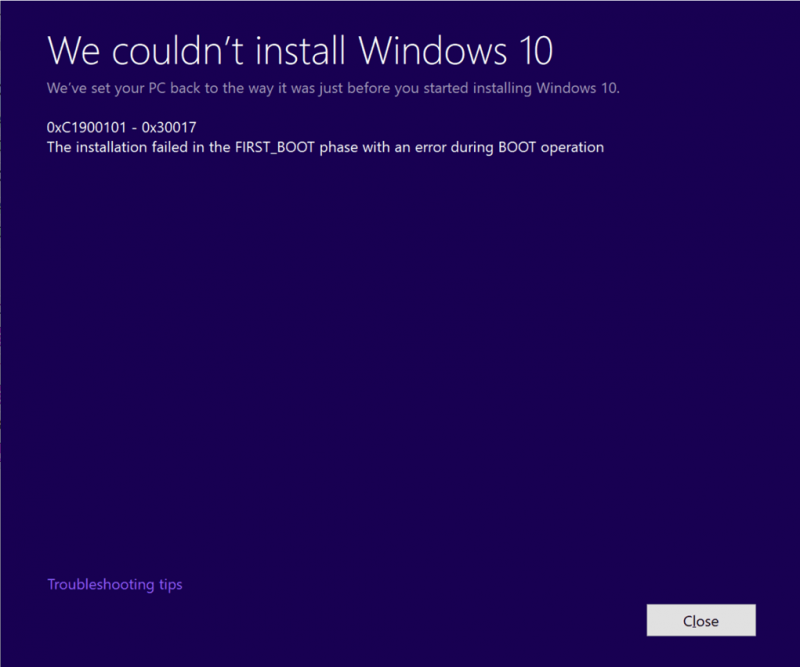
Kom jij ook dezelfde fout tegen? Als dat zo is, kunt u verder lezen. Dit bericht laat in detail zien wat de fout kan veroorzaken en hoe u deze kunt oplossen.
Wat veroorzaakt de fout 0xC1900101 – 0x30017?
Als gevolg van het onderzoeken van uitgebreide gebruikersrapporten en referenties kunnen er een aantal redenen achter dit probleem zitten, zoals onvoldoende ruimte, corruptie in het systeem, enz. Hier zijn enkele van de meest voorkomende redenen:
- Onvoldoende ruimte : Om te upgraden naar een nieuwere Windows-versie (zoals Windows 1903), moet u minimaal 32 GB vrije opslagruimte op uw computer hebben.
- Onderbreking van antivirusprogramma : De antivirus van derden kan voorkomen dat Windows wordt bijgewerkt omdat het vals-positief is en blokkeert het als een virus- of malwareprogramma.
- Corrupte systeembestanden : Beschadigde systeembestanden op een computer kunnen er gemakkelijk voor zorgen dat de Windows-update mislukt.
- Verouderde stuurprogramma's : Als een van de stuurprogramma's op Windows verouderd is, kan de installatie van de Windows-update gemakkelijk mislukken.
- Verouderd BIOS : Een verouderde BIOS kan de systeemfuncties beïnvloeden en resulteren in een Windows-updatefout.
- Conflicterende randapparaten : sommige randapparaten die u op uw pc hebt aangesloten, conflicteren met het Windows-besturingssysteem of andere programma's.
- Schijffouten: De fouten op de systeemschijf kunnen ook Windows-systeemfouten veroorzaken en voorkomen dat Windows wordt bijgewerkt.
- …
Hoe de fout 0xC1900101 0x30017 oplossen?
Hoe de fout 0xC1900101 0x30017 oplossen? Maak je geen zorgen. Dit bericht biedt 12 handige oplossingen om de fout 0xC190010 0x30017 op te lossen.
Methode 1. Verwijder onnodige randapparaten
Soms kunnen randapparaten conflicteren met het Windows-besturingssysteem of andere programma's en resulteren in fouten zoals de fout 0xC1900101 – 0x30017. Om te controleren of de fout om deze reden wordt veroorzaakt, kunt u proberen alle onnodige randapparaten te verwijderen en vervolgens controleren of de fout is opgelost.
Methode 2. Maak opslagruimte vrij
Voordat u Windows bijwerkt, is het essentieel om ervoor te zorgen dat er voldoende opslagruimte beschikbaar is op uw schijf, vooral op de systeempartitie. Als er onvoldoende vrije ruimte is, wordt het updateproces mogelijk niet correct voltooid en kunt u een reeks updatefouten tegenkomen, waaronder de Windows 10 1903 0xC1900101 – 0x30017-fout.
Tips: Als u wilt upgraden naar Windows 1903, is een apparaat met 32 GB vrije ruimte een must, ongeacht of u wilt upgraden naar een 32-bits of 64-bits besturingssysteem.Als u problemen met de opslagruimte ondervindt, is een oplossing het verwijderen van onnodige programma's en bestanden. Als alternatief kunt u een tool gebruiken om de systeempartitie uit te breiden. MiniTool Partition Wizard is een betrouwbaar en professioneel programma partitiebeheerder waarmee u gemakkelijk ongewenste bestanden kunt verwijderen en partities kunt uitbreiden.
Hier ziet u hoe u de MiniTool Partition Wizard gebruikt Ruimte-analysator En Partitie uitbreiden functies:
#1. Ruimte-analysator
MiniTool Partition Wizard wordt geleverd met een handige functie genaamd Space Analyzer waarmee u uw harde schijf kunt scannen en een gedetailleerd beeld krijgt van het ruimtegebruik. Met Space Analyzer kunt u eenvoudig schijfopruiming uitvoeren door deze eenvoudige stappen te volgen:
MiniTool Partitiewizard Gratis Klik om te downloaden 100% Schoon en veilig
- Download en installeer de MiniTool Partition Wizard op uw pc.
- Start de hoofdinterface en klik op de Ruimte-analysator vanuit de bovenste werkbalk.
- Selecteer de doelharde schijf en klik vervolgens op de Scannen knop.
- Wacht tot het scanproces is voltooid.
- Na het scannen klikt u met de rechtermuisknop op het ongewenste bestand en selecteert u Permanent verwijderen) uit het menu.
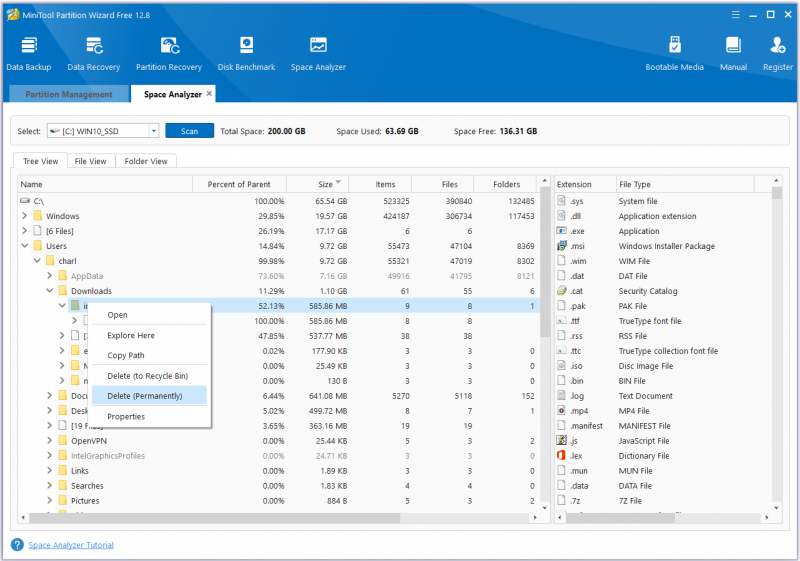
#2. Partitie uitbreiden
Met de functie “Partitie uitbreiden” van de MiniTool Partition Wizard kunt u de grootte van een partitie vergroten door vrije ruimte in te nemen van andere bestaande partities of niet-toegewezen ruimte op dezelfde schijf. Om daar gebruik van te maken, kun je het volgende doen:
MiniTool Partition Wizard-demo Klik om te downloaden 100% Schoon en veilig
- Download en installeer de MiniTool Partition Wizard op uw pc.
- Start in de hoofdinterface.
- Selecteer de partitie die u wilt uitbreiden en selecteer vervolgens Partitie uitbreiden vanuit het linker actiepaneel.
- Open de vervolgkeuzelijst van Neem vrije ruimte van en kies een partitie of niet-toegewezen ruimte om vrije ruimte in te nemen.
- Sleep vervolgens de blauw klein vierkant om te beslissen hoeveel ruimte u wilt innemen.
- Klik daarna OK doorgaan.
- Klik op de Toepassen En Ja knoppen om de wijzigingen toe te passen.
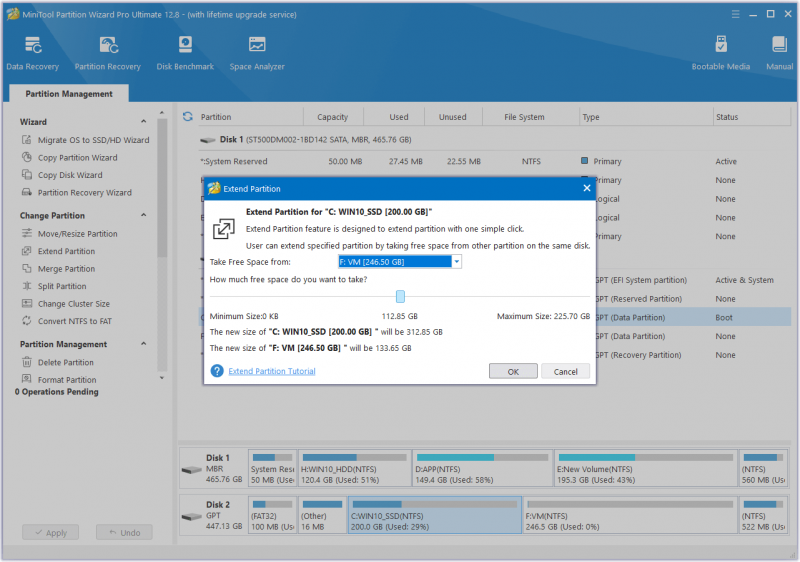
Methode 3. Verwijder uw antivirusprogramma
Als u een antivirusprogramma van derden op uw pc hebt geïnstalleerd en de installatiefout 0xC1900101 – 0x30017 tegenkomt, kunt u vermoeden dat de fout bij de Windows-update wordt veroorzaakt door een antivirusprogramma van derden. U kunt dus proberen de antivirus te verwijderen om deze fout op te lossen. Als het niet werkt, probeer dan andere oplossingen.
Methode 4. Voer de probleemoplosser voor Windows Update uit
U kunt ook proberen de probleemoplosser voor Windows-updates uit te voeren om de fout 0xC1900101 – 0x30017 op te lossen, aangezien dit een handig ingebouwd hulpmiddel in Windows is dat veel Windows-updategerelateerde fouten kan oplossen. Dit is de manier:
- druk de ramen En I toetsen tegelijkertijd om de Instellingen raam.
- Navigeren naar Update en beveiliging > Problemen oplossen .
- Klik op de Extra probleemoplossers koppeling.
- Selecteer Windows Update en klik vervolgens op Voer de probleemoplosser uit .
- Volg de instructies op het scherm om het proces te voltooien.
Methode 5. Update alle stuurprogramma's
Beschadigde of verouderde stuurprogramma's kunnen ervoor zorgen dat de computer niet normaal functioneert, ook wanneer u Windows upgradet naar een nieuwere versie. Als u uw stuurprogramma's lange tijd niet hebt bijgewerkt, kunt u controleren of uw stuurprogramma's verouderd zijn en deze fout vervolgens oplossen. Hier zijn de gedetailleerde stappen:
- druk de ramen En X toetsen tegelijkertijd om de Snelle link menu.
- Selecteer Apparaat beheerder uit het menu.
- Vouw alle categorieën één voor één uit, klik met de rechtermuisknop op het stuurprogramma en selecteer Stuurprogramma bijwerken .
- Klik in het pop-upvenster op “ Automatisch zoeken naar stuurprogramma's ”.
- Volg de instructies op het scherm om het proces te voltooien.
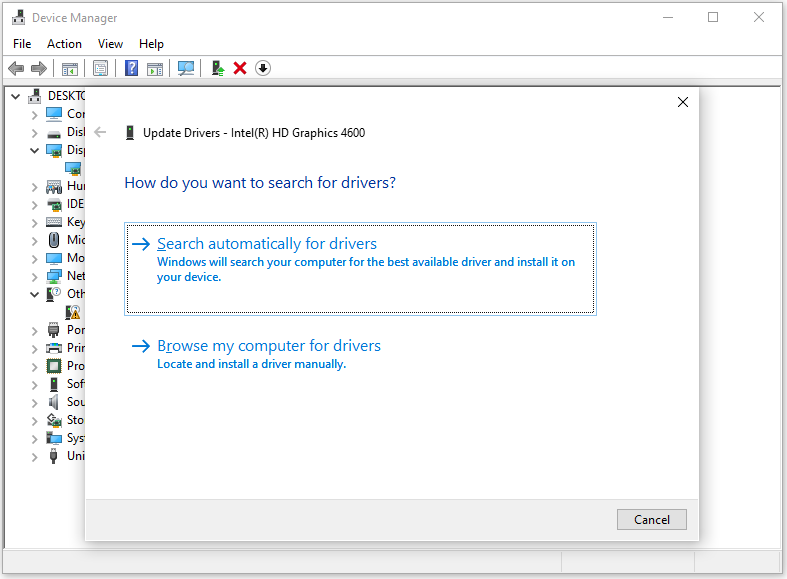
Methode 6. Voer SFC en DISM uit
Beschadigde systeembestanden zijn ook een van de boosdoeners achter de fout Windows 0xC1900101 0x30017. Als u vermoedt dat er beschadigde systeembestanden op uw pc staan, kunt u proberen SFC en DISM uit te voeren om u te helpen deze fout op te lossen. Hier is de tutorial:
- Open de Zoekopdracht venster en typ vervolgens “ opdrachtprompt ' in het zoekvak.
- Klik Als administrator uitvoeren onder de Opdrachtprompt app.
- Typ “ sfc/scannow ” en druk op de Binnenkomen sleutel.
- Als u klaar bent, start u uw computer opnieuw op om te controleren of de fout is verholpen. Als dit niet het geval is, gaat u verder door een DISM-scan te starten.
- Voer de opdrachtprompt opnieuw uit als beheerder op uw computer.
- Typ vervolgens “ DISM.exe /Online /Cleanup-image /Scanhealth ” en druk op de Binnenkomen sleutel.
- Typ “ DISM.exe /Online /Cleanup-image /Checkhealth ” en druk op de Binnenkomen sleutel.
- Typ “ DISM.exe /Online /Cleanup-image /Restorehealth ' en druk op Binnenkomen .
- Als u klaar bent, sluit u het Opdrachtprompt venster en start vervolgens uw computer opnieuw op om te controleren of de fout 0xc1900101 0x30017 is verholpen.
Methode 7. Voer een schijfcontrole uit
Als er iets mis is met uw schijf, kunt u ook de fout Windows 0xC1900101 0x30017 tegenkomen. In dit geval kunt u een schijfcontrole uitvoeren om het probleem te verhelpen. Om dat te doen, kunt u ook de MiniTool Partition Wizard gebruiken. Het biedt twee functies om schijffouten te controleren en op te lossen. Zij zijn: Controleer bestandssysteem En Oppervlaktetest .
Hier ziet u hoe u de MiniTool Partition Wizard gebruikt Controleer bestandssysteem functie:
MiniTool Partitiewizard Gratis Klik om te downloaden 100% Schoon en veilig
- Download en installeer de MiniTool Partition Wizard op uw computer.
- Start het naar de hoofdinterface.
- Selecteer het systeemstation en klik vervolgens op Controleer bestandssysteem vanuit het linkerdeelvenster.
- In de Controleer bestandssysteem venster, selecteer Controleer en herstel gedetecteerde fouten .
- Klik vervolgens op de Begin menu.
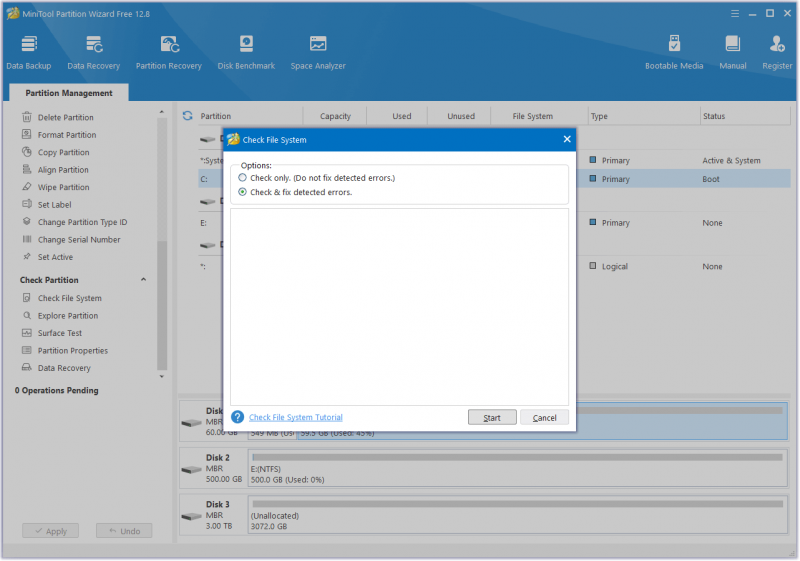
Hier ziet u hoe u de MiniTool Partition Wizard gebruikt Oppervlaktetest functie:
- Start de MiniTool Partition Wizard in de hoofdinterface.
- Kies het systeemstation en selecteer vervolgens Oppervlaktetest vanuit het linkerdeelvenster.
- In de Oppervlaktetest venster, klik op de Begin nu knop.
- Na het scannen hebben de partitieblokken een groene kleurcode voor geen fouten en rood voor fouten.
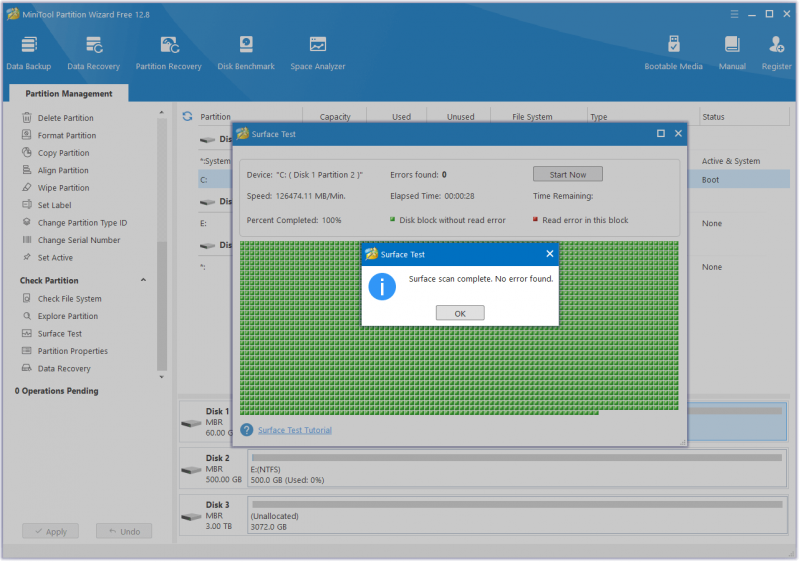
Methode 8. Schakel Secure Boot uit
Sommige mensen melden dat het uitschakelen van Secure Boot hen heeft geholpen de fout 0xC1900101 0x30017 met succes op te lossen. Je kunt het ook proberen. Hier is de gids:
- Open de Instellingen venster en navigeer vervolgens naar Update en beveiliging > Herstel .
- Klik Start nu opnieuw op onder de Geavanceerde opstart sectie.
- In de Kies een optie scherm, klik Problemen oplossen .
- Selecteer vervolgens Geavanceerde mogelijkheden en selecteer vervolgens UEFI-firmware-instellingen .
- Klik vervolgens op de Herstarten knop.
- Wanneer uw computer opnieuw opstart, kiest u een geschikte optie om het BIOS te openen.
- Ga in het BIOS naar Beveiliging of LAARS opties, lokaliseren Veilig opstarten en selecteer Gehandicapt .
- Klik Opslaan afsluiten om de wijzigingen te bevestigen.
- Laat Windows normaal opstarten en probeer de update te installeren. Als de update opnieuw mislukt, schakel dan opnieuw de “ Veilig opstarten ' en ga verder met de volgende methode.
Methode 9. Verwijder de map SoftwareDistribution
De map Softwaredistributie is een essentieel onderdeel van Windows Update, waarin tijdelijk bestanden worden opgeslagen die nodig zijn om nieuwe updates te installeren. Het bevindt zich op de volgende locatie in Verkenner: C:\Windows\SoftwareDistribution .
Er zijn verschillende redenen die deze mapschade kunnen veroorzaken. Als u vermoedt dat de SoftwareDistribution op uw pc beschadigd is en resulteert in de fout 0xC1900101 0x30017, kunt u proberen deze map te verwijderen om deze opnieuw op te bouwen en deze fout op te lossen. Zo doet u het:
Stap 1. Stop de Windows Update-service.
- Open de Loop raam.
- Typ “ services.msc ' in het vak en druk op Binnenkomen .
- Klik Ja als het UAC-venster verschijnt.
- Scroll naar beneden om de Windows Update dienst.
- Klik met de rechtermuisknop op deze service en selecteer Stop uit het menu.
Stap 2. Verwijder de map SoftwareDistribution.
- druk de ramen En EN om de te openen Bestand verkennen .
- Navigeer naar de C:\Windows map.
- Vind de Software distributie map uit de lijst.
- Klik er met de rechtermuisknop op en selecteer Verwijderen .
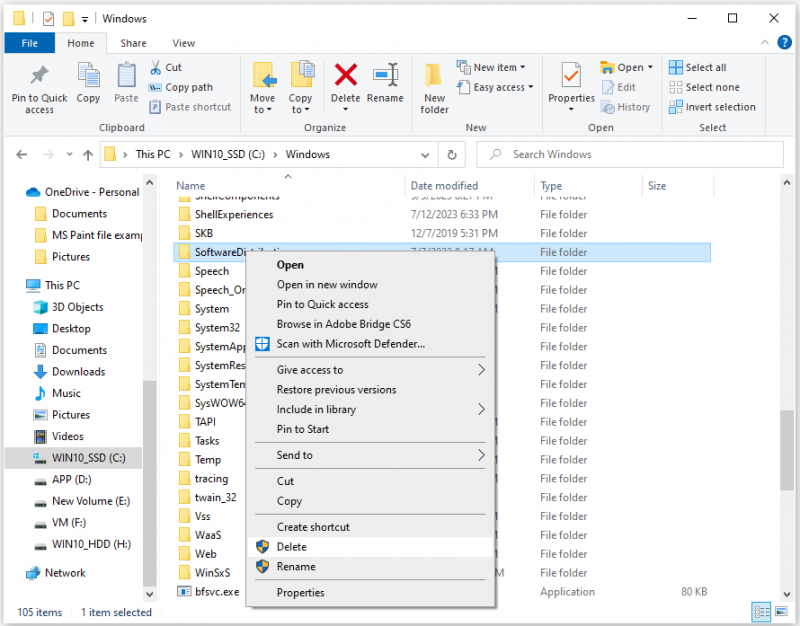
Stap 3. Schakel de Windows Update-service in.
- Open de Dienst venster weer.
- Klik met de rechtermuisknop op de Windows Update bedienen en selecteren Begin .
Stap 4. Controleer en installeer de Windows 10-update.
- Open de Instellingen raam.
- Ga naar Update en beveiliging > Windows Update .
- Klik op de Controleer op updates knop.
Methode 10. Verwijder de map Windows.old
Sommige mensen melden dat het verwijderen van de map Windows.old hen helpt de fout 0xC1900101 – 0x30017 op te lossen. Als je het ook eens wilt proberen, kun je dat als volgt doen:
- Open de Zoekopdracht raam.
- Typ “ schijf opruiming ' en druk op Binnenkomen .
- Selecteer uw systeemstation in het pop-upvenster en klik vervolgens op OK .
- Dan klikken Systeembestanden opruimen .
- Selecteer uw systeemstation opnieuw.
- Vink het vakje aan voor “ Vorige Windows-installatie(s) ”.
- Klik vervolgens OK om de verwijdering te bevestigen.
Methode 11. BIOS bijwerken
Een verouderd BIOS kan ook de Windows-update 0xC1900101 – 0x30017-fout veroorzaken. U kunt dus proberen het BIOS op uw pc bij te werken om deze fout te verhelpen. Om dat te doen, raad ik je aan dit bericht te lezen: BIOS bijwerken Windows 10 | Hoe de BIOS-versie te controleren .
Het bijwerken van het BIOS kan echter soms leiden tot gegevensverlies. Daarom kunt u beter een back-up maken van de gegevens op uw pc voordat u uw BIOS bijwerkt. Om een back-up te maken, kunt u de MiniTool Partition Wizard gebruiken Kopieer schijf functie. Hier is de tutorial:
Stap 1. Download en installeer de MiniTool Partition Wizard op uw pc.
MiniTool Partition Wizard-demo Klik om te downloaden 100% Schoon en veilig
Stap 2. Sluit het externe opslagapparaat aan op de computer en start vervolgens de MiniTool Partition Wizard.
Stap 3. Selecteer de Wizard Schijf kopiëren optie in de linkerzijbalk.
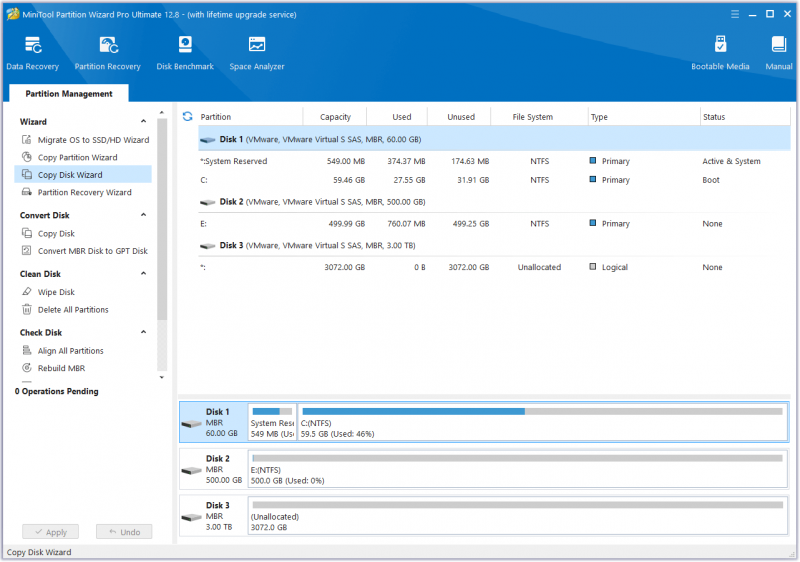
Stap 4. Klik in het pop-upvenster op Volgende . Selecteer vervolgens de schijf die u wilt kopiëren (Schijf 1) en klik vervolgens op Volgende .
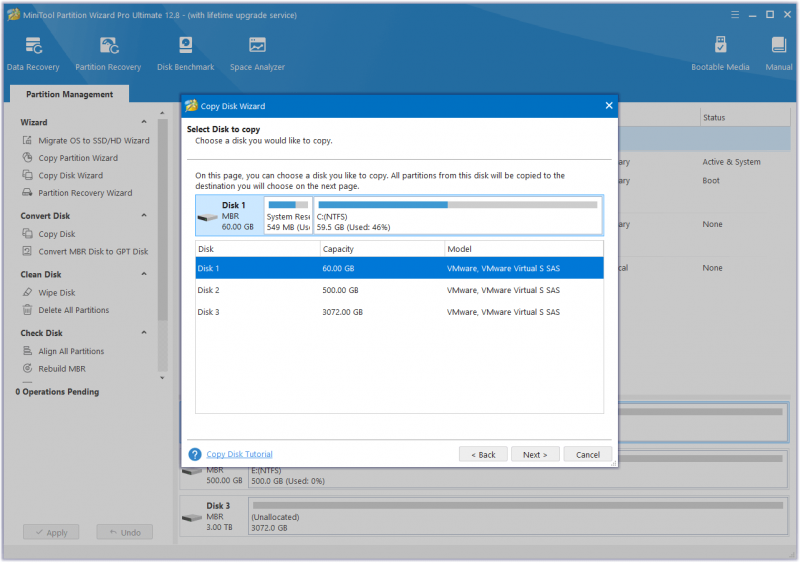
Stap 5. Selecteer vervolgens de doelschijf (Schijf 2) en klik op de Volgende knop. Klik in het promptvenster op Ja als er geen belangrijke gegevens op staan.
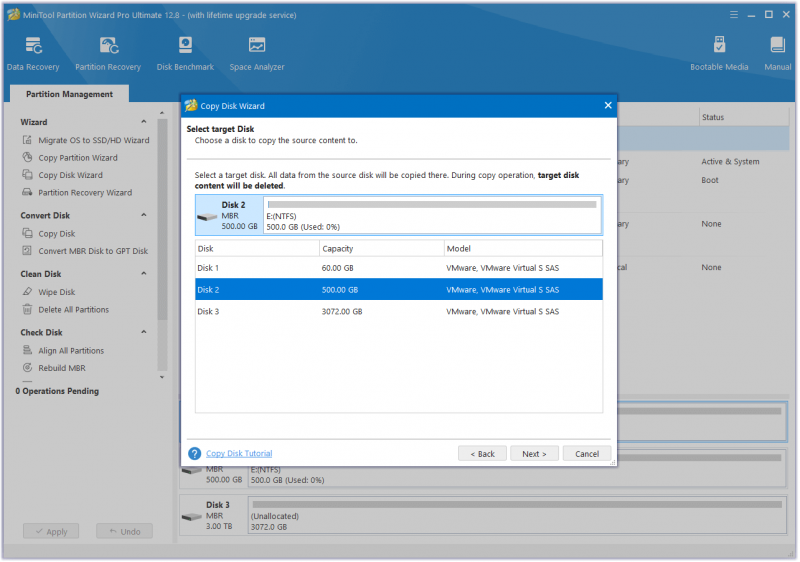
Stap 6. Selecteer kopieeropties op basis van uw behoeften en klik Volgende . Klik op de Finish knop in het volgende venster.
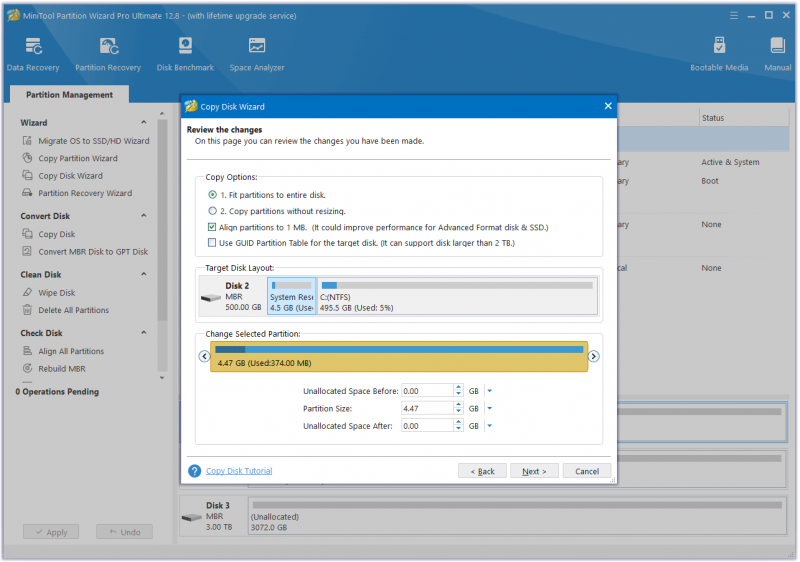
Stap 7. Klik Toepassen En Ja om uw wijzigingen door te voeren.
Methode 12. Probeer enkele geavanceerde manieren
Als geen van de bovenstaande methoden u kan helpen de Windows 10 1903 0xC1900101 – 0x30017-fout op te lossen, hoeft u niet boos te zijn. Hier zijn enkele geavanceerde manieren waarop u het kunt proberen:
- Update Windows 10 met behulp van de Update-assistent
- Update Windows vanuit het Windows 10 ISO-bestand
- Schone installatie Windows 10
Kortom
Waarom is de installatie mislukt 0xC1900101 – 0x30017 fout op uw pc? Hoe de fout 0xC1900101 0x30017 in Windows 11/10 oplossen? In dit bericht zijn deze vragen in detail besproken.
Als u andere oplossingen voor dit probleem heeft, kunt u deze met ons delen in het volgende commentaargebied. Daarnaast kunt u ons een e-mail sturen via [e-mailadres beveiligd] als u problemen ondervindt bij het gebruik van de MiniTool Partition Wizard.




![Wat is CD-RW (Compact Disc-ReWritable) en CD-R VS CD-RW [MiniTool Wiki]](https://gov-civil-setubal.pt/img/minitool-wiki-library/12/what-is-cd-rw.png)


![Hoe te repareren dat PayDay 2-mods niet werken? [MiniTool Nieuws]](https://gov-civil-setubal.pt/img/minitool-news-center/73/how-fix-payday-2-mods-not-working.png)
![Opgelost: SearchProtocolHost.exe Hoog CPU-gebruik in Windows 10 [MiniTool News]](https://gov-civil-setubal.pt/img/minitool-news-center/12/fixed-searchprotocolhost.png)
![Hoe de Windows 10 Media Creation Tool-fout te herstellen [MiniTool News]](https://gov-civil-setubal.pt/img/minitool-news-center/53/how-fix-windows-10-media-creation-tool-error.jpg)





![Opgelost - Moederbordstuurprogramma's controleren in Apparaatbeheer [MiniTool News]](https://gov-civil-setubal.pt/img/minitool-news-center/93/fixed-how-check-motherboard-drivers-device-manager.png)


![[Review] Wat is het ILOVEYOU-virus en tips om virussen te vermijden](https://gov-civil-setubal.pt/img/backup-tips/69/what-is-iloveyou-virus-tips-avoid-virus.png)
