6 Methoden om Nvidia GeForce Experience Foutcode 0x0001 te repareren [MiniTool News]
6 Methods Fix Nvidia Geforce Experience Error Code 0x0001
Overzicht :
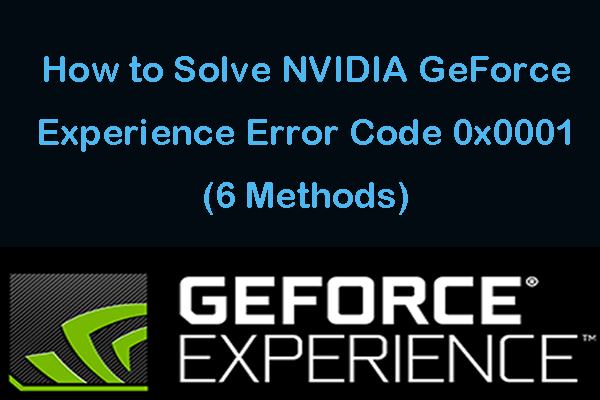
Sommigen van jullie kunnen de foutcode 0x0001 tegenkomen wanneer ze de Nvidia Experience-software proberen te starten. Controleer wat de oorzaak van deze fout is en hoe u de foutcode 0x0001-fout van GeForce Experience in Windows 10 kunt oplossen met 6 oplossingen. MiniTool-software biedt u gegevensherstel, systeemback-up en -herstel, oplossingen voor het beheren van harde schijfpartities.
Als u Nvidia Experience niet op uw Windows 10-computer kunt openen en een foutmelding krijgt als 'Er is iets misgegaan. Probeer uw pc opnieuw op te starten en start vervolgens GeForce Experience. FOUTCODE: 0x0001 ”, bekijk de mogelijke redenen en oplossingen hieronder.
Hoe GeForce Experience-foutcode 0x0001 in Windows 10 te repareren
U kunt de 6 onderstaande methoden proberen om de foutcode 0x0001-fout van GeForce Experience op te lossen.
Methode 1. Start GeForce Experience opnieuw
- U kunt op drukken Ctrl + Shift + Esc openen Taakbeheer .
- En zoek alle actieve Nvidia-taken in Taakbeheer, klik er één voor één met de rechtermuisknop op en klik Einde taak om alle actieve Nvidia-taken incl. Nvidia GeForce Experience Service.
- Vervolgens kunt u met de rechtermuisknop op de GeForce Experience-app klikken en kiezen Als administrator uitvoeren .
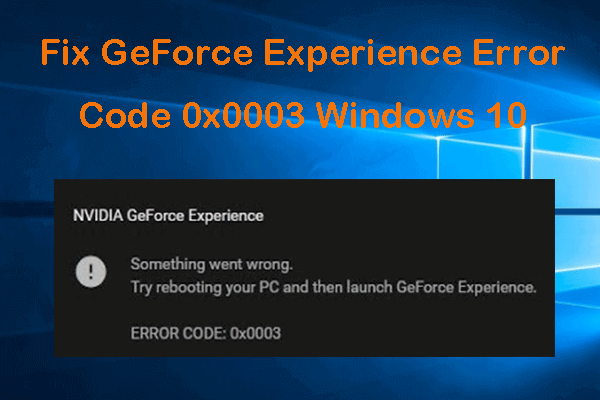 5 tips om GeForce Experience-foutcode 0x0003 Windows 10 te repareren
5 tips om GeForce Experience-foutcode 0x0003 Windows 10 te repareren Hier zijn 5 oplossingen om Nvidia GeForce Experience-foutcode 0x0003 in Windows 10 te repareren. Raadpleeg de gedetailleerde handleiding.
Lees verderMethode 2. Controleer de containerinstellingen van Nvidia Telemetry
U kunt de onderstaande stappen volgen om te controleren of alle GeForce Experience-services correct werken.
- druk op Windows + R toets tegelijkertijd in, typ msc in Windows Rennen dialoogvenster om te openen Diensten toepassing.
- Scroll naar beneden om te zoeken NVIDIA-telemetriecontainer in de lijst. Klik er met de rechtermuisknop op en klik Eigendommen .
- Kraan Inloggen tabblad en vink aan Laat service communiceren met desktop als het niet is aangevinkt.
- Klik Van toepassing zijn knop en klik vervolgens op OK om de wijzigingen door te voeren.
- Toch kunt u ook controleren of het Toestand van NVIDIA Telemetry Container om te zien of dit het geval is Rennen Als dit niet het geval is, kunt u er met de rechtermuisknop op klikken en klikken Ster t om het uit te voeren.
- Vervolgens kunt u controleren of GeForce Experience normaal kan werken, zo niet, ga dan door met het controleren van de status van andere NVIDIA-services zoals NVIDA LocalSystem Container, NVIDIA NetworkService Container, enz. In Diensten Controleer of ze actief zijn, zo niet, klik er een voor een met de rechtermuisknop op en klik op Begin om ze uit te voeren. U kunt er ook met de rechtermuisknop op klikken om ze te selecteren Herstarten om die NVIDIA-services opnieuw te starten.
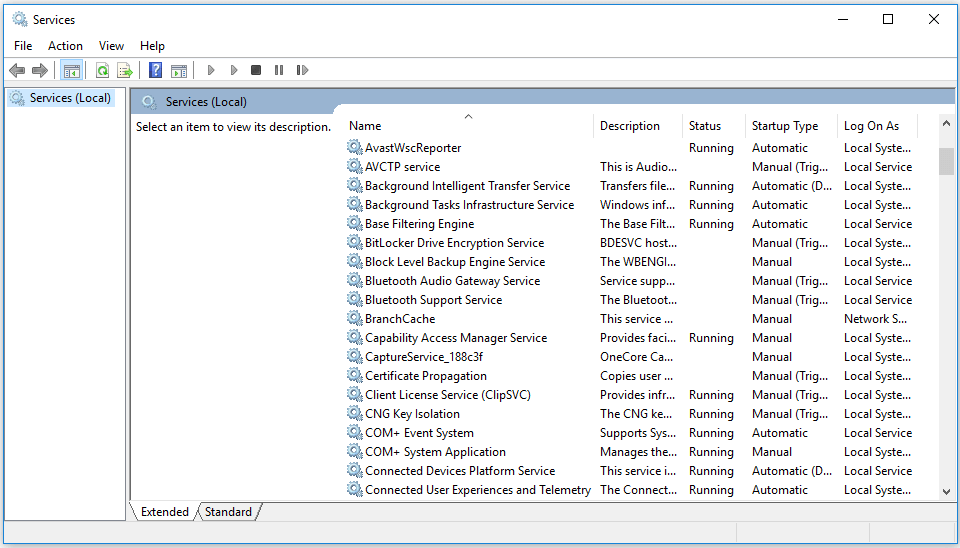
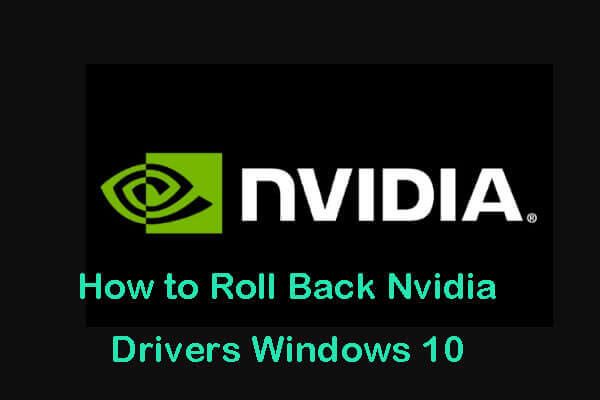 Nvidia-stuurprogramma's terugdraaien Windows 10 - 3 stappen
Nvidia-stuurprogramma's terugdraaien Windows 10 - 3 stappen Hoe Nvidia-stuurprogramma's Windows 10 terug te draaien? Bekijk de 3 stappen voor het downgraden van Nvidia-stuurprogramma's op uw Windows 10-computer.
Lees verderMethode 3. Werk het Nvidia grafische stuurprogramma bij
Een andere manier waarop u kunt proberen de foutcode 0x0001-fout van GeForce Experience op te lossen, is door het grafische stuurprogramma bij te werken.
- Jij kan open Apparaatbeheer op Windows 10 .
- Uitbreiden Beeldschermadapters Klik met de rechtermuisknop op uw NVIDIA grafische kaart en kies Update stuurprogramma .
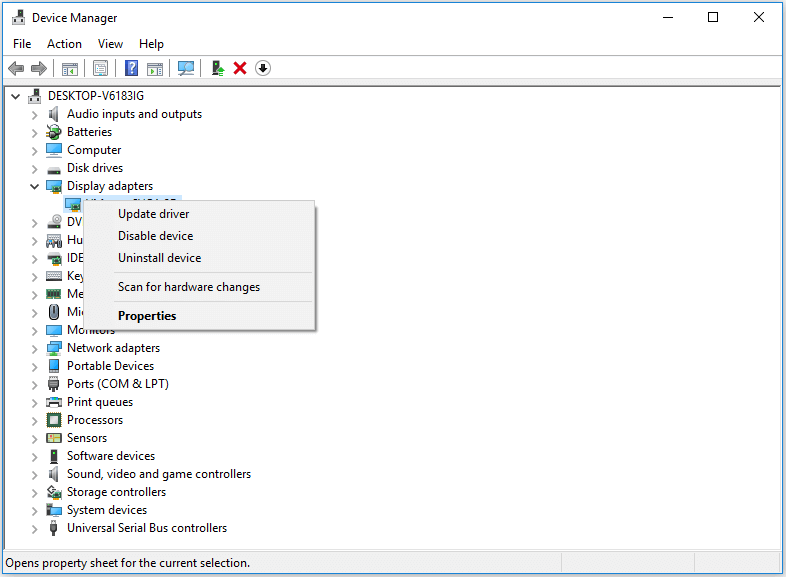
Methode 4. Installeer GeForce Experience opnieuw
- Open het configuratiescherm Windows 10 , en klik Programma's .
- Klik Een programma verwijderen onder Programma en functies .
- Zoek de GeForce Experience-applicatie, klik er met de rechtermuisknop op en klik Verwijderen om het te verwijderen.
- Dan kun je naar Officiële downloadsite van GeForce Experience om de laatste versie ervan te downloaden. Probeer het daarna opnieuw te openen om te zien of de foutcode 0x0001 van GeForce Experience is opgelost.
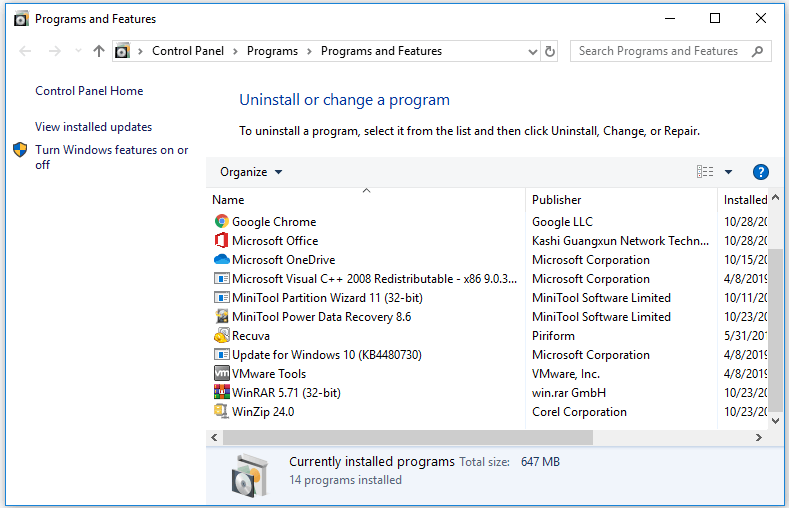
Methode 5. Voer een schone installatie van het Nvidia grafische stuurprogramma uit
Als de bovenstaande maatregelen niet werken, kunt u alle NVIDIA-programma's verwijderen door de gids in methode 4 te volgen.
- Vervolgens kunt u de nieuwste grafische stuurprogramma's van NVIDIA downloaden van de officiële downloadsite .
- Kiezen Aangepast (geavanceerd) tijdens het installatieproces, en vergeet niet om aan te vinken Voer een schone installatie uit .
- Nadat de installatie is voltooid, kunt u uw Windows 10-computer opnieuw opstarten om te zien of deze de GeForce Experience-foutcode 0x0001 in Windows 10 oplost.
Methode 6. Werk Windows 10 bij
Soms kan het conflict tussen NVIDIA-services en Windows 10-systeem dit probleem veroorzaken. U kunt proberen uw Windows 10-systeem bij te werken naar de nieuwste versie om te zien of het werkt.
- Je drukt Windows + I om Windows te openen Instellingen .
- Kiezen Update en beveiliging , en klik Controleer op updates knop om automatisch de nieuwste update van Windows 10 OS te downloaden en te installeren.
- Start uw Windows 10-computer opnieuw op en open GeForce Experience opnieuw om te controleren of de foutcode 0x0001 verdwijnt.
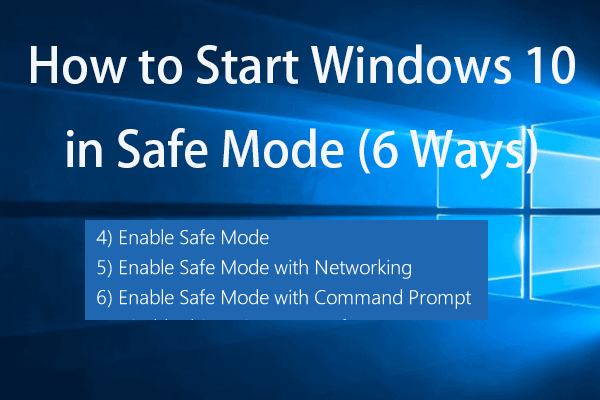 Windows 10 starten in de veilige modus (tijdens het opstarten) [6 manieren]
Windows 10 starten in de veilige modus (tijdens het opstarten) [6 manieren] Hoe start ik Windows 10 in de veilige modus (tijdens het opstarten)? Bekijk de 6 manieren om Windows 10 in Veilige modus te starten om problemen op Windows 10 pc te diagnosticeren en op te lossen.
Lees verderVonnis
Door de 6 methoden in deze tutorial te proberen, hoop ik dat er een manier is om je te helpen GeForce Experience-foutcode 0x0001 op Windows 10 op te lossen.
![Wat is het slaan van schijven en hoe kunt u dit voorkomen [MiniTool Wiki]](https://gov-civil-setubal.pt/img/minitool-wiki-library/39/what-is-disk-thrashing.jpg)
![Oplossingen om de NVIDIA-uitvoer te repareren die niet is aangesloten op een fout [MiniTool News]](https://gov-civil-setubal.pt/img/minitool-news-center/08/solutions-fix-nvidia-output-not-plugged-error.png)
![Opgelost: de ‘Uplay kan uw download niet starten’ Fout [MiniTool Tips]](https://gov-civil-setubal.pt/img/backup-tips/98/fixed-uplay-is-unable-start-your-download-error.png)


![Oplossing: de stuurprogramma's voor dit apparaat zijn niet geïnstalleerd. (Code 28) [MiniTool News]](https://gov-civil-setubal.pt/img/minitool-news-center/99/fix-drivers-this-device-are-not-installed.png)


![Hier zijn oplossingen voor Windows 10 Startmenu Kritieke fout! [MiniTool-tips]](https://gov-civil-setubal.pt/img/backup-tips/02/here-are-solutions-windows-10-start-menu-critical-error.jpg)
![[Opgelost] Macbook Hard Drive Recovery | Hoe Macbook-gegevens extraheren [MiniTool Tips]](https://gov-civil-setubal.pt/img/data-recovery-tips/32/macbook-hard-drive-recovery-how-extract-macbook-data.jpg)
![Kan externe harde schijf Windows 10 niet uitwerpen? Opgelost met 5 tips [MiniTool Tips]](https://gov-civil-setubal.pt/img/data-recovery-tips/40/can-t-eject-external-hard-drive-windows-10.png)
![Waarom zijn mijn Toshiba-laptops zo traag en hoe kan ik dit oplossen? [Beantwoord]](https://gov-civil-setubal.pt/img/partition-disk/0C/why-is-my-toshiba-laptops-so-slow-how-to-fix-it-answered-1.jpg)

![Hoe Safari te repareren blijft crashen op Mac, iPhone en iPad? [MiniTool Nieuws]](https://gov-civil-setubal.pt/img/minitool-news-center/38/how-fix-safari-keeps-crashing-mac.png)


![Oplossingen voor League Client Black Screen in Windows 10 zijn iets voor jou! [MiniTool Nieuws]](https://gov-civil-setubal.pt/img/minitool-news-center/03/fixes-league-client-black-screen-windows-10-are.png)
![Problemen met AMD High Definition Audio-apparaten oplossen [MiniTool News]](https://gov-civil-setubal.pt/img/minitool-news-center/13/how-fix-amd-high-definition-audio-device-issues.jpg)
![SD-kaart formatteren en snel een SD-kaart formatteren [MiniTool Tips]](https://gov-civil-setubal.pt/img/blog/74/formatear-tarjeta-sd-y-c-mo-formatear-una-tarjeta-sd-r-pidamente.jpg)
