Handleiding voor het herstellen van niet-opgeslagen Blender-bestanden na een crash
Guide To Recover Unsaved Blender Files After Crashing
Gebruik je Blender om afbeeldingen te maken? Net als andere software kan Blender om verschillende redenen crashen, waardoor niet-opgeslagen wijzigingen verloren gaan. Als u ook last heeft van dit probleem, dit MiniTool post biedt je verschillende manieren om niet-opgeslagen Blender-bestanden te herstellen.Manier 1. Herstel niet-opgeslagen Blender-bestanden met automatisch opslaan
Als u last heeft van gegevensverlies als gevolg van softwarecrashes, kunt u gelukkig proberen de niet-opgeslagen wijzigingen te herstellen met Blender autosave. De functie voor automatisch opslaan opent automatisch tijdelijke bestanden op uw computer wanneer u Blender opnieuw start. Houd er rekening mee dat deze aanpak mogelijk niet werkt nadat de computer opnieuw is opgestart.
U kunt Blender opnieuw openen en naar gaan Gebruikersvoorkeuren > Bestand > Automatisch opslaan herstellen . In het volgende venster kunt u de lijst met automatisch opgeslagen bestanden bekijken. Kies de meest recente om te herstellen.
Houd er rekening mee dat de functie Automatisch opslaan bestanden met specifieke intervallen opslaat. Als u met deze methode niet-opgeslagen Blender-bestanden herstelt, gaat het mogelijk dat enkele meest recente wijzigingen verloren gaan.
Manier 2. Herstel niet-opgeslagen Blender-bestanden van eerdere versies
Als je vergeet de wijzigingen op te slaan en Blender af te sluiten of als je wijzigingen kwijtraakt vanwege systeemproblemen, kun je niet-opgeslagen Blender-projecten herstellen met de versie Opslaan in plaats van de functie Automatisch opslaan te gebruiken.
Blender zal bij het opslaan extra back-upbestanden genereren. Deze back-upbestanden worden geleverd met de .blendx bestandsextensie die verschillende versies van hetzelfde project reserveert. Houd er rekening mee dat x in de bestandsextensie verwijst naar de versie van het back-upbestand. Hoe groter het getal, hoe ouder het back-upbestand zal zijn. Bijvoorbeeld, *.mengen is de laatste besparing, *.blend1 voor de voorlaatste besparing, enz.
U kunt naar hetzelfde bestandspad gaan waar de tijdelijke bestanden zijn opgeslagen. Zorg ervoor dat u de juiste kiest voordat u deze opnieuw opslaat.
Herstel verloren Blender-bestanden met MiniTool Power Data Recovery
Naast gegevensverlies als gevolg van softwarecrashes, kunt u ook te maken krijgen met bestandsverlies als gevolg van per ongeluk verwijderen, virusinfectie en andere redenen. Als u merkt dat uw opgeslagen Blender-bestanden verloren zijn gegaan, moet u de Blender-bestanden zo snel mogelijk herstellen.
Ga eerst naar de Prullenbak om te controleren of verwijderde Blender-bestanden hier worden bewaard. Zo ja, klik dan met de rechtermuisknop op de doelbestanden en kies Herstellen om die bestanden naar het oorspronkelijke pad te herstellen.
Als er geen gewenste bestanden in de Prullenbak worden gevonden, zou het gebruik van dataherstelsoftware de eerste optie moeten zijn om de verloren Blender-bestanden te herstellen. MiniTool Power-gegevensherstel wordt aanbevolen vanwege de veilige gegevensherstelomgeving en praktische functies. U kunt MiniTool Power Data Recovery Free downloaden om bestanden eens te scannen en te herstellen.
MiniTool Power Gegevensherstel Gratis Klik om te downloaden 100% Schoon en veilig
Na het downloaden en installeren van deze software moet u één partitie kiezen om te scannen. Om de duur van het scannen van bestanden te verkorten, kunt u optioneel de map selecteren waar u de Blender-bestanden opslaat voordat ze verloren gaan.
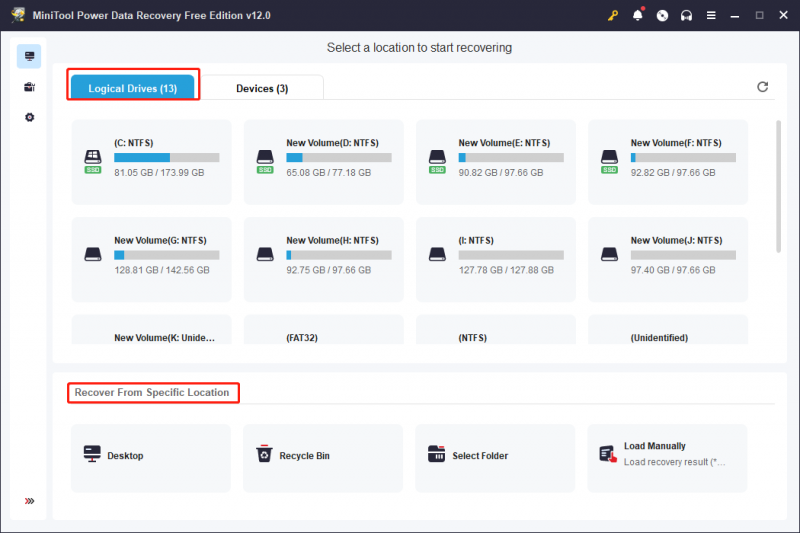
Na het scanproces bladert u door de bestandslijst om de vereiste bestanden te vinden. U wordt aangeraden gebruik te maken van de Zoekopdracht om snel de doelbestanden te lokaliseren. Voer de bestandsnaam in het zoekvak in en druk op Binnenkomen om het bestand te lokaliseren.
Plaats vinkjes vóór het doelbestand en klik op de Redden knop om een nieuwe bestemming te kiezen.
Er is een promptvenster waarin u wordt geïnformeerd dat het gegevensherstelproces is voltooid. Sluit daarna de software en ga naar de gekozen bestemming om de herstelde bestanden te controleren.
Om te voorkomen dat Blender-bestanden om verschillende redenen verloren gaan, wordt u geadviseerd om op tijd een back-up te maken van cruciale projecten. MiniTool ShadowMaker staat je toe om te maken back-upbestanden automatisch en op tijd. U kunt deze tool binnen 30 dagen gratis laten gebruiken om de back-upfuncties te ervaren.
MiniTool ShadowMaker-proefversie Klik om te downloaden 100% Schoon en veilig
Kortom
Na het lezen van dit bericht zou je moeten weten hoe je Blender-bestanden kunt herstellen na een crash. Om gegevensverlies te voorkomen, wordt u aangeraden bestandsback-ups te maken met MiniTool ShadowMaker. Ik hoop dat je hier wat nuttige informatie kunt krijgen.




![Hoe u verwijderde Excel-bestanden eenvoudig in Windows en Mac kunt herstellen [MiniTool Tips]](https://gov-civil-setubal.pt/img/data-recovery-tips/58/how-recover-deleted-excel-files-windows.jpg)
![De fout 'ERR_TUNNEL_CONNECTION_FAILED' in Chrome oplossen [MiniTool News]](https://gov-civil-setubal.pt/img/minitool-news-center/32/how-fix-err_tunnel_connection_failed-error-chrome.jpg)
![Opgelost - Bestanden herstellen die verloren zijn gegaan na knippen en plakken [MiniTool Tips]](https://gov-civil-setubal.pt/img/data-recovery-tips/30/solved-how-recover-files-lost-after-cut.jpg)



![Hoe de videosnelheid te wijzigen | MiniTool MovieMaker-zelfstudie [Help]](https://gov-civil-setubal.pt/img/help/20/how-change-video-speed-minitool-moviemaker-tutorial.jpg)
![Eenvoudige en snelle oplossingen voor Hulu-foutcode 2 (-998) [MiniTool-tips]](https://gov-civil-setubal.pt/img/news/BE/easy-and-quick-fixes-to-hulu-error-code-2-998-minitool-tips-1.png)





![Fix Kan uw pc niet resetten Een vereiste schijfpartitie ontbreekt [MiniTool Tips]](https://gov-civil-setubal.pt/img/data-recovery-tips/95/fix-unable-reset-your-pc-required-drive-partition-is-missing.jpg)

