Storing van de harde schijf dreigt? Kijk hier!
Hard Disk Failure Is Imminent Look Here
Soms ontvangt u mogelijk een bericht dat er een storing op de harde schijf dreigt wanneer u uw computer opstart. Zelfs na het indrukken van de toets die de foutmelding vermeldt, krijg je nog steeds dezelfde melding. Maak je geen zorgen. In deze gids van MiniTool-website , laten we u zien hoe u deze fout kunt verwijderen en uw gegevens veilig kunt houden.Een defect aan de harde schijf dreigt
Wanneer uw computer een dreigende storing van de harde schijf detecteert, ontvangt u mogelijk een van de volgende foutmeldingen:
- Het falen van de harde schijf dreigt. Maak een back-up van uw harde schijf en laat deze vervangen.
- Maak een back-up van uw gegevens en vervang uw harde schijf. Een storing kan dreigend zijn en een onvoorspelbare storing veroorzaken.
Deze foutmeldingen geven aan dat uw harde schijf binnenkort leeg zal zijn en dat u waarschijnlijk de bestanden en programma's die erop staan kwijtraakt. Hardwarestoring kan door vele factoren worden veroorzaakt, zoals fysieke schade, slechte sectoren , fouten in het bestandssysteem , enzovoort. In dit bericht leggen we uit hoe je dit kunt oplossen Het falen van de harde schijf dreigt stap voor stap voor u.
Hoe u een storing op de harde schijf kunt oplossen Is dreigend?
Zet 1: maak een back-up van uw gegevens op de problematische schijf
Om gegevensverlies als gevolg van een defect aan de harde schijf te voorkomen, kunt u doen wat de foutmelding aangeeft: maak eerst een back-up van uw gegevens. Om uw gegevens veilig te houden, is MiniTool ShadowMaker een goede keuze voor u.
Dit gratis Back-upsoftware voor pc is ontworpen om oplossingen voor gegevensbescherming en noodherstel te bieden voor Windows-gebruikers. Het ondersteunt back-up van bestanden , systeem back-up , partitieback-up en schijfback-up. U kunt als volgt een back-up maken met deze tool:
Stap 1. Start MiniTool ShadowMaker en ga naar de Back-up bladzijde.
MiniTool ShadowMaker-proefversie Klik om te downloaden 100% Schoon en veilig
Stap 2. Om een back-up van de hele schijf te maken, klikt u op BRON > Schijf en partities > vink de problematische schijf aan. Als u alleen een back-up van belangrijke bestanden wilt maken, gaat u naar BRON > Mappen en bestanden > vink de bestanden aan die u wilt beveiligen.
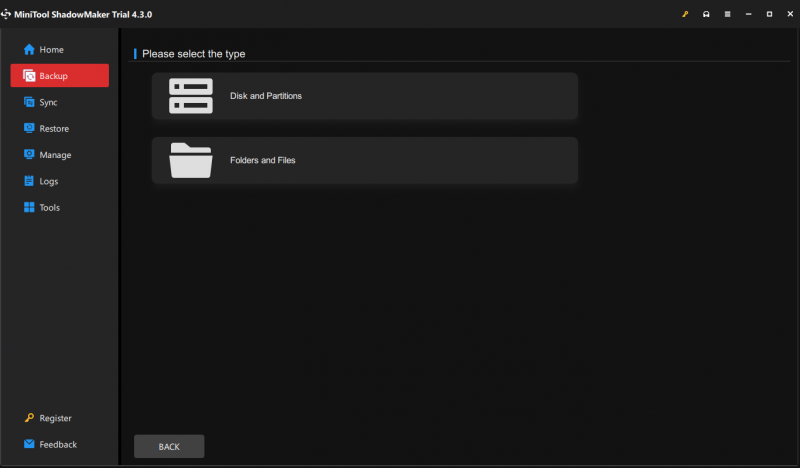
Stap 3. Klik op voor een bestemmingspad BESTEMMING om een externe harde schijf of een USB-stick te kiezen.
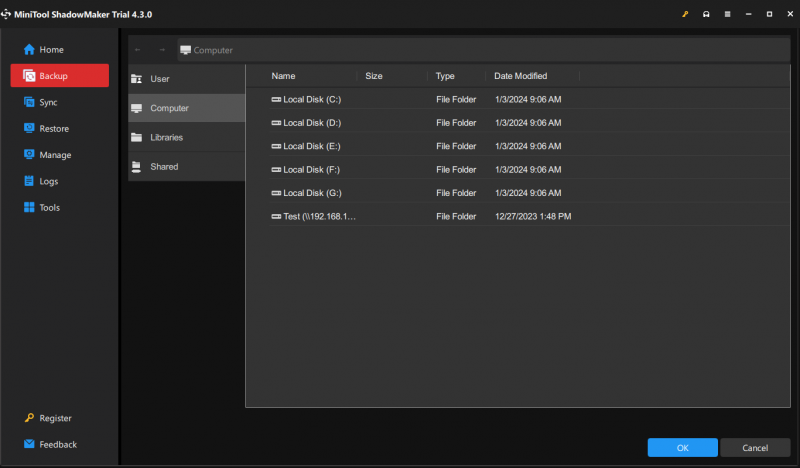
Stap 4. Klik op Nu backuppen om de back-up meteen te starten.
Zet 2: Voer CHKDSK uit
Om de status van uw harde schijf te controleren, kunt u een ingebouwd Windows-hulpprogramma gebruiken, genaamd SCHIJFcontrole . Deze tool kan fouten op de harde schijf, slechte sectoren, bestandssysteemfouten en meer scannen en repareren. Hier leest u hoe u dit kunt oplossen Het falen van de harde schijf dreigt bij Dell/HP/ASUS/Lenovo:
Stap 1. Openen Bestandsverkenner en ga naar Deze pc om de schijf te vinden met de Het falen van de harde schijf dreigt foutmelding.
Stap 2. Klik er met de rechtermuisknop op om te kiezen Eigenschappen >ga naar de Hulpmiddelen tabblad > hit Rekening > geraakt Schijf scannen en repareren om het proces te starten.
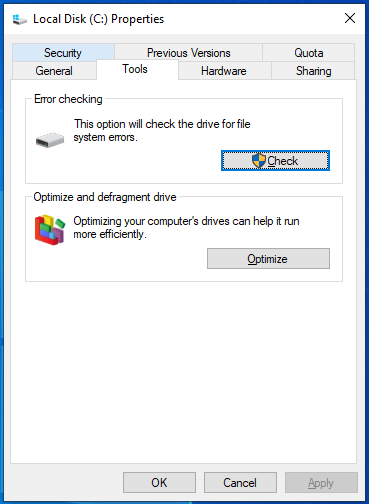
Zet 3: vervang de harde schijf
Meestal kan de problematische harde schijf niet zoals verwacht worden gerepareerd, dus moet u deze vervangen. Zelfs als de slechte sectoren op de harde schijf worden gerepareerd, wordt het niet aanbevolen om belangrijke gegevens erop op te slaan. Om de harde schijf van uw computer te vervangen, kunt u de onderstaande handleiding raadplegen:
- Hoe upgraden naar een grotere harde schijf zonder gegevensverlies?
- Hoe de harde schijf van een laptop vervangen en het besturingssysteem opnieuw installeren?
- Een handleiding voor het vervangen van de harde schijf in Dell computers
Laatste woorden
Dit bericht werpt licht op hoe u een dreigende harde schijfstoring kunt oplossen en hoe u een back-up van uw gegevens kunt maken met MiniTool ShadowMaker. Zodra uw harde schijf leeg is, kunt u de harde schijf vervangen en de gegevens erop herstellen. Hopelijk kun je er je voordeel mee doen!
![Oplossingen om de foutmelding 'Toegangscontrole is beschadigd' te verhelpen [MiniTool News]](https://gov-civil-setubal.pt/img/minitool-news-center/28/solutions-fix-access-control-entry-is-corrupt-error.jpg)





![[Opgelost] YouTube-zijbalk wordt niet weergegeven op computer](https://gov-civil-setubal.pt/img/youtube/81/youtube-sidebar-not-showing-computer.jpg)




![U kunt onnodige services uitschakelen in Windows 10 [MiniTool News]](https://gov-civil-setubal.pt/img/minitool-news-center/98/you-can-disable-unnecessary-services-windows-10.png)







