Essentiële gids voor een moeiteloze fabrieksreset van een Huawei-laptop
Essential Guide To Effortless Factory Reset A Huawei Laptop
De algehele prestaties van uw Huawei-laptop nemen af naarmate u ouder wordt. Misschien heeft u deze prestatiedaling opgemerkt. Het is dus tijd om de fabrieksinstellingen te herstellen en een nieuwe start te maken. MiniTool zal ingaan op hoe u een Huawei-laptop kunt resetten naar de fabrieksinstellingen.
Waarom moet u een Huawei-laptop terugzetten naar de fabrieksinstellingen?
Huawei-laptops hebben de aandacht van veel consumenten getrokken met hun elegante ontwerpen en krachtige prestaties. Op het gebied van technologische innovatie zijn Huawei-laptops uitgerust met de nieuwste processors en grafische kaarten, wat zorgt voor een soepele werking bij multitasking en toepassingen met hoge belasting, met een hoge verwerkingsefficiëntie en een uitstekende batterijduur.
Alle computers hebben echter de neiging om dit te ervaren een algemene achteruitgang in prestaties of systeemproblemen na een paar jaar gebruik. Deze problemen kunnen veel problemen veroorzaken voor uw werk en entertainment. Op dit moment komt een fabrieksreset tot een effectieve oplossing.
Een fabrieksreset is het proces waarbij een computer wordt hersteld in de staat net nadat deze de fabriek heeft verlaten. Door deze handeling uit te voeren, kunt u eenvoudig softwareproblemen oplossen, onnodige bestanden en programma's verwijderen en een nieuwe start ervaren met het besturingssysteem. Dit zal de prestaties van uw computer verbeteren en de snelheid en stabiliteit ervan optimaliseren.
Wanneer moet u uw Huawei-laptop terugzetten naar de fabrieksinstellingen?
- De prestaties van uw pc worden steeds langzamer. Vooral na het uitproberen van verschillende veelvoorkomende oplossingen, zoals het opruimen van ongewenste bestanden, het vrijmaken van geheugen en het defragmenteren van de harde schijf op de Huawei-computer blijft het probleem bestaan.
- Als uw computer geïnfecteerd raakt door een virus of malware, is een fabrieksreset een cruciale stap in het proces van probleemoplossing en het verwijderen van malware en virussen.
- Er is ook een situatie waarin u uw oude Huawei-laptop wilt doorverkopen en om privacy- en veiligheidsredenen een Huawei-laptop moet resetten naar de fabrieksinstellingen om alle persoonlijke gevoelige gegevens te wissen.
Gerelateerd artikel: Wat doet Factory Reset en verwijdert Factory Reset alles
Voorzorgsmaatregelen vóór gebruik
U moet begrijpen dat een fabrieksreset alles op uw huidige systeemschijf (meestal C-schijf) op uw computer zal wissen, en dat het moeilijk is om de verloren gegevens te herstellen na een fabrieksreset. Denk daarom goed na voordat u een reset uitvoert.
Maak back-ups van uw belangrijke gegevens met MiniTool ShadowMaker
Als u besluit een Huawei-laptop terug te zetten naar de fabrieksinstellingen, hoeft u nu alleen nog maar een back-up te maken van cruciale gegevens voordat u deze opnieuw instelt, om onbedoeld gegevensverlies te voorkomen. Ik geloof dat je een duizelingwekkende reeks hebt back-upsoftware beschikbaar. Laat me je de juiste weg wijzen – MiniTool ShadowMaker .
In plaats van een chique uiterlijk, richt MiniTool ShadowMaker zich op het praktische. Deze freeware ondersteunt back-up van bestanden , partitieback-up, schijfback-up, systeem back-up , bestandssynchronisatie en schijfklonen, van toepassing op Windows 11/10/8.1/8/7.
Bij het maken van een gegevensback-up kunt u een aantal geavanceerde parameters instellen, zoals het compressieniveau van de afbeelding, het wachtwoord, de bestandstypen, enzovoort. Laten we nu kijken hoe u een back-up kunt maken van gegevens voor uw HUAWEI-laptop.
Stap 1. Nadat u MiniTool ShadowMaker hebt geïnstalleerd met behulp van de onderstaande downloadknop, start u het en klikt u op Proef houden om de hoofdinterface te openen.
MiniTool ShadowMaker-proefversie Klik om te downloaden 100% Schoon en veilig
Stap 2. Ga naar de Back-up pagina.
- Selecteer de back-upbron – Raak de BRON module > kiezen Mappen en bestanden om uw waardevolle gegevens te selecteren.

- Kies een back-upbestemming – Ga naar BESTEMMING > selecteer een USB-stick of een externe harde schijf om de back-upbestanden op te slaan.
Als u back-upschema's en back-upschema's wilt configureren, tikt u op Opties rechtsonder.
Back-upschema's Hiermee kunt u het schijfruimtegebruik beheren met drie soorten back-upmodi inclusief volledige back-up, incrementele back-up en differentiële back-up.
Schema-instellingen ondersteunt u bij het opgeven van een bepaalde tijd van een dag, week of maand automatisch een back-up maken .
Stap 3. Klik op Maak nu een back-up om het back-upproces in één keer uit te voeren en u kunt de voortgang van de back-up controleren in het Beheren pagina.
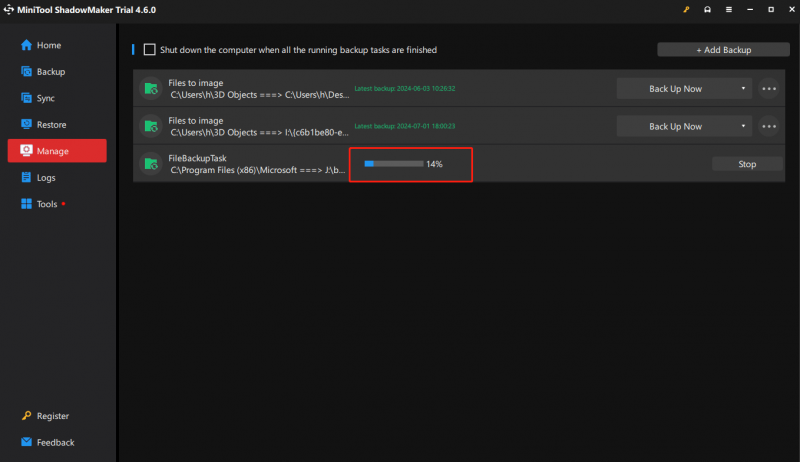
Na het terugzetten naar de fabrieksinstellingen worden de gegevens die op een andere schijf (behalve C) zijn opgeslagen, niet beïnvloed en kan groene software (die direct na het downloaden kan worden gebruikt zonder installatie) normaal worden gebruikt. Andere software moet opnieuw worden geïnstalleerd om opnieuw te kunnen worden gebruikt.
Onthoud uw wachtwoord
Onthoud het Microsoft-account en wachtwoord voor het activeren van de Office-componenten op uw computer. Nadat het herstelproces is voltooid, moet u zich aanmelden met uw wachtwoord om de computer opnieuw te configureren.
Gerelateerd artikel: [4 krachtige oplossingen] Hoe u het HUAWEI-laptopwachtwoord kunt resetten
Systeemversie terugdraaien
Als u F10 gebruikt om een Huawei Windows-computer naar de fabrieksinstellingen te herstellen, keert het systeem terug naar de vooraf geïnstalleerde systeemversie.
Als bijvoorbeeld de vooraf geïnstalleerde Windows 10 is geüpgraded naar Windows 11 , keert het systeem terug naar Windows 10 na gebruik van de F10-systeemherstelfunctie.
Nu alle voorbereidingen zijn getroffen, gaan we u hier demonstreren hoe u een Huawei-laptop kunt resetten naar de fabrieksinstellingen zonder gegevensverlies.
Tips: Voordat u de fabrieksinstellingen herstelt, dient u andere externe apparaten te verwijderen, zoals een dockingstation, USB-flashstation en toetsenbord en muis, behalve de voedingsadapter.Hoe u een Huawei-laptop kunt resetten naar de fabrieksinstellingen met behulp van F10 One-Key Restoration
Met de F10-toets op uw Huawei-laptop kunt u deze snel terugzetten naar de fabrieksinstellingen. Volg deze instructies:
Stap 1. Sluit uw machine aan op een voeding.
Stap 2. Druk op de Stroom knop om de computer in te schakelen en tijdens het opstarten achtereenvolgens ingedrukt te houden F10 om de in te voeren Huawei Intelligent Herstel scherm.
Stap 3. Klik op Herstel en het zal u eraan herinneren een back-up van de gegevens te maken. Omdat u alle gegevens goed geback-upt heeft, kunt u gewoon klikken Overslaan . Of u kunt in deze stap direct de back-up maken.
Tips: Hoewel u met deze stap een back-up kunt maken, kunt u alleen een back-up maken van persoonlijke bestanden en kunt u geen back-up maken van software op uw computer.Stap 4. Vervolgens op de Herstel fabrieksinstellingen raam, klap Begin . De computer voert automatisch het fabrieksresetproces uit en brengt het uiteindelijk een paar minuten later terug naar de beginfase.
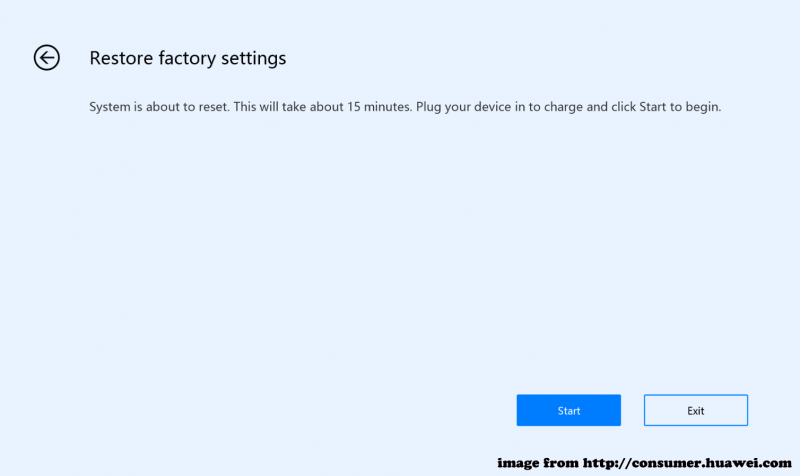
Reset een Huawei-laptop naar de fabrieksinstellingen via Reset deze pc
Wanneer uw Huawei F10 niet werkt of niet beschikbaar is zoals de MateBook eerste generatie (Hertz), kunt u deze ook gebruiken Reset deze pc om de reset uit te voeren. Hier leest u hoe u toegang krijgt tot Deze pc resetten en een Huawei-laptop terugzetten naar de fabrieksinstellingen.
Stap 1. Kies een van de volgende drie manieren om mee te doen Reset deze pc .
① Druk op Winnen + ik sneltoetsen om het Instellingen app > selecteren Update en beveiliging > klik op Herstel > geraakt Ga aan de slag onder Reset deze pc .
② Druk op Winnen + R tegelijkertijd op te roepen Loop dialoogvenster > typen systeem opnieuw instellen > geraakt Binnenkomen .
③ Houd tijdens het inschakelen ingedrukt F8 > kiezen Problemen oplossen in de Kies een optie scherm > selecteren Reset deze pc .
Stap 2. Kies een resetoptie op basis van uw situatie.
Bewaar mijn bestanden – hierdoor blijven uw individuele bestanden behouden, maar ook applicaties en systeeminstellingen.
Verwijder alles – met deze actie worden al uw gegevens verwijderd, inclusief bestanden, programma's en instellingen.
Stap 3. Geef de manier op om Windows opnieuw te installeren.
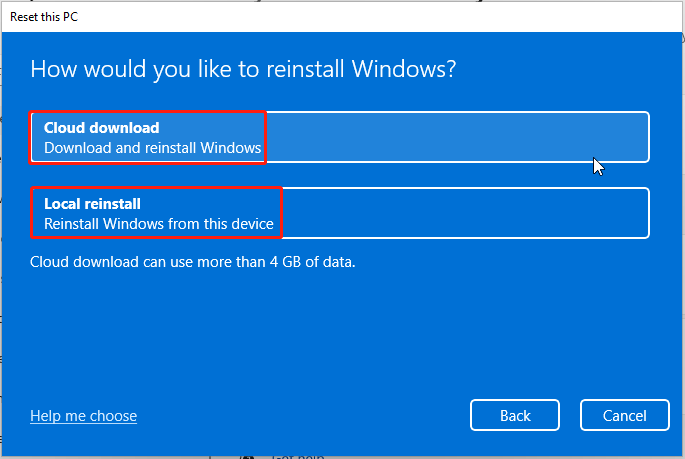
Wolk downloaden –downloadt de nieuwste versie van het Windows-systeem van de officiële website van Microsoft en gebruikt deze om het systeem opnieuw te installeren. Deze methode kan echter enige tijd en dataverkeer in beslag nemen.
Lokale herinstallatie –gebruikt de bestaande systeembestanden op uw Huawei-laptop om Windows opnieuw te installeren. Als er echter systeembestanden beschadigd zijn, wordt de lokale herinstallatie niet voltooid. Of zelfs na een succesvolle installatie kunt u bestaande compatibiliteits- en stabiliteitsproblemen mogelijk nog steeds niet oplossen.
Omwille van de veiligheid moet u meer leren verschillen tussen clouddownload en lokale herinstallatie voor het geval je ze niet precies kent.
Stap 4. Volg de wizard op het scherm om het reset- of resetproces te voltooien.
Gebruik Huawei PC Manager om een Huawei-laptop te resetten naar de fabrieksinstellingen
Huawei PC Manager is vooraf geïnstalleerd op Huawei-computers en biedt een breed scala aan functies, zoals stuurprogrammabeheer en klantenservice. Hiermee kunt u ook uw Huawei-laptop terugzetten naar de standaardinstellingen. Hier is hoe het werkt.
Stap 1. Openen Huawei PC-beheer > klik op de vier-punt pictogram in de rechterbovenhoek > kies Instellingen .
Stap 2. In de Instellingen venster, selecteer systeem in het linkerpaneel en klik RESET naast Fabrieksreset .
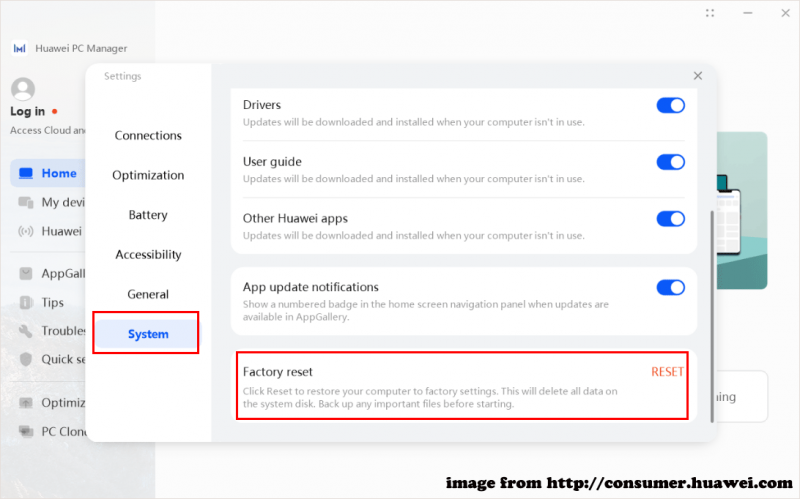
Stap 3. Je komt bij Huawei Intelligent Herstel . Klik Herstel doorgaan.
Stap 4. Maak vervolgens een back-up van de gegevens of sla deze stap gewoon over op basis van uw voorkeuren.
Stap 5. Eindelijk kom je bij de Herstel fabrieksinstellingen scherm > klik Begin om de fabrieksreset te starten.
Zodra het resetproces is voltooid, volgt u de instructies op het scherm om het systeem opnieuw te configureren.
Een Huawei-laptop terugzetten naar de fabrieksinstellingen via installatiemedia voor Windows 10/11
De laatste manier om een Huawei-laptop zonder wachtwoord te resetten naar de fabrieksinstellingen is door gebruik te maken van Windows 11/10-installatiemedia. U kunt een nieuw exemplaar van Windows, met een USB-flashstation of dvd, gebruiken om een schone installatie uit te voeren of Windows opnieuw te installeren.
Daarvoor moet u uw productsleutel en een lege USB-flashdrive of dvd (met minimaal 8 GB opslagruimte) voorbereiden, zodat u verzekerd bent van een stabiele netwerkverbinding. Laten we nu eens kijken hoe we moeten handelen.
Stap 1. Sluit het USB-flashstation aan op uw werkende pc.
Stap 2. Blader naar Microsoft-softwaredownloadcentrum > selecteer uw systeemversie > klik Nu downloaden onder Maak Windows 11/10-installatiemedia .
Stap 3. Klik na het downloaden op Windows-installatiemedia om het uit te voeren> accepteer alle voorwaarden> selecteer Maak installatiemedia (USB-flashstation, dvd of ISO-bestand) voor een andere pc . Klik dan op Volgende .
Stap 4. Selecteer het aangesloten USB-station om het proces te starten> plaats het USB-station in uw problematische Huawei-laptop nadat u de installatiemedia hebt gemaakt> start uw pc ervan op.
Stap 5. Ga naar Windows-instellingen > taal en andere voorkeuren configureren > klik op Volgende > druk op de Installeer nu knop > voer uw productsleutel in > selecteren Aangepast .
Stap 6. Binnen Waar u Windows wilt installeren , kies een partitie en volg de instructies op het scherm om de rest van de stappen te voltooien.
Gerelateerd artikel: Windows 11-installatiemedia maken op pc, Mac of Linux
Om de zaken af te ronden
In deze uitgebreide handleiding gaan we op 4 manieren dieper in op hoe je een Huawei-laptop kunt resetten naar de fabrieksinstellingen zonder gegevens te verliezen. Nadat u een nieuwe start heeft gemaakt, heeft u niet langer last van trage computerprestaties, systeemproblemen, virusinvasies, enz. Vergeet vooral niet een back-up van uw kostbare gegevens te maken met MiniTool ShadowMaker.
MiniTool ShadowMaker-proefversie Klik om te downloaden 100% Schoon en veilig
Neem dan contact op met ons productteam via [e-mailadres beveiligd] als u problemen ondervindt tijdens het gebruik van MiniTool ShadowMaker. Wij helpen u graag met uw vragen.
Veelgestelde vragen over het terugzetten van een Huawei-laptop naar de fabrieksinstellingen
Wat is de reden waarom de F10-restauratie met één toets niet kan worden gebruikt? 1. De F10-herstelfunctie met één toets is mogelijk uitgeschakeld als gevolg van het opnieuw installeren van het Windows-besturingssysteem, het formatteren en het verwijderen van partities.2. De partitie en configuratie van de harde schijf zijn geoptimaliseerd door software van derden of gewijzigd door kwaadaardige programma's, waardoor de F10-herstelfunctie met één sleutel niet goed werkt. Hoe kan ik mijn Huawei-computer terugzetten naar de fabrieksinstellingen? Probeer de volgende oplossingen om de Huawei Windows-computer terug te zetten naar de fabrieksinstellingen:
Methode 1: Gebruik F10 One-Key Restoration
Methode 2: via Huawei PC Manager
Methode 3: via Reset deze pc
Methode 4: Probeer Windows 11/10 installatiemedia Is het goed om mijn computer regelmatig terug te zetten naar de fabrieksinstellingen? Bij een fabrieksreset worden alle bestanden, apps en systeeminstellingen gewist, zodat gegevensverlies gemakkelijk kan optreden. Daarom raden we u af om, tenzij noodzakelijk, uw apparaat regelmatig te resetten naar de fabrieksinstellingen.
![Wat is de SATA-kabel en de verschillende typen ervan [MiniTool Wiki]](https://gov-civil-setubal.pt/img/minitool-wiki-library/33/what-is-sata-cable.jpg)

![[OPGELOST!] Corruptie gevonden tijdens het onderzoeken van bestanden in de map](https://gov-civil-setubal.pt/img/news/C2/fixed-corruption-was-found-while-examining-files-in-directory-1.png)
![Hoe kunt u verwijderde tekstberichten Android met gemak herstellen? [MiniTool-tips]](https://gov-civil-setubal.pt/img/android-file-recovery-tips/59/how-can-you-recover-deleted-text-messages-android-with-ease.jpg)










![Muziek afspelen op PS4: een gebruikershandleiding voor jou [MiniTool News]](https://gov-civil-setubal.pt/img/minitool-news-center/59/how-play-music-ps4.jpg)

![4 manieren om de gevraagde bewerking op te lossen vereist hoogte [MiniTool News]](https://gov-civil-setubal.pt/img/minitool-news-center/27/4-ways-solve-requested-operation-requires-elevation.png)
![5 tips om te repareren dat Realtek Audio Driver niet werkt Windows 10 [MiniTool News]](https://gov-civil-setubal.pt/img/minitool-news-center/59/5-tips-fix-realtek-audio-driver-not-working-windows-10.png)
