Directe oplossingen voor PUBG Anti-Cheat-fout op Windows 10 11
Instant Solutions For Pubg Anti Cheat Error On Windows 10 11
PUBG is zeker een van de meest populaire games, maar er zitten ook een aantal fouten in. Sommige spelers klagen over de PUBG-anticheatfout na een update of tijdens het spelen van games. Wat is PUBG anti-cheat-fout? Wat zijn de redenen achter deze fout? Hoe kan het worden opgelost? Hier dit bericht van MiniTool kan uw antwoorden geven.
Over PUBG Anti-Cheat-fout
Competitieve games zoals PUBG zullen waarschijnlijk verschillende soorten spelers aantrekken, inclusief spelers die hun toevlucht nemen tot vals spelen. Naarmate de populariteit van een spel toeneemt, neemt ook het aantal valsspelende spelers toe. Wanneer valsspelen wijdverspreid wordt, wordt de integriteit van het spel aangetast, wat ontwikkelaars ertoe aanzet actie te ondernemen tegen valsspelen. Om dit tegen te gaan, zijn er anti-cheat-mechanismen in PUBG opgenomen.
Het anti-cheat-systeem in PUBG is over het algemeen effectief geweest, maar veel spelers hebben ontdekt dat het probleem met PUBG-anti-cheat niet actief is, waardoor het spel niet start of crasht. Het foutbericht op het scherm kan er als volgt uitzien:

Mogelijke oorzaken voor PUBG Anti-Cheat-fout
De anti-cheatfout in PUBG kan optreden als gevolg van conflicten met antivirusprogramma's, ontbrekende of beschadigde gamebestanden of applicaties die niet up-to-date zijn. De belangrijkste redenen voor deze fout zijn verouderde Windows-versies en systeemstuurprogramma's. Bovendien kan een beschadigde installatie van Steam of andere gameclients ook leiden tot de PUBG-anticheatfout.
Hoe u de PUBG Anti-Cheat-fout kunt oplossen
Nu zullen we ingaan op de methoden voor het oplossen van de PUBG-anticheatfout. Blijf lezen voor meer informatie.
Oplossing 1. Controleer de spelbestanden
Ontbrekende of beschadigde spelbestanden kunnen de anti-cheat-fout van de game veroorzaken, zoals de anti-cheat-fout in PUBG. Spelbestanden kunnen om meerdere redenen beschadigd raken, waaronder updates van de game, onbetrouwbare internetverbinding, toestemmingsproblemen en problemen met de harde schijf. Gelukkig kun je gamebestanden repareren met de reparatiefunctie die beschikbaar is in Steam zonder dat je de game opnieuw hoeft te installeren. Ga als volgt te werk:
Stap 1: Lancering Stoom , navigeer naar uw Steam-bibliotheek , klik met de rechtermuisknop PUBG en selecteer Eigenschappen .
Stap 2: Ga naar de Lokale bestanden tabblad in het linkerdeelvenster en klik op de Controleer de integriteit van gamebestanden... knop in het rechterdeelvenster.
Stap 3: Tijdens deze procedure worden de spelbestanden gescand op schade, waarna het downloaden begint.
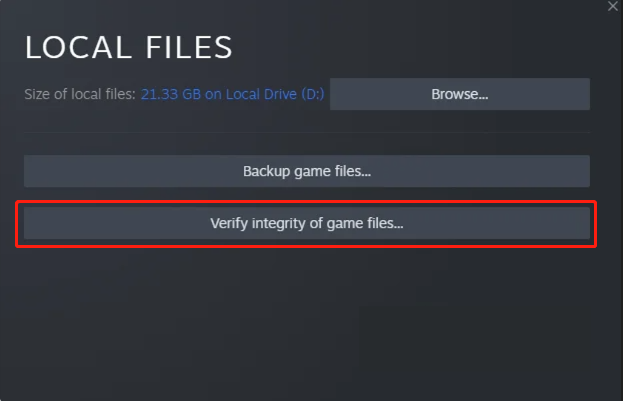
Wacht geduldig tot de gamebestanden zijn gerepareerd en start de game vervolgens opnieuw om te zien of het probleem zich blijft voordoen.
Oplossing 2. Verwijder het anti-cheatbestand
Om de anti-cheat-fout in PUBG op te lossen, probeert u het Anti-Cheat-bestand te verwijderen. Deze actie zou moeten helpen het anti-cheatsysteem te resetten en mogelijk eventuele problemen op te lossen die u tegenkomt.
Opmerking: Voordat u deze methode probeert, moet u er rekening mee houden dat u de spelbestanden achteraf verifieert om er zeker van te zijn dat alles intact en up-to-date is.Stap 1: Druk op Ctrl + Verschuiving + Opl samen om Taakbeheer te openen.
Stap 2: Ga in het pop-upvenster naar de Details tabblad op de taakbalk.
Stap 3: Zoek en klik met de rechtermuisknop op de genoemde taak zksvc.exe en selecteer vervolgens Bestandslocatie openen .
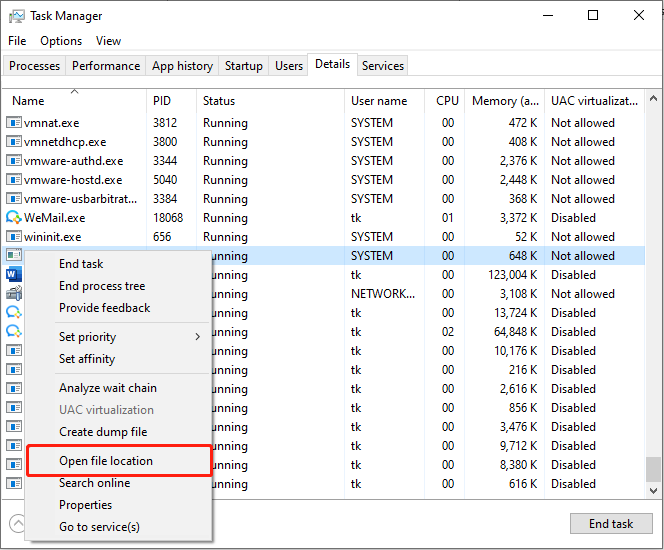
Stap 4: Klik in het Verkenner-venster met de rechtermuisknop op het bestand met de naam zksvc en selecteer Verwijderen .
Na deze bewerking start u Steam of uw gameclient opnieuw om PUBG uit te voeren.
Oplossing 3. Laat het spel via de Windows Firewall lopen en voeg een uitzondering toe
Als de Windows Firewall verhindert dat de game wordt uitgevoerd en deze niet is toegevoegd aan de lijst met uitsluitingen van Windows Defender, kan dit de PUBG-anticheatfout activeren. Daarom is het een goed idee om dat te doen controleer of de firewall een poort blokkeert of een applicatie, zoals PUBG.
Stap 1: Druk op Winnen + I om Windows-instellingen te openen.
Stap 2: Navigeer naar Update en beveiliging > Windows-beveiliging > Firewall- en netwerkbeveiliging .
Stap 3: Klik Laat een app door de firewall gaan .
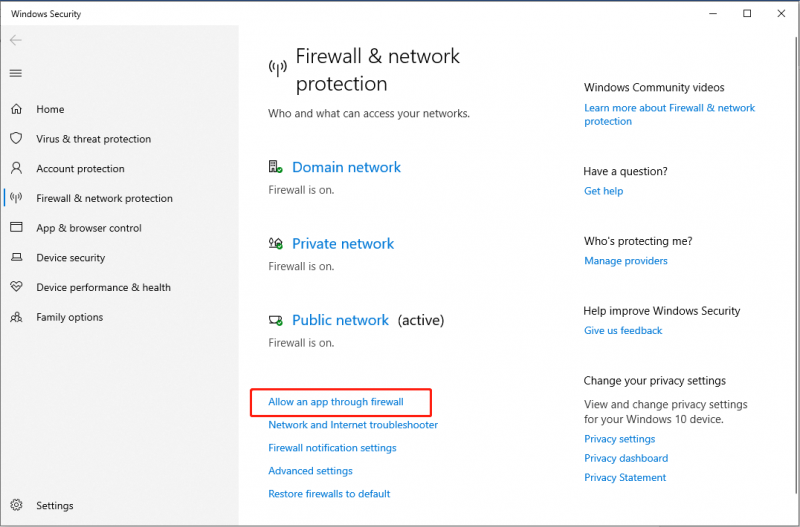
Stap 4: Klik op de Wijzig instellingen knop.
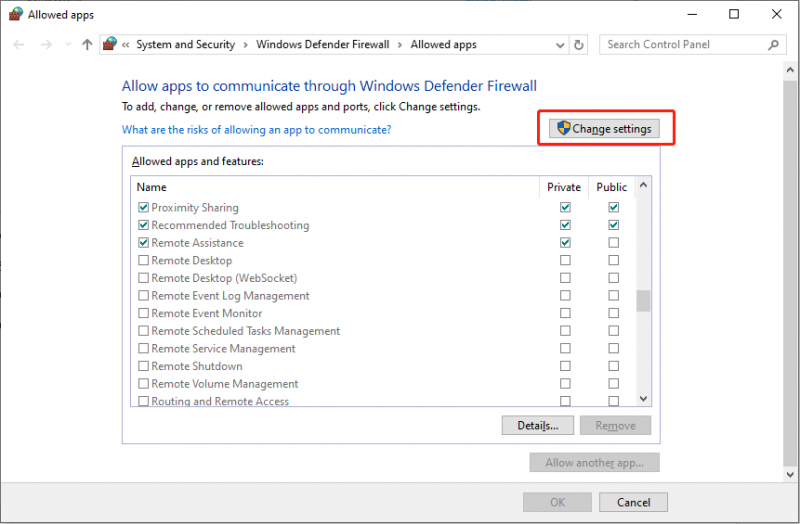
Stap 5: Lokaliseren PUBG en zorg ervoor dat de selectievakjes onder beide zijn aangevinkt Privé En Openbaar zijn gecontroleerd.
Stap 6: Sluit de Windows Firewall en netwerkbeveiliging interface en keer terug naar de Windows-instellingen interface.
Stap 7: Klik in het Windows-beveiligingsvenster op de Bescherming tegen virussen en bedreigingen sectie. Kies vervolgens in het pop-upvenster Beheer instellingen onder Instellingen voor bescherming tegen virussen en bedreigingen .
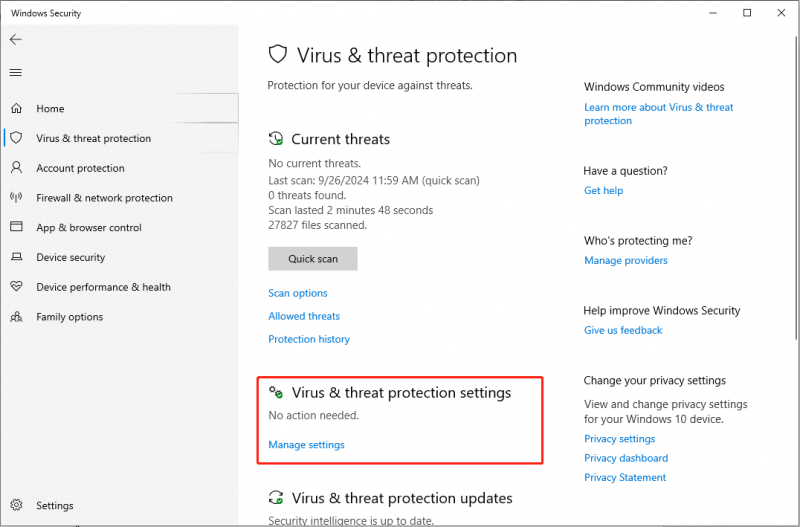
Stap 8: Scroll naar beneden om het te vinden Uitsluitingen sectie en selecteer vervolgens de Uitsluitingen toevoegen of verwijderen optie.
Stap 9: Klik in de UAC-prompt Ja . Klik vervolgens op de Voeg een uitsluiting toe knop om toe te voegen Uitsluitingen van Windows Defender .
Stap 10: Kies Proces typ in het vervolgkeuzemenu PUBG in het vak en klik Toevoegen .
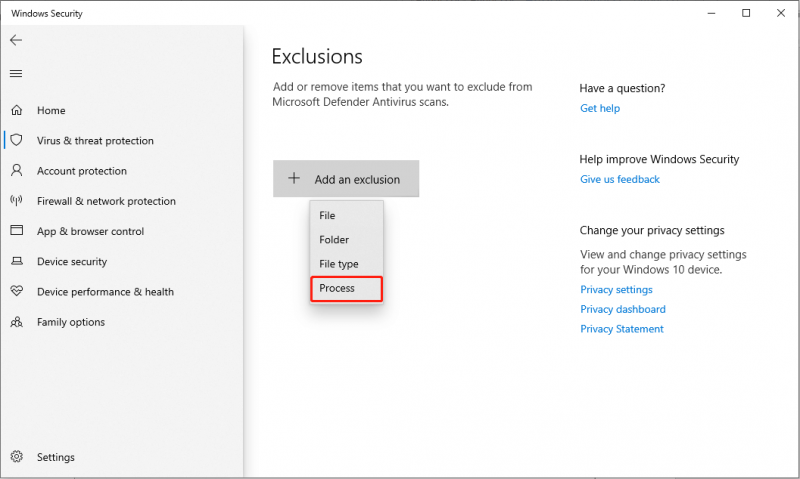
Start het spel opnieuw en controleer of de PUBG anti-cheat-fout verdwenen is.
Oplossing 4. Wijzig DNS-instellingen
Sommige spelers meldden dat het wijzigen van de DNS-instellingen de PUBG-anticheatfout kan oplossen. Hieronder vindt u de stappen om deze oplossing te implementeren:
Stap 1: Druk op Winnen + I om Windows-instellingen te starten en naar te gaan Netwerk & internet .
Stap 2: Klik op het tabblad Status Adapteropties wijzigen onder het gedeelte Geavanceerde netwerkinstellingen.
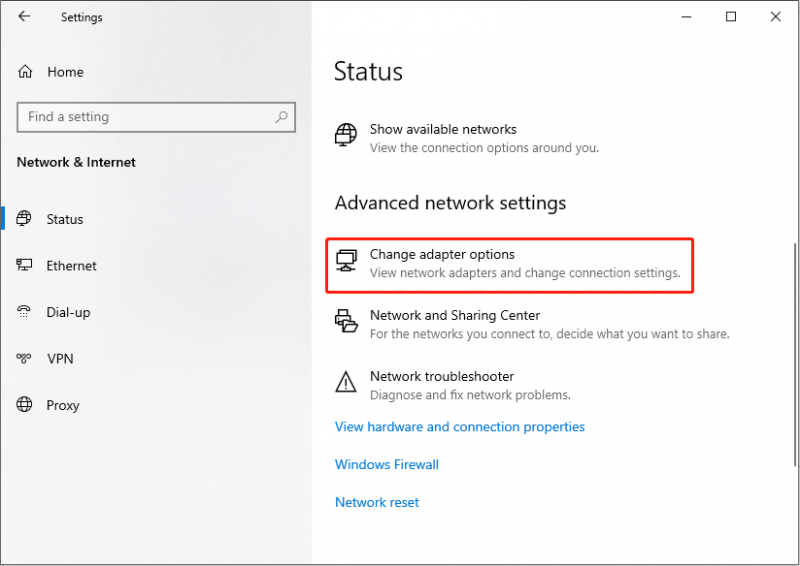
Stap 3: Klik met de rechtermuisknop op uw actieve Wi-Fi- of Ethernet-verbinding en kies vervolgens Eigenschappen .
Stap 4: Vink in het pop-upvenster het vakje aan voor Internetprotocol versie 4 (TCP/IPv4) .
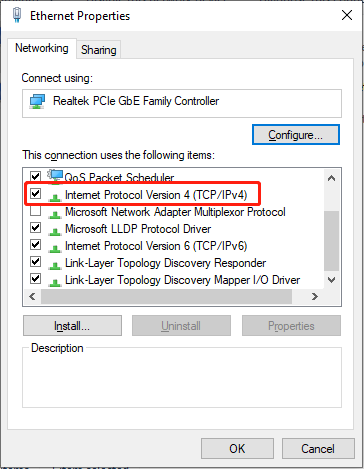
Stap 5: Klik op de Eigenschappen knop.
Stap 6: Vink in de volgende interface aan Gebruik de volgende DNS-server en voer de opgegeven DNS-adressen in de overeenkomstige tekstvelden in.
- Voorkeur DNS-server: 8.8.8.8
- Alternatieve DNS-server: 8.8.4.4
Start uw computer opnieuw op en controleer of het probleem is opgelost.
Uitspraak
In een notendop biedt dit bericht vier oplossingen om de PUBG-anticheatfout op te lossen. Als u dit vervelende probleem tegenkomt, kunt u de hierboven genoemde methoden proberen.

![Hoe USB 3.0-stuurprogramma's bijwerken / installeren op Windows 10? [MiniTool Nieuws]](https://gov-civil-setubal.pt/img/minitool-news-center/13/how-update-install-usb-3.jpg)

![Uw IMAP-server heeft de verbindingsfoutcode gesloten: 0x800CCCDD [MiniTool News]](https://gov-civil-setubal.pt/img/minitool-news-center/36/your-imap-server-closed-connection-error-code.png)
![5 tips om GeForce Experience-foutcode 0x0003 Windows 10 te repareren [MiniTool News]](https://gov-civil-setubal.pt/img/minitool-news-center/25/5-tips-fix-geforce-experience-error-code-0x0003-windows-10.png)
![5 manieren om Intelppm.sys BSOD-fout bij het opstarten te repareren [MiniTool News]](https://gov-civil-setubal.pt/img/minitool-news-center/28/5-ways-fix-intelppm.png)
![Fix SD-kaart wordt niet weergegeven Windows 10: 10-oplossingen [MiniTool-tips]](https://gov-civil-setubal.pt/img/data-recovery-tips/21/fix-sd-card-not-showing-up-windows-10.jpg)

![Hoe Discord-berichten massaal te verwijderen? Er zijn meerdere manieren! [MiniTool Nieuws]](https://gov-civil-setubal.pt/img/minitool-news-center/96/how-mass-delete-discord-messages.png)

![Gmail-aanmelding: aanmelden, inloggen of afmelden bij Gmail [MiniTool-tips]](https://gov-civil-setubal.pt/img/news/40/gmail-login-how-to-sign-up-sign-in-or-sign-out-of-gmail-minitool-tips-1.png)




![Opgelost - system32 config systemprofile Desktop is niet beschikbaar [MiniTool Tips]](https://gov-civil-setubal.pt/img/backup-tips/02/fixed-system32-config-systemprofile-desktop-is-unavailable.png)


![Hoe het probleem 'GameStop Access Denied' op te lossen? Hier zijn 5 manieren! [MiniTool-tips]](https://gov-civil-setubal.pt/img/news/EB/how-to-fix-the-gamestop-access-denied-issue-here-are-5-ways-minitool-tips-1.png)