Een programma uitvoeren in de compatibiliteitsmodus in Windows 10 11
Een Programma Uitvoeren In De Compatibiliteitsmodus In Windows 10 11
Wat is de compatibiliteitsmodus? Hoe voer ik een programma uit in de compatibiliteitsmodus van Windows 10? Lees nu dit bericht van MiniTool om gedetailleerde informatie te krijgen.
Zoals we allemaal weten, worden Windows-versies voortdurend bijgewerkt. Veel gebruikers hebben bijvoorbeeld momenteel een update naar Windows 11 of zijn aan het leren waarom ze moeten updaten naar Windows 11 . Hoewel de meeste applicaties die voor eerdere versies van Windows zijn gemaakt, soepel werken in de nieuwste versies van Windows 10 en Windows 11, werken sommige oudere applicaties mogelijk niet.
Windows 10 compatibiliteitsmodus is een softwaremechanisme dat ervoor zorgt dat uw oude programma's op het nieuwe besturingssysteem kunnen worden uitgevoerd door de omgeving van oudere versies van Windows te emuleren.
Laten we het nu hebben over het uitvoeren van een programma in de compatibiliteitsmodus.
Een programma uitvoeren in de compatibiliteitsmodus in Windows 10/11
Manier 1. Voer de probleemoplosser voor programmacompatibiliteit uit
Probleemoplosser voor ingebouwde compatibiliteitsproblemen van Windows - De probleemoplosser voor programmacompatibiliteit kan u helpen compatibiliteitsproblemen met toepassingen automatisch op te sporen en op te lossen.
Er zijn een paar manieren om voer de probleemoplosser voor programmacompatibiliteit uit . Hier nemen we bijvoorbeeld het contextmenu met de rechtermuisknop.
Klik met de rechtermuisknop op het bureaubladpictogram van het programma dat niet compatibel is met de huidige Windows-versie om te kiezen Problemen met compatibiliteit oplossen .

Vervolgens begint Windows problemen te detecteren. Volgende. in de pop-upvensters moet u de juiste opties kiezen op basis van uw situatie volgens de instructies op het scherm. Na het voltooien van deze stappen voor probleemoplossing, zou u de problematische toepassing soepel moeten kunnen uitvoeren.
Manier 2. Configureer handmatig de compatibiliteitsmodus
Naast het gebruik van de probleemoplosser voor programmacompatibiliteit, mag u de compatibiliteitsinstellingen handmatig configureren. Op deze manier kunt u een bepaalde versie van Windows opgeven om het programma uit te voeren. Laten we eens kijken hoe we een programma in compatibiliteitsmodus kunnen uitvoeren via bestandseigenschappen.
Stap 1. Klik op uw bureaublad met de rechtermuisknop op de doeltoepassing die u wilt selecteren Eigenschappen .
Stap 2. Ga in het pop-upvenster naar de Compatibiliteit tabblad. Onder de Compatibiliteitsmodus sectie, vink de optie aan van Voer dit programma uit in compatibiliteit modus .
Stap 3. Selecteer de juiste Windows-versie in het vervolgkeuzemenu.
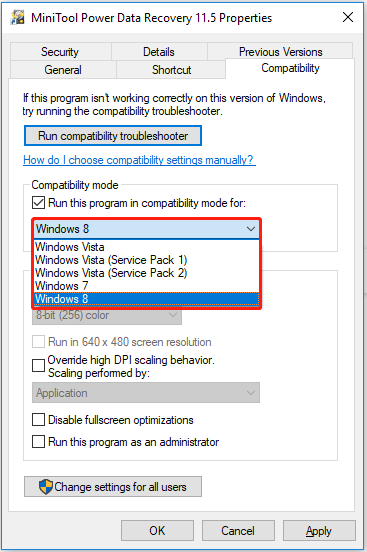
Stap 4. Klik ten slotte op Toepassen en dan OK .
Nu kunt u proberen het programma te installeren of te starten om te controleren of het normaal op uw computer kan werken.
Zie ook: Stappen om te controleren of Windows 7-apps compatibel zijn met Windows 10 .
Topaanbeveling
Over het algemeen repareren de nieuwste Windows-versies fouten en bugs in Windows en bijbehorende software, en voegen ze af en toe nieuwe functies toe. Soms leidt het updaten van Windows echter tot gegevensverlies. Hoewel deze situatie over het algemeen niet voorkomt, zult u merken dat veel gebruikers dit probleem ervaren wanneer u op Google zoekt.
Daarom wil ik het je hier laten zien gratis software voor gegevensherstel En back-upsoftware voor gegevens om u te helpen uw bestanden te beschermen.
MiniTool Power-gegevensherstel is de beste tool voor het herstellen van gegevens die gewend is red de map Afbeeldingen , Office-bestanden, afbeeldingen, video's, audio, e-mails enzovoort van harde schijven van computers, externe harde schijven, USB-drives, SD-kaarten, cd's/dvd's en andere apparaten voor gegevensopslag.
Wanneer u uw bestanden niet kunt vinden in de Prullenbak omdat de Prullenbak is grijs weergegeven , of wanneer u uw bestanden niet kunt herstellen vanuit Bestandsgeschiedenis vanwege de foutmelding ' We hebben fouten gevonden in uw instellingen voor Bestandsgeschiedenis ”, en in andere situaties kunt u MiniTool Power Data Recovery gebruiken om uw gegevens op te halen.
Klik nu op de onderstaande knop om het gratis te downloaden om 1 GB aan bestanden te redden zonder een cent te betalen.
Minitool ShadowMaker kan jou helpen backup bestanden , mappen, Windows-systemen en zelfs een hele schijf naar een ander station. Het biedt u een proefversie waarmee u binnen 30 dagen gratis van alle functies kunt genieten. U kunt dus de proefversie downloaden om te controleren of deze bij u past.
Het komt erop neer
In dit artikel wordt uitgelegd wat de compatibiliteitsmodus is en hoe u de compatibiliteitsmodus inschakelt in Windows 10/11. Wanneer uw programma niet normaal op uw computer kan worden uitgevoerd, kunt u de hierboven genoemde manieren gebruiken om het in compatibiliteitsmodus uit te voeren.
Als u vragen heeft over het uitvoeren van een programma in compatibiliteitsmodus of MiniTool-software, kunt u ons dit vertellen in de commentaarzone hieronder of een e-mail sturen naar [e-mail beveiligd] .
![YouTube-opmerkingen worden niet geladen, hoe op te lossen? [Opgelost in 2021]](https://gov-civil-setubal.pt/img/youtube/66/youtube-comments-not-loading.jpg)
![Wat is DHCP (Dynamic Host Configuration Protocol) Betekenis [MiniTool Wiki]](https://gov-civil-setubal.pt/img/minitool-wiki-library/90/what-is-dhcp-meaning.jpg)
![Wat is Microsoft PowerApps? Hoe aanmelden of downloaden voor gebruik? [MiniTool-tips]](https://gov-civil-setubal.pt/img/news/FC/what-is-microsoft-powerapps-how-to-sign-in-or-download-for-use-minitool-tips-1.png)

![De vier belangrijkste manieren om de Windows Installer-service niet te openen [MiniTool Tips]](https://gov-civil-setubal.pt/img/backup-tips/09/top-4-ways-windows-installer-service-could-not-be-accessed.jpg)
![Opgelost - uw computer heeft bijna geen bronnen meer [MiniTool News]](https://gov-civil-setubal.pt/img/minitool-news-center/22/solved-your-computer-is-running-low-resources.png)

![Firefox eenvoudig repareren SEC_ERROR_UNKNOWN_ISSUER [MiniTool News]](https://gov-civil-setubal.pt/img/minitool-news-center/45/how-fix-firefox-sec_error_unknown_issuer-easily.png)

![Een eenvoudige introductie van logische partities [MiniTool Wiki]](https://gov-civil-setubal.pt/img/minitool-wiki-library/24/simple-introduction-logical-partition.jpg)
![Hoe kan ik voorkomen dat mijn muis automatisch scrolt (4 manieren) [MiniTool News]](https://gov-civil-setubal.pt/img/minitool-news-center/53/how-do-i-stop-my-mouse-from-automatically-scrolling.png)






![7 methoden om updatefout 0x80080008 op Win 7/8 / 8.1 / 10 te repareren [MiniTool-tips]](https://gov-civil-setubal.pt/img/backup-tips/62/7-methods-fix-update-error-0x80080008-win-7-8-8.jpg)

![Hoe Windows Update Error 0x80070057 te repareren? Probeer deze methoden [MiniTool Tips]](https://gov-civil-setubal.pt/img/backup-tips/79/how-fix-windows-update-error-0x80070057.jpg)