Hoe u niet-opgeslagen projecten in Premiere Pro eenvoudig kunt herstellen
How To Recover Unsaved Projects In Premiere Pro Easily
Premiere Pro is plotseling gecrasht? Premiere Pro-project verdwenen? Hoe herstel niet-opgeslagen projecten in Premiere Pro ? Nu kun je dit bericht verder lezen MiniTool-software voor gedetailleerde instructies. In dit bericht wordt ook uitgelegd hoe u verwijderde Premiere Pro-projecten kunt herstellen.
Adobe Première Pro is een populaire videobewerkingssoftware met krachtige videoverwerkingsmogelijkheden. Deze software kan echter om verschillende redenen crashen, zoals systeemfouten, schijfbeschadiging, virusaanvallen, enz., waardoor het geopende project niet wordt opgeslagen. Is er een manier om niet-opgeslagen projecten in Premiere Pro te herstellen?
Gelukkig zijn er enkele methoden waarmee u niet-opgeslagen/verwijderde Premiere Pro-projecten kunt herstellen. Lees verder voor gedetailleerde instructies.
Hoe u niet-opgeslagen projecten in Premiere Pro kunt herstellen
In dit deel laten we u zien hoe u niet-opgeslagen Premiere Pro-projecten kunt herstellen na een crash.
Manier 1. Gebruik de herstelmodus
Premiere Pro heeft een herstelmodus waarmee u niet-opgeslagen projecten opnieuw kunt openen nadat het programma is vastgelopen. Wanneer u de gesloten Premiere Pro opnieuw start, ontvangt u een pop-up met de tekst 'Premiere Pro is onverwacht gestopt terwijl een project open was'. U kunt op de klikken Heropenen om toegang te krijgen tot de niet-opgeslagen projecten.
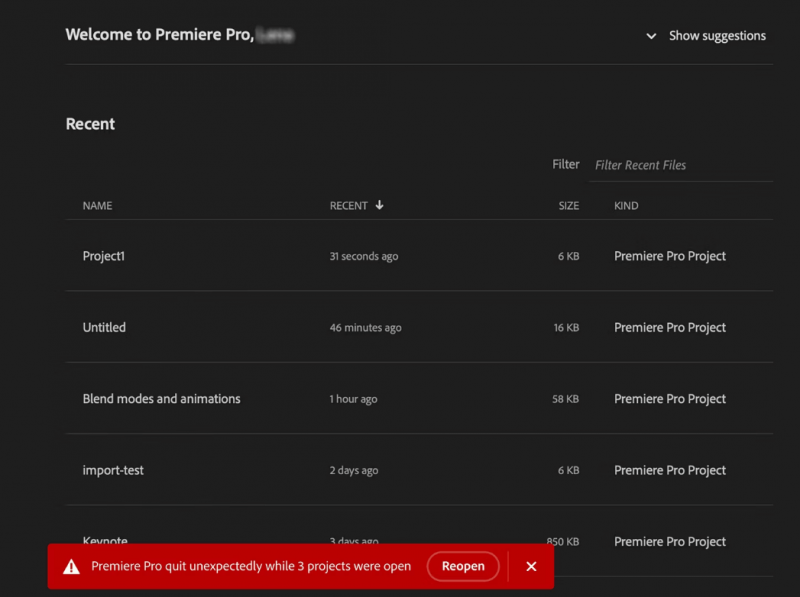
Bron afbeelding: helpx.adobe.com
Manier 2. Via de map Automatisch opslaan
Bovendien heeft Premiere Pro een map Auto-Save waarin opgeslagen bestanden worden opgeslagen die zijn gemaakt wanneer Premiere Pro crasht of geforceerd wordt afgesloten. U kunt naar de automatisch opgeslagen locatie van Premiere Pro gaan om niet-opgeslagen projecten in Premiere Pro te herstellen. Volg de onderstaande procedures.
Stap 1. Navigeer naar de map waarin uw projecten zijn opgeslagen.
Stap 2. De niet-opgeslagen bestanden moeten worden opgeslagen in de Adobe Premiere Pro automatisch opslaan map en u kunt deze map openen om de benodigde bestanden te vinden.
Hoe verwijderde Premiere Pro-projecten te herstellen
Soms kunnen uw projecten ook verdwijnen, zelfs als ze op uw computer zijn opgeslagen, als gevolg van een systeemcrash, beschadiging van de harde schijf, virusinfectie en meer. Vervolgens beschrijven we hoe u verwijderde of verloren Premiere Pro-projecten kunt herstellen.
Methode 1. Controleer de Prullenbak
Bestanden die van de interne harde schijven van de computer zijn verwijderd, worden voor tijdelijke opslag naar de Prullenbak verplaatst. Daarom hebt u de kans om uw projecten te herstellen nadat ze zijn verwijderd.
- Open de Prullenbak vanaf uw bureaublad.
- Blader door de verwijderde items en controleer of de gewenste projectbestanden aanwezig zijn. Zo ja, selecteer ze, klik er met de rechtermuisknop op en kies vervolgens Herstellen vanuit het tekstmenu.
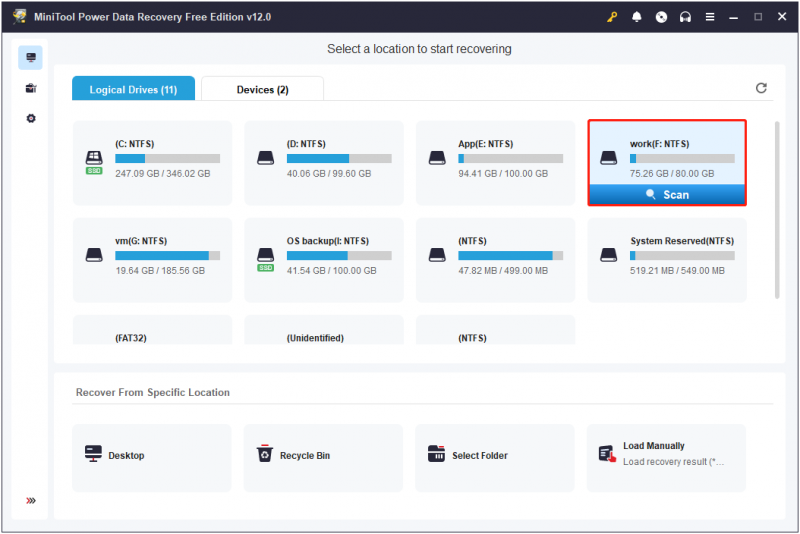
Methode 2. Gebruik MiniTool Power Data Recovery
Als de verwijderde projecten zich niet in de Prullenbak bevinden, kunt u profiteren van groene en veilige software voor gegevensherstel om ze te herstellen. MiniTool Power-gegevensherstel wordt hier aanbevolen. Het is een alleen-lezen dataherstelservice die het herstellen van verschillende soorten bestanden ondersteunt, inclusief de prproj-bestanden, zonder de originele gegevens en schijf te beïnvloeden.
U kunt MiniTool Power Data Recovery Free downloaden en gebruiken om gratis 1 GB aan gegevens te herstellen.
MiniTool Power Gegevensherstel Gratis Klik om te downloaden 100% Schoon en veilig
Stap 1. Start MiniTool Power Data Recovery Free en u krijgt de hoofdinterface. Hier moet u de doelpartitie selecteren waar de verwijderde prproj-bestanden zijn opgeslagen en vervolgens klikken Scannen . Als de prproj-items op uw bureaublad of in de Prullenbak zijn opgeslagen, kunt u ervoor kiezen om het bureaublad of de Prullenbak afzonderlijk te scannen.
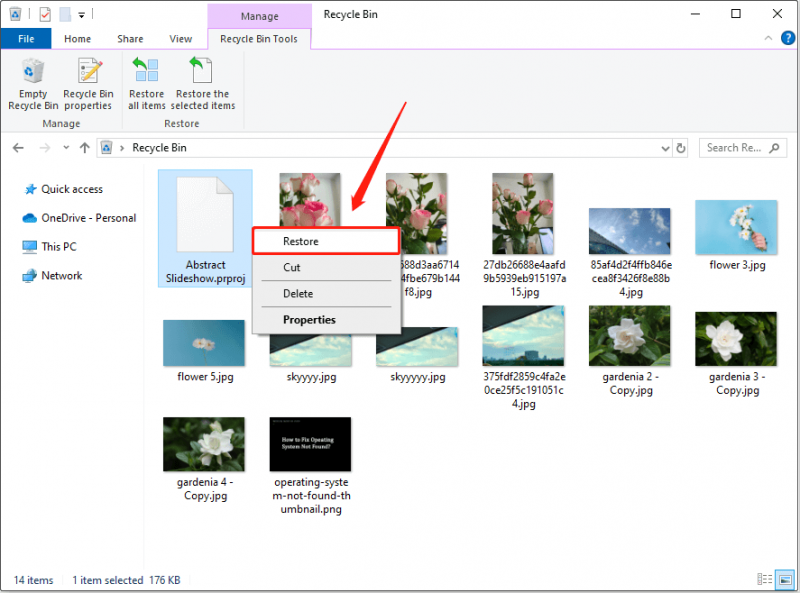
Stap 2. Zodra de scan is voltooid, kunt u gebruik maken van de Zoekopdracht functie om snel alle projectbestanden te lokaliseren. Type rekwisieten in het zoekvak en druk op Binnenkomen en vervolgens verschijnen de doelbestanden.
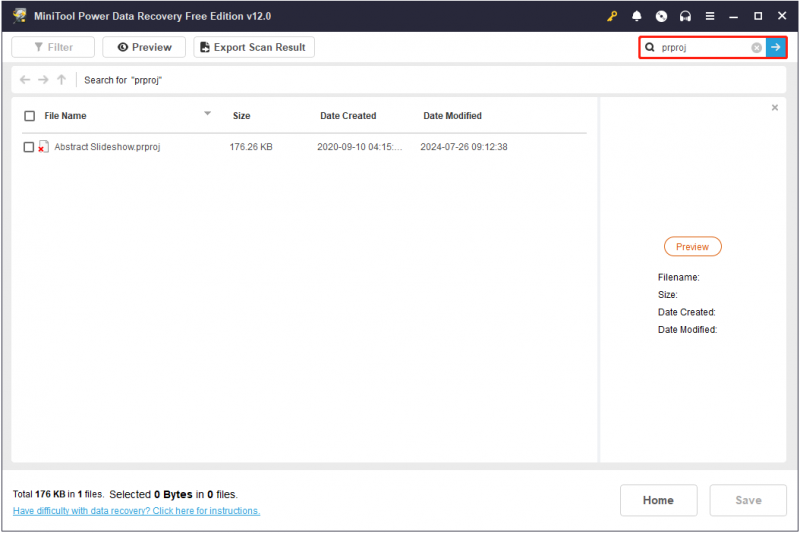
Stap 3. Vink alle benodigde prproj-bestanden aan en klik vervolgens op Redden . Daarna moet u een veilige locatie kiezen om de geselecteerde items op te slaan. Houd er rekening mee dat u de herstelde bestanden niet op hun oorspronkelijke locatie moet opslaan.
Kortom
In één woord legt dit bericht uit hoe u niet-opgeslagen/verwijderde projecten in Premiere Pro gemakkelijk kunt herstellen. Volg gewoon de bovenstaande stappen om het bestandsherstel te voltooien.
Mocht u problemen ondervinden tijdens het gebruik van MiniTool Power Data Recovery, neem dan contact op met ons [e-mailadres beveiligd] .

![Google Chrome OS uitvoeren vanaf uw USB-station [MiniTool News]](https://gov-civil-setubal.pt/img/minitool-news-center/96/how-run-google-chrome-os-from-your-usb-drive.png)

![Het is gemakkelijk om gegevens van een gemetselde iPhone te herstellen met MiniTool [MiniTool Tips]](https://gov-civil-setubal.pt/img/ios-file-recovery-tips/31/it-s-easy-recover-data-from-bricked-iphone-with-minitool.jpg)


![Gegevens herstellen van een harde schijf zonder besturingssysteem - analyse en tips [MiniTool Tips]](https://gov-civil-setubal.pt/img/data-recovery-tips/45/how-recover-data-from-hard-disk-without-os-analysis-tips.png)


![Wat is DHCP (Dynamic Host Configuration Protocol) Betekenis [MiniTool Wiki]](https://gov-civil-setubal.pt/img/minitool-wiki-library/90/what-is-dhcp-meaning.jpg)





![[Eenvoudige oplossingen] Hoe te repareren Steam Download vastgelopen op 100%?](https://gov-civil-setubal.pt/img/news/FB/easy-solutions-how-to-fix-steam-download-stuck-at-100-1.png)


![Wat is AVG Secure Browser? Hoe het te downloaden/installeren/de-installeren? [MiniTool-tips]](https://gov-civil-setubal.pt/img/news/3F/what-is-avg-secure-browser-how-to-download/install/uninstall-it-minitool-tips-1.png)
