Outlook-meldingen werken niet? Een gids om het hier te repareren
Outlook Meldingen Werken Niet Een Gids Om Het Hier Te Repareren
We gebruiken Outlook veel in ons dagelijks leven. Het helpt ons om met verre berichten en informatie om te gaan en om een melding te sturen om ons te herinneren aan nieuwe informatie. Dat is best een belangrijke eigenschap. Als u worstelt met het probleem 'Outlook-meldingen werken niet, lees dan dit artikel over MiniTool-website behulpzaam zal zijn.
Outlook-meldingen werken niet
Outlook is een krachtig programma waarin u kunt genieten van de meldingsfunctie die u alleen waarschuwingen voor belangrijke e-mails in uw Postvak IN met focus kan sturen om alle willekeurige spam of e-mails met minder prioriteit die u ontvangt te vermijden.
Er wordt echter gemeld dat sommige gebruikers vinden dat hun e-mailmeldingen niet werken in Outlook. Dat kan worden veroorzaakt door een aantal verkeerde of verkeerde instellingen voor Outlook-meldingen, een verouderde Outlook-versie of een aantal storingen in het programma.
Om het probleem met Outlook-meldingen op te lossen, zijn er methoden voor u.
Fix Outlook-meldingen werken niet
Oplossing 1: controleer de instellingen voor Outlook-meldingen
U kunt uw e-mails beheren door enkele instellingen te configureren.
Stap 1: Open uw Outlook en klik op de Bestand optie linksboven.
Stap 2: Kies Opties en selecteer vervolgens Mail vanuit het linkerdeelvenster in het pop-upvenster.
Stap 3: Zorg ervoor dat onder het gedeelte Bericht aankomst beide Een geluid afspelen en Een bureaubladwaarschuwing weergeven worden gecontroleerd.
Stap 4: Klik op Oké om uw wijzigingen op te slaan.
Fix 2: Schakel Outlook-meldingen in de Windows-instellingen in
Als de systeeminstellingen van uw pc de meldingsfunctie hebben uitgeschakeld, werken Outlook-meldingen niet en worden alle pushmeldingen die door Outlook worden verzonden, geblokkeerd door het systeem van uw pc. daarom moet u Outlook-meldingen inschakelen in Instellingen.
Stap 1: Druk op de ramen toets en klik op Instellingen .
Stap 2: Kies Systeem en dan Meldingen en acties in het menu aan de linkerkant.
Stap 3: Schakel de . in Ontvang meldingen van apps en andere afzenders instelling en scrol vervolgens omlaag om de schakelaar naast Outlook in de lijst van de Ontvang meldingen van deze afzenders menu.

Stap 4: Klik op de Outlook optie en zorg ervoor dat de juiste meldingsinstellingen zijn ingeschakeld, zoals: Meldingen , Meldingsbanners weergeven , Meldingen weergeven in actiecentrum , en Een geluid afspelen wanneer er een melding binnenkomt .
Vervolgens kunt u controleren of u Outlook-meldingen kunt ontvangen.
Oplossing 3: Focus Assist uitschakelen
Met Focus Assist kunt u afleidende meldingen vermijden wanneer u gefocust moet blijven, zodat Outlook-meldingen kunnen worden geblokkeerd.
Stap 1: Ga naar Instellingen en dan Systeem .
Stap 2: Ga naar Focushulp en stel de Focushulp op Uit, zodat u alle meldingen krijgt.
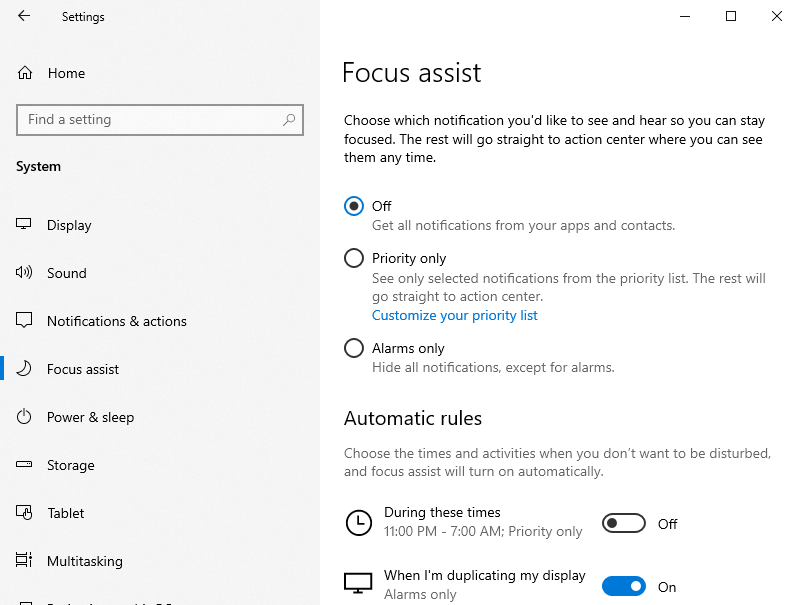
U kunt ook de opties uitschakelen onder de Automatische regels sectie om te voorkomen dat deze automatisch wordt ingeschakeld.
Controleer of uw probleem is opgelost.
Oplossing 4: Batterijbesparing uitschakelen
Outlook stuurt u mogelijk geen meldingen als de batterijbesparing is ingeschakeld op uw laptop.
Stap 1: Ga naar Systeem in Instellingen .
Stap 2: In de Stroom & slaap tabblad, scroll naar beneden om te kiezen Extra energie-instellingen .
Stap 3: Wijzig uw Energiebespaarder modus om Gebalanceerd aanbevolen) .
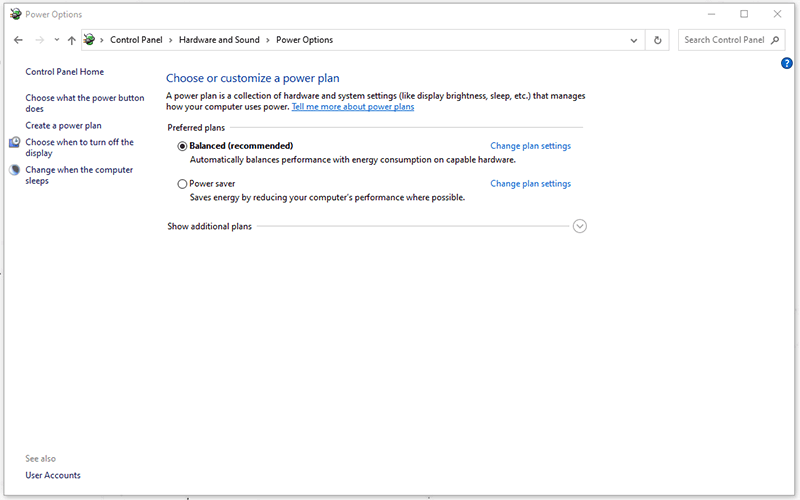
Fix 5: Gebruik Outlook-regels
Outlook-regels kunnen een reden zijn waardoor Outlook-meldingen niet werken, zodat u Outlook-regels kunt controleren.
Stap 1: Open uw Outlook en klik op de Bestand menu links bovenaan.
Stap 2: Selecteer op het tabblad Info de Regels en waarschuwingen beheren keuze.
Stap 3: Onder E-mailregels , schakel elke regel uit die de Outlook-meldingen kan verstoren en druk op Van toepassing zijn gevolgd door Oké .
Controleer vervolgens of uw probleem is opgelost.
Bottomline:
Om het probleem met Outlook-meldingen op te lossen, kunt u de bovenstaande methoden volgen en de geschikte vinden. Ik hoop dat dit artikel u kan helpen dit probleem op te lossen.


![Wat is Master Boot Record (MBR)? Definitie en gebruik [MiniTool Wiki]](https://gov-civil-setubal.pt/img/minitool-wiki-library/79/what-is-master-boot-record.jpg)


![Hoe schijfruimte vrij te maken na Windows 10/11-updates? [MiniTool-tips]](https://gov-civil-setubal.pt/img/data-recovery/9D/how-to-free-up-disk-space-after-windows-10/11-updates-minitool-tips-1.png)

![Wat te doen als uw internettoegang is geblokkeerd in Windows 10? [MiniTool Nieuws]](https://gov-civil-setubal.pt/img/minitool-news-center/81/what-do-if-your-internet-access-is-blocked-windows-10.png)



![[Tutorials] Hoe kan ik rollen toevoegen/toewijzen/bewerken/verwijderen in Discord?](https://gov-civil-setubal.pt/img/news/79/how-add-assign-edit-remove-roles-discord.png)
![Wat is CloudApp? Hoe kan ik CloudApp downloaden/installeren/verwijderen? [MiniTool-tips]](https://gov-civil-setubal.pt/img/news/4A/what-is-cloudapp-how-to-download-cloudapp/install/uninstall-it-minitool-tips-1.png)
![Wat is ETD Control Center en hoe kan ik het verwijderen? [MiniTool Nieuws]](https://gov-civil-setubal.pt/img/minitool-news-center/44/what-is-etd-control-center.png)

![Oplossingen voor Windows PowerShell blijven verschijnen bij opstarten Win11/10 [MiniTool-tips]](https://gov-civil-setubal.pt/img/backup-tips/EB/fixes-for-windows-powershell-keeps-popping-up-on-startup-win11/10-minitool-tips-1.png)
![6 manieren - Hoe u Run Command Windows 10 opent [MiniTool News]](https://gov-civil-setubal.pt/img/minitool-news-center/04/6-ways-how-open-run-command-windows-10.png)


