5 beste manieren om de actie te verhelpen, kunnen niet worden voltooid Fout in Outlook [MiniTool News]
5 Top Ways Fix Action Cannot Be Completed Error Outlook
Overzicht :
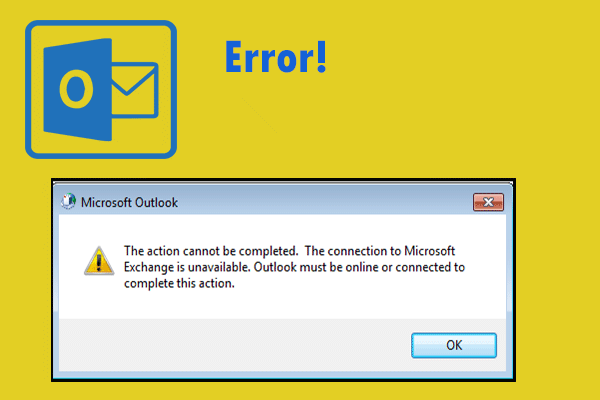
Als u een foutmelding krijgt dat de actie niet kan worden voltooid tijdens het instellen of gebruiken van een Microsoft Exchange-e-mailaccount in Outlook, hoeft u zich niet al te veel zorgen te maken. Op dit moment kun je dit bericht lezen dat is geschreven door MiniTool om verschillende werkbare oplossingen te krijgen. Ik hoop dat deze methoden nuttig voor je zijn.
Wanneer u probeert een Microsoft Exchange-e-mailaccount in Outlook in te stellen of te gebruiken, krijgt u mogelijk een foutbericht met de melding “De actie kan niet worden voltooid. De verbinding met Microsoft Exchange is niet beschikbaar. Outlook moet online of verbonden zijn om deze actie te voltooien ”.
In dit bericht vindt u enkele effectieve methoden om dit probleem op te lossen. Blijf lezen.
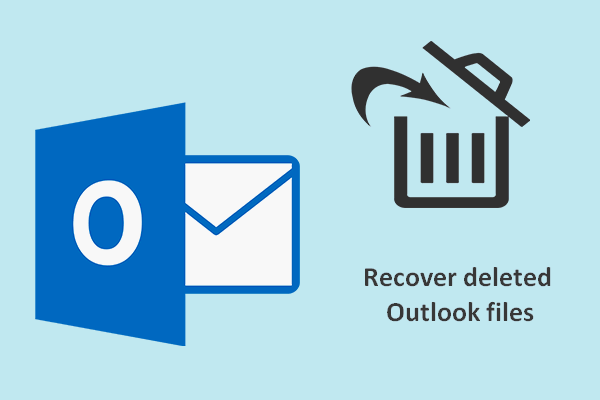 Toptips voor het persoonlijk herstellen van verwijderde Outlook-bestanden
Toptips voor het persoonlijk herstellen van verwijderde Outlook-bestanden Er is een handige tool om u te helpen verwijderde Outlook-bestanden te herstellen nadat u zich uw fout realiseerde: het verwijderen van het OST-bestand.
Lees verderHoe te verhelpen De actie kan niet worden voltooid Fout?
Methode 1: Registreer de DNS opnieuw
De eerste manier die u kunt proberen, is door de DNS opnieuw te registreren om de fout met de actie kan niet worden voltooid te herstellen.
Stap 1: Typ cmd in de Zoeken balk en klik met de rechtermuisknop Opdrachtprompt en kies Als administrator uitvoeren .
Stap 2: Typ nu de volgende opdrachten afzonderlijk en druk op Enter na elke:
ipconfig / flushdns
ipconfig / registerdns
ipconfig / release
ipconfig / renew
NETSH winsock reset catalogus
NETSH int ipv4 reset reset.log
NETSH int ipv6 reset reset.log
Stap 3: Sluiten Opdrachtprompt . Controleer nu of de actie van Outlook niet kan worden voltooid, fout is opgelost.
Methode 2: Verwijder het huidige Outlook-profiel
De tweede oplossing is om het huidige Outlook-profiel te verwijderen en vervolgens een nieuw toe te voegen. Volg hiervoor de onderstaande stappen.
Stap 1: Typ Controlepaneel in de Zoeken balk en klik Controlepaneel om het te openen.
Stap 2: Selecteer in de padbalk Alle controlepaneel-onderdelen .
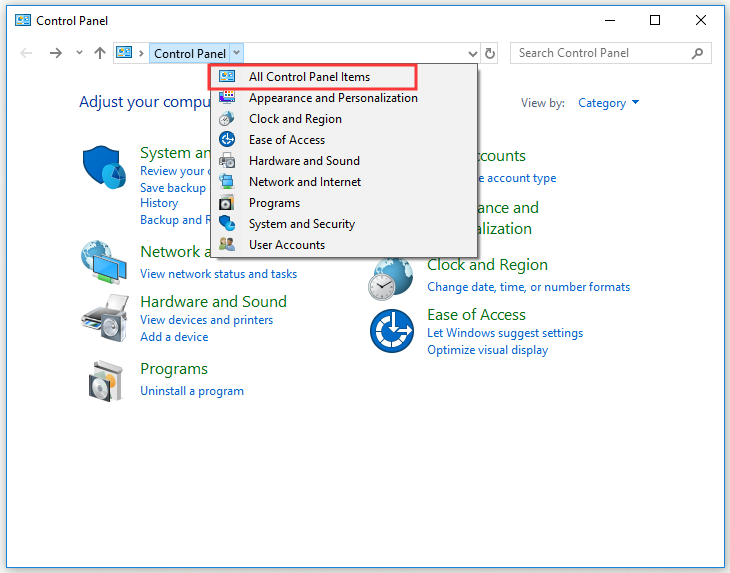
Stap 3: Klik Mail openen Mail instellen en klik vervolgens op het Profielen weergeven ... knop.
Stap 4: Selecteer het profiel dat daar wordt vermeld en klik vervolgens op Verwijderen knop.
Stap 5: Klik op Ja doorgaan. Sluit vervolgens het Mail instellen venster.
Nadat u het vorige profiel hebt verwijderd, vraagt Outlook u automatisch om een nieuw profiel in te stellen. Volg gewoon de instructies op het scherm om het proces te voltooien. Nu kunt u controleren of de actie niet kan worden voltooid, is de fout verholpen.
Methode 3: Schakel Windows Defender Firewall uit
U kunt ook proberen Windows Defender Firewall uit te schakelen. Op deze manier kunt u controleren of de Windows Defender Firewall verantwoordelijk is voor de actie kan de fout niet worden verwijderd.
Stap 1: Sluiten Outlook .
Stap 2: Druk op de ramen toets + S sneltoets, voer dan in firewall en klik Windows Defender Firewall .
Stap 3: Klik Schakel Windows Defender Firewall in of uit vanaf de linkerkant.
Stap 4: Controleer vervolgens Schakel Windows Defender Firewall uit (niet aanbevolen) en klik OK.
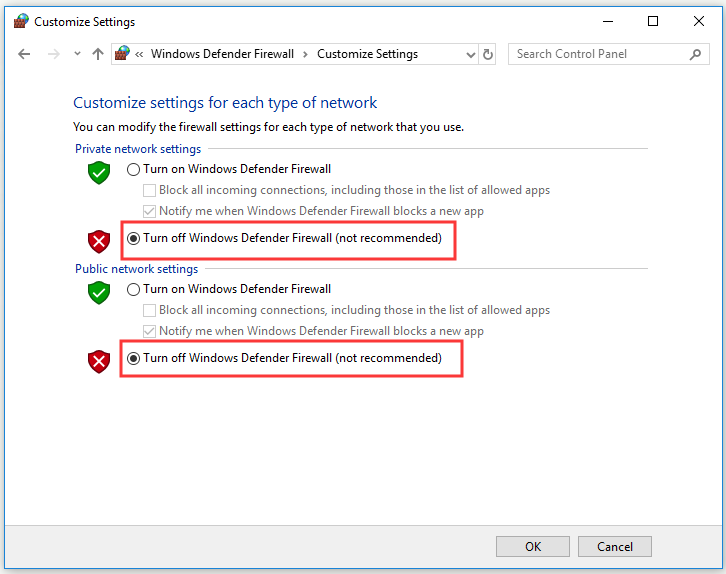
Controleer na het voltooien van de bovenstaande stappen of de actie niet kan worden voltooid, verdwijnt de fout.
Methode 4: Schakel antivirusprogramma's van derden uit
Mogelijk moet u uw antivirusprogramma's van derden uitschakelen. Hier is een korte handleiding over hoe u dat moet doen.
Stap 1: Klik met de rechtermuisknop op het Taakbalk en klik Taakbeheer om het te openen.
Stap 2: Schakel over naar het Beginnen tabblad. Selecteer uw antivirusprogramma's een voor een en klik op Uitschakelen knop na het selecteren van een.
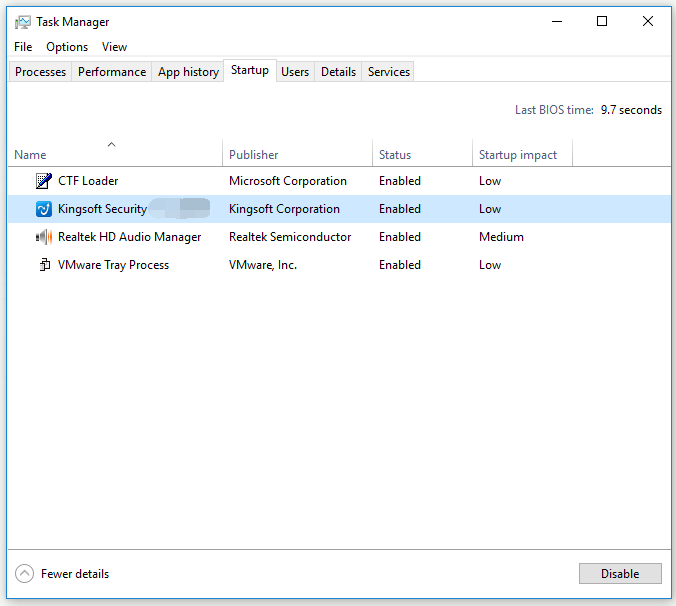
Stap 3: Start vervolgens uw pc opnieuw op nadat u de antivirussoftware hebt verwijderd.
Nu de actie niet kan worden voltooid, moet de fout worden opgelost.
Methode 5: Schakel Outlook-invoegtoepassingen uit
De laatste methode is om de invoegtoepassingen van Outlook uit te schakelen om ervoor te zorgen dat er geen conflicterende invoegtoepassingen zijn
Stap 1: Klik op het dossier > Opties in Outlook .
Stap 2: Klik op Invoegtoepassingen vanaf de linkerkant.
Stap 3: Selecteer COM-invoegtoepassingen op de Beheer vervolgkeuzemenu en klik vervolgens op het Gaan… knop.
Stap 4: Controleer alle invoegtoepassingen en klik op het Verwijderen knop om ze te verwijderen.
Nadat u klaar bent met het uitschakelen van de invoegtoepassingen van Outlook, zou de actie kan niet worden voltooid zijn verdwenen.
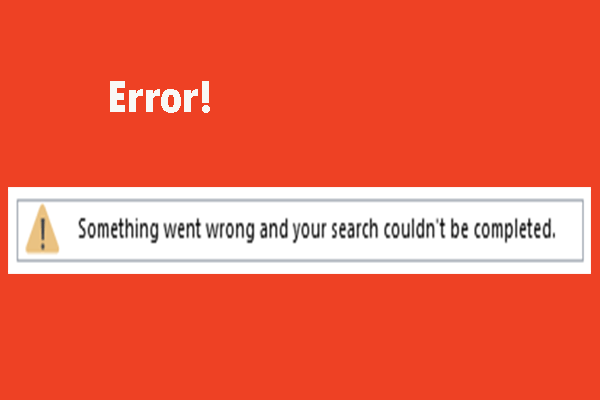 Hoe de Outlook te repareren kon uw zoekfout niet voltooien?
Hoe de Outlook te repareren kon uw zoekfout niet voltooien? Lees dit bericht als u merkt dat Outlook uw zoekopdracht niet kan voltooien en u het probleem wilt oplossen. U kunt enkele nuttige oplossingen uit dit bericht halen.
Lees verderKortom
Dat is alle informatie over hoe u de actie kunt oplossen, kan de fout niet worden voltooid. Als je nog steeds met deze fout worstelt, probeer dan de methoden in dit bericht.
![Hoe sluit ik een draadloos toetsenbord aan op een Windows/Mac-computer? [MiniTool-tips]](https://gov-civil-setubal.pt/img/news/E4/how-to-connect-a-wireless-keyboard-to-a-windows/mac-computer-minitool-tips-1.png)

![Realtek HD-audiodriver downloaden / bijwerken / verwijderen / problemen oplossen [MiniTool News]](https://gov-civil-setubal.pt/img/minitool-news-center/37/realtek-hd-audio-driver-download-update-uninstall-troubleshoot.png)
![Als Xbox One vanzelf wordt ingeschakeld, controleert u deze dingen om het probleem op te lossen [MiniTool News]](https://gov-civil-setubal.pt/img/minitool-news-center/98/if-xbox-one-turns-itself.jpg)

![[OPGELOST] Windows 10 22H2 wordt niet weergegeven of geïnstalleerd](https://gov-civil-setubal.pt/img/news/8B/fixed-windows-10-22h2-is-not-showing-up-or-installing-1.jpg)

![Heeft Google Meet een tijdslimiet? Hoe de tijd verlengen? [MiniTool-tips]](https://gov-civil-setubal.pt/img/news/40/does-google-meet-have-a-time-limit-how-to-extend-the-time-minitool-tips-1.png)
![Wat is het beste formaat voor externe harde schijf op Mac? [MiniTool-tips]](https://gov-civil-setubal.pt/img/data-recovery-tips/31/which-is-best-format.png)
![Hoe DRIVER VERIFIER IOMANAGER VIOLATION BSOD te repareren? [MiniTool Nieuws]](https://gov-civil-setubal.pt/img/minitool-news-center/99/how-fix-driver-verifier-iomanager-violation-bsod.jpg)






![DVI versus VGA: wat is het verschil tussen beide? [MiniTool Nieuws]](https://gov-civil-setubal.pt/img/minitool-news-center/47/dvi-vs-vga-what-s-difference-between-them.jpg)

![[6 manieren + 3 oplossingen] Hoe verwijder je een echte Office-banner? [MiniTool-nieuws]](https://gov-civil-setubal.pt/img/minitool-news-center/74/how-remove-get-genuine-office-banner.png)
