Hoe u verbinding kunt maken met d.docs.live.net OneDrive-fout op pc
How To Fix Connecting To D Docs Live Net Onedrive Error On Pc
De verbinding maken met d.docs.live.net-fout is een veel voorkomende OneDrive-fout in Windows 11/10 waar u nu mogelijk last van heeft. Hoe kun je van de problemen afkomen? Vanaf dit bericht MiniTool , zullen mogelijke redenen en oplossingen worden geïntroduceerd.OneDrive d.docs.live.net-fout Windows 11/10
OneDrive is een uitstekende cloudservice van Microsoft en stelt u in staat bestanden en mappen met de cloud te synchroniseren, zodat u ze op elk apparaat kunt openen. In Microsoft Office kunt u bestanden opslaan op OneDrive. Echter, de OneDrive-fout – verbinding maken met d.docs.live.net stoort je vaak.
Tips: Als u lokaal een back-up van bestanden moet maken, voert u de professional uit back-upsoftware – MiniTool ShadowMaker die bestands/map/schijf/partitie/systeemback-up ondersteunt.MiniTool ShadowMaker-proefversie Klik om te downloaden 100% Schoon en veilig
Terwijl u probeert toegang te krijgen tot bestanden of gedeelde bestanden in OneDrive, kunt u een Windows-beveiligingspop-up krijgen met de melding ' Verbinding maken met d.docs.live.net ' en vraagt u om uw inloggegevens in te voeren. De fout verschijnt echter nog steeds opnieuw na het invoeren van de gebruikersnaam en het wachtwoord.
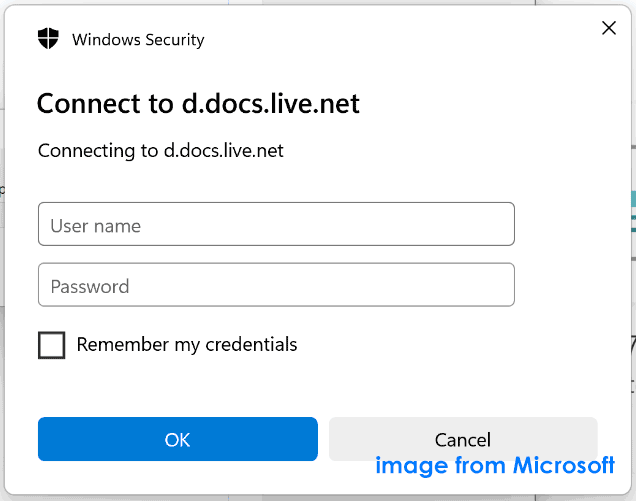
Technisch gezien wordt de OneDrive-fout voornamelijk toegeschreven aan het Microsoft Office Upload Center, waarmee u de status kunt controleren van uw bestanden die naar OneDrive worden geüpload. Bovendien kunnen ongewenste programma's of cyberbedreigingen uw systeem beïnvloeden, wat kan leiden tot de inlogfout d.docs.live.net.
Maar maak je geen zorgen en je kunt de problemen gemakkelijk oplossen met behulp van de onderstaande oplossingen.
Oplossing 1. Verwijder Office Upload Center-cache
De cachegegevens van Microsoft Office Upload Center kunnen ertoe leiden dat er verbinding wordt gemaakt met d.docs.live.net in Windows 11/10. Om de oplossing te starten, verwijdert u de cache:
Stap 1: Druk op Winnen + S , invoer Uploadcentrum en open de app.
Stap 2: Klik Instellingen .
Stap 3: Onder Cache-instellingen , Klik Verwijder in de cache opgeslagen bestanden .
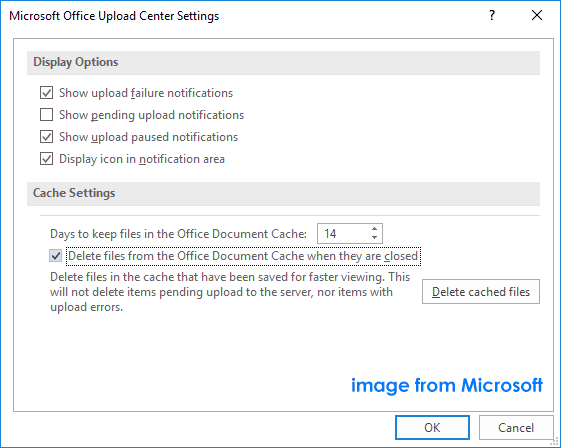
Als u klaar bent, start u uw pc opnieuw op en controleert u of u nog steeds het inlogvenster van d.docs.live.net ontvangt.
Oplossing 2. Office-referenties verwijderen
Het verwijderen van inloggegevens gerelateerd aan OneDrive kan er ook voor zorgen dat u geen verbinding meer maakt met d.docs.live.net op Windows 11/10. Bekijk hoe u dit doet:
Stap 1: uitvoeren Controlepaneel via het zoekvak.
Stap 2: Ga naar Gebruikersaccounts > Credential Manager > Windows-referenties .
Stap 3: Onder Generieke referenties , je kunt het item zien dat lijkt op MicrosoftOffice16_Data… , klik erop en tik op Verwijderen .
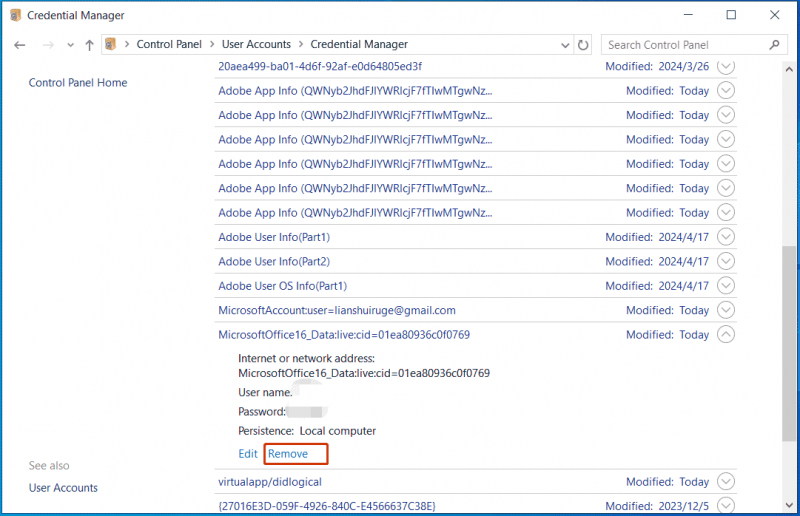
Probeer na het opnieuw opstarten van uw pc uw Word- of Excel-bestand te openen. Ga dan naar Bestand > Account en voeg uw OneDrive-account opnieuw toe.
Oplossing 3. OneDrive opnieuw instellen
Als u de standaard OneDrive-instellingen wijzigt, kunt u de foutmelding krijgen bij het verbinden met d.docs.live.net op Windows 11/10, en het opnieuw instellen van OneDrive kan helpen.
Stap 1: Druk op Winnen + R openen Loop .
Stap 2: Kopiëren en plakken %localappdata%\Microsoft\OneDrive\onedrive.exe /reset naar het tekstvak en druk op Binnenkomen . Vervolgens zou het OneDrive-pictogram op de taakbalk moeten verdwijnen en even moeten verschijnen.
Als het niet verschijnt, gebruik dan de opdracht - %localappdata%\\Microsoft\\OneDrive\\onedrive.exe in het vak Uitvoeren. Hiermee kunt u OneDrive openen. Klik vervolgens op het pictogram en kies de mappen om te synchroniseren.
Oplossing 4. Reinig ongewenste pc-bestanden
Bovendien kunt u proberen tijdelijke pc-bestanden te wissen om uw OneDrive-fout op te lossen als het probleem verband houdt met de Office-cache. Om deze taak uit te voeren, voert u Schijfopruiming uit via deze stappen:
Stap 1: Zoeken naar Schijf opruiming via het zoekvak om deze tool uit te voeren.
Stap 2: Kies de schijf waarop Microsoft Office is geïnstalleerd, bijvoorbeeld C-schijf.
Stap 3: Vink de items aan die u wilt wissen en klik erop OK > Bestanden verwijderen .
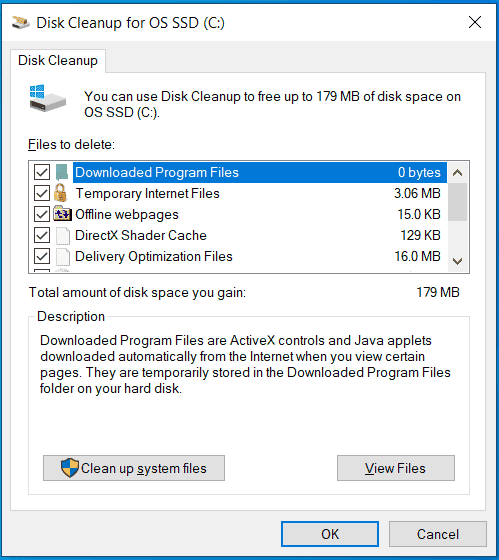 Tips: Naast Schijfopruiming kunt u nog een andere pc-junkverwijderaar gebruiken, zoals MiniTool-systeembooster om uw ongewenste pc-bestanden te verwijderen. Het biedt een functie genaamd Grondig schoon om onnodige rommel volledig te verwijderen. Download het en volg de gids - Hoe u de pc kunt opruimen om ruimte vrij te maken .
Tips: Naast Schijfopruiming kunt u nog een andere pc-junkverwijderaar gebruiken, zoals MiniTool-systeembooster om uw ongewenste pc-bestanden te verwijderen. Het biedt een functie genaamd Grondig schoon om onnodige rommel volledig te verwijderen. Download het en volg de gids - Hoe u de pc kunt opruimen om ruimte vrij te maken .MiniTool Systeem Booster-proefversie Klik om te downloaden 100% Schoon en veilig
Laatste woorden
Wat is d.docs.live.net? Als u last heeft van deze OneDrive-fout, hoe kunt u dit dan oplossen? In dit bericht vind je meerdere effectieve oplossingen en probeer je ze om van de problemen af te komen. Ik hoop dat dit bericht je probleem gemakkelijk kan oplossen.









![Dell drivers downloaden en updaten voor Windows 10 (4 manieren) [MiniTool News]](https://gov-civil-setubal.pt/img/minitool-news-center/43/dell-drivers-download.png)





![SFC Scannow kan bestanden niet herstellen na updates van 9 juli [MiniTool News]](https://gov-civil-setubal.pt/img/minitool-news-center/01/sfc-scannow-can-t-fix-files-after-july-9-updates.jpg)
![De foutmelding 'Malwarebytes Web Protection Won't Turn on' oplossen [MiniTool Tips]](https://gov-civil-setubal.pt/img/backup-tips/85/how-fix-malwarebytes-web-protection-won-t-turn-error.jpg)
![4 Oplossingen voor Windows Security Center-service kunnen niet worden gestart [MiniTool Tips]](https://gov-civil-setubal.pt/img/backup-tips/51/4-solutions-windows-security-center-service-can-t-be-started.jpg)

