Afbeelding aan GIF toevoegen - 2 oplossingen
How Add Image Gif 2 Solutions
Overzicht :

Als je zelf een interessante GIF maakt of er een downloadt van sociale media, vanwege de bescherming van je auteursrecht of als je er meer grappige dingen aan toevoegt, heb je misschien de truc nodig om een afbeelding aan GIF toe te voegen. De volgende inhoud introduceert u twee oplossingen om afbeeldingen toe te voegen aan GIF, online of op desktop.
Snelle navigatie :
Overlappende afbeeldingen aan GIF kunnen uw eigen logo, watermerk en familiefoto's toevoegen, waardoor een GIF completer kan worden. Het is ook een oplossing om te voorkomen dat u een nieuwe GIF opnieuw moet uitvoeren wanneer u vergeet een belangrijke afbeelding in te voegen. Als je een interessante GIF wilt maken met afbeeldingen of je video naar GIF wilt converteren, MiniTool MovieMaker kan jou helpen.
Afbeelding toevoegen aan GIF online
Een oplossing om afbeeldingen aan GIF toe te voegen, is om volledig gebruik te maken van de online tools, vanwege hun gemakkelijke toegankelijkheid en geen in beslag genomen opslag op de pc. Hieronder staan aanbevolen geanimeerde GIF-makers online.
Kawping
Kawping is een uitstekend webplatform voor video-, foto- en audiobewerking dat ook veel tools bevat om verschillende bewerkingen te realiseren, waaronder het toevoegen van afbeeldingen aan GIF. Vrij zijn, eenvoud, geen watermerk, draaien op meerdere platforms zijn allemaal zijn grote kracht. Het maakt beginners toegankelijk om gemakkelijk video te bewerken.
Over het algemeen is het heel gemakkelijk te gebruiken. Ik zal je laten zien hoe je online een afbeelding aan GIF kunt toevoegen.
Stap 1. Zoek de Watermark Video-tool op de website van Kawping, kies een sjabloon en klik Begin .
Stap 2. Klik op het Klik om te uploaden knop om het doel GIF-bestand te kiezen.
Stap 3. Klik op het Uploaden om de afbeelding te kiezen die u wilt toevoegen, stel vervolgens de afmeting van de afbeelding in en sleep de afbeelding naar de juiste locatie. U kunt ook tekst toevoegen als illustratie of watermerk.
Stap 4. Klik op het Publiceren knop om het af te maken.
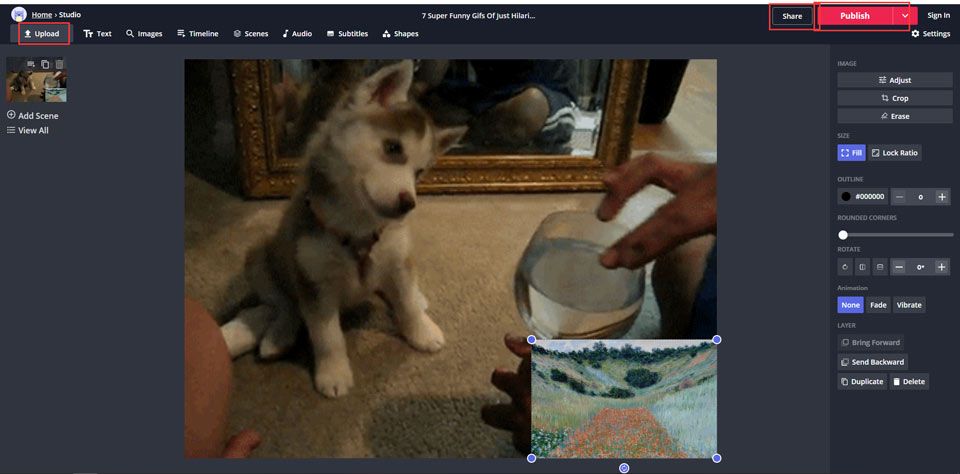
Imgflip
Als een online tool om afbeeldingen aan GIF toe te voegen, biedt Imgflip ook andere handige functies om GIF te bewerken. Het is een gespecialiseerde geanimeerde GIF-maker die zich richt op GIF maken en het bewerken van GIF, waarvan de duidelijke functieknoppen ervoor zorgen dat u gemakkelijk een afbeelding naar GIF kunt overlappen.
Stap 1. Kies na het openen van de website het Video naar GIF optie en klik op de Upload video om het GIF- of videobestand te selecteren.
Stap 2. Klik vervolgens op het Voeg afbeelding toe knop om de overlay-afbeelding of het logo te uploaden. Pas de maat aan en zet hem op de goede plek.
Stap 3. Klik ten slotte op het Genereer GIF om het af te maken.
Opmerking: de gratis versie van Imgflip heeft één kans om elke dag één afbeelding toe te voegen en zal uw GIF maken met het watermerk van Imgflip. Als je het niet leuk vindt, moet je upgraden naar de Pro-versie die de leiding heeft.
Afbeelding toevoegen aan GIF op desktop
Een andere oplossing is om afbeeldingen toe te voegen aan GIF op desktop, met behulp van krachtige fotobewerkingssoftware - PS. Het voordeel van desktopsoftware is de stabiliteit om afbeeldingen van hoge kwaliteit te bewerken. Dus het toevoegen van een afbeelding aan GIF op de desktop Photoshop is de beste keuze.
Photoshop
Als de meest bekende applicatie voor beeldbewerking en grafisch ontwerp, biedt Photoshop veel geavanceerde functies voor uw beeldbewerking. Het is echter moeilijk te leren voor eerstejaars. Laten we ons dus concentreren op het toevoegen van afbeeldingen aan GIF met Photoshop.
Stap 1. Start de Photoshop-software op het bureaublad.
Stap 2. Versleep het GIF-bestand naar het bord. In de tijdlijn die zich onder aan het venster bevindt, zou er een reeks afbeeldingen in verschijnen.
Stap 3. Klik aan de rechterkant van het venster op het Maak een nieuwe laag icoon en selecteer deze nieuwe laag met de pijl. Sleep vervolgens de afbeelding die u wilt bedekken naar het bord en de afbeelding wordt over de GIF heen gelegd.
Stap 4. Als u de tijd wilt instellen waarop de afbeelding verschijnt, sleept u de nieuwe laag naar laag X. Als u deze bijvoorbeeld naar laag 22 sleept, wordt het vorige deel door deze afbeelding bedekt.
Stap 5. Als je klaar bent, tik je op het het dossier knop en klik Opslaan als om op uw computer op te slaan.
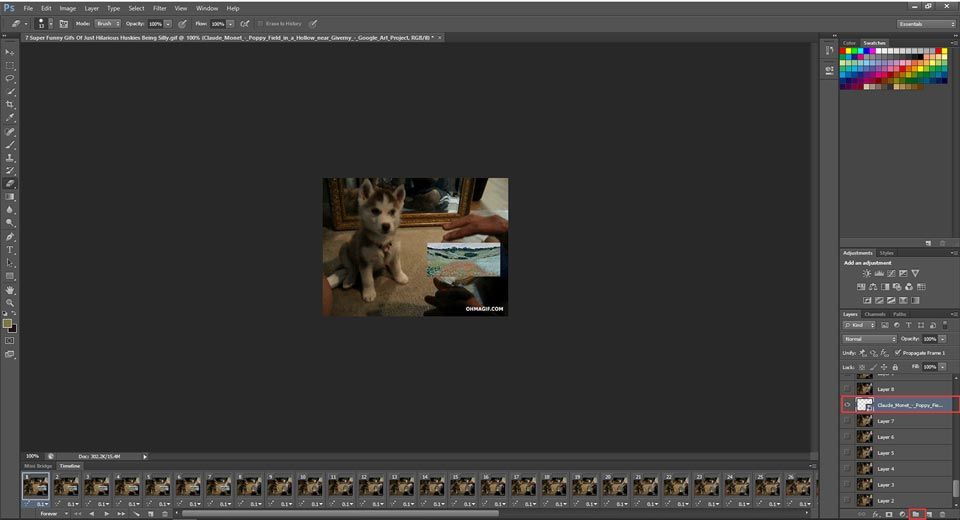
Dit vind je misschien ook leuk: 2 eenvoudige manieren om GIF-overlay toe te voegen aan uw video en afbeelding
Bottom Line
Heb je de techniek van het toevoegen van afbeeldingen aan GIF onder de knie? Ik hoop dat je het hebt opgelost en ontdek verder over de video- / foto- / audiobewerking. Heeft u hierover vragen of suggesties, laat het ons dan weten via Ons of deel ze in de comments hieronder.
![Herstel nu gegevens van een beschadigde geheugenkaart met een geweldige tool [MiniTool Tips]](https://gov-civil-setubal.pt/img/data-recovery-tips/85/recover-data-from-corrupted-memory-card-now-with-an-amazing-tool.png)



![Hier zijn 8 oplossingen om het Windows 10 Action Center te repareren dat niet wordt geopend [MiniTool News]](https://gov-civil-setubal.pt/img/minitool-news-center/07/here-are-8-solutions-fix-windows-10-action-center-won-t-open.png)

![[Nieuw] Discord-tekstopmaak: kleur/vet/cursief/doorhalen](https://gov-civil-setubal.pt/img/news/16/discord-text-formatting.png)









![Maakt uw harde schijf geluid? Hier is wat u moet doen! [MiniTool-tips]](https://gov-civil-setubal.pt/img/backup-tips/85/is-your-hard-drive-making-noise.png)
![Probeer deze oplossingen als uw Surface-pen niet werkt [MiniTool News]](https://gov-civil-setubal.pt/img/minitool-news-center/77/if-your-surface-pen-is-not-working.jpg)

