OneDrive-meldingen uitschakelen Windows 11 10
How To Turn Off Onedrive Notifications Windows 11 10
Ben je het zat om eindeloze meldingen te ontvangen van OneDrive op Windows 11/10? Hier deze tutorial over MiniTool Zal je het laten zien hoe u OneDrive-meldingen uitschakelt vanuit OneDrive-instellingen, OneDrive web, Windows-instellingen en met behulp van de Register-editor.OneDrive is een van de meest populaire cloudopslagdiensten geworden vanwege de gratis opslagruimte van 5 GB en de krachtige gegevenssynchronisatie- en back-upfuncties. Veel gebruikers klagen echter dat ze tijdens werkuren altijd irrelevante OneDrive-meldingen ontvangen, zoals de melding ‘Op deze dag’ waarin hen wordt gevraagd terug te kijken naar hun herinneringen.
Daarom schrijven we dit bericht om uit te leggen hoe je OneDrive-meldingen uitschakelt. Blijf lezen om de gedetailleerde instructies te vinden.
Hoe schakel ik OneDrive-meldingen uit Windows 11/10
Manier 1. Stop OneDrive-meldingen vanuit OneDrive-instellingen
OneDrive heeft standaard verschillende meldingsopties ingeschakeld. U kunt deze meldingsopties aanpassen via OneDrive-instellingen.
Stap 1. Open OneDrive en log in op uw account. Hier ben je misschien geïnteresseerd in dit bericht: OneDrive Er is een probleem opgetreden bij het aanmelden .
Stap 2. Klik het OneDrive-pictogram op de taakbalk om te klikken het tandwielpictogram > Instellingen .
Stap 3. Ga in het venster OneDrive-instellingen verder naar de Meldingen tabblad en pas vervolgens de meldingsopties in het rechterpaneel aan.
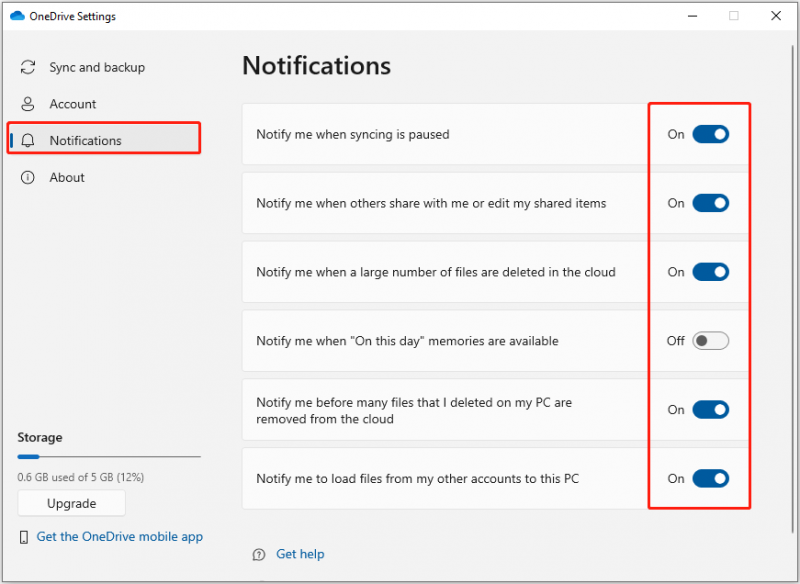 Tips: Af en toe, OneDrive verwijdert bestanden automatisch . Zolang deze bestanden lokaal worden gesynchroniseerd, kunt u MiniTool Power Data Recovery Free gebruiken om de verwijderde bestanden terug te krijgen. Dit gratis software voor bestandsherstel blinkt uit in het herstellen van bijna alle soorten bestanden, zoals Office-documenten, afbeeldingen, video's, audio, e-mails, enz.
Tips: Af en toe, OneDrive verwijdert bestanden automatisch . Zolang deze bestanden lokaal worden gesynchroniseerd, kunt u MiniTool Power Data Recovery Free gebruiken om de verwijderde bestanden terug te krijgen. Dit gratis software voor bestandsherstel blinkt uit in het herstellen van bijna alle soorten bestanden, zoals Office-documenten, afbeeldingen, video's, audio, e-mails, enz.MiniTool Power Gegevensherstel Gratis Klik om te downloaden 100% Schoon en veilig
Manier 2. Stop OneDrive-meldingen van OneDrive Web
Als u gewend bent aan het gebruik van de OneDrive-webversie, kunt u OneDrive-meldingen ook uitschakelen vanuit uw browser.
Eerst, log in op uw OneDrive-account .
Ten tweede: klik Instellingen > Opties > Meldingen . Op de meldingenpagina kunt u de ongewenste e-mailmeldingen uitschakelen en vervolgens op klikken Redden om deze wijziging door te voeren.
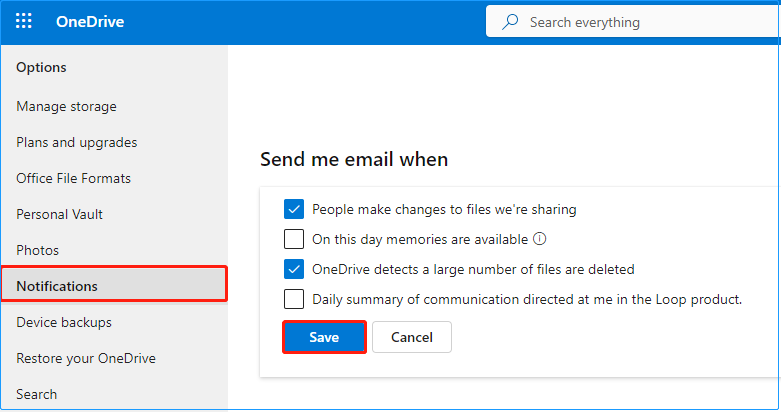
Manier 3. Stop OneDrive-meldingen met behulp van de Register-editor
Om de melding 'Op deze dag' van OneDrive uit te schakelen, kunt u de Windows-registers aanpassen door gebruik te maken van de Register-editor.
Opmerking: Voordat u doorgaat met de volgende stappen, wordt u ten zeerste aanbevolen maak een systeemherstelpunt of maak een volledige systeem back-up door MiniTool ShadowMaker Trial Edition te gebruiken (gratis proefversie van 30 dagen). Dit komt omdat eventuele verkeerde handelingen in de registers fatale schade aan het Windows-systeem kunnen veroorzaken.MiniTool ShadowMaker-proefversie Klik om te downloaden 100% Schoon en veilig
Hoe OneDrive-meldingen uitschakelen door registers te bewerken? Volg de onderstaande instructies.
Stap 1. Druk op de Windows + R toetscombinatie. Typ vervolgens regedit in het tekstvak en druk op Binnenkomen .
Stap 2. Als er een UAC-venster verschijnt, selecteert u het Ja keuze.
Stap 3. Navigeer in de Register-editor naar het volgende pad:
Computer\HKEY_CURRENT_USER\SOFTWARE\Microsoft\OneDrive\Accounts\Personal
Stap 4. Klik met de rechtermuisknop op het Persoonlijk map en selecteer Nieuw > DWORD-waarde (32-bits). . Geef de nieuw gemaakte waarde een naam OnThisDayPhotoNotificationUitgeschakeld .
Stap 5. Dubbelklik OnThisDayPhotoNotificationUitgeschakeld en stel de waardegegevens ervan in 1 . Klik daarna OK .
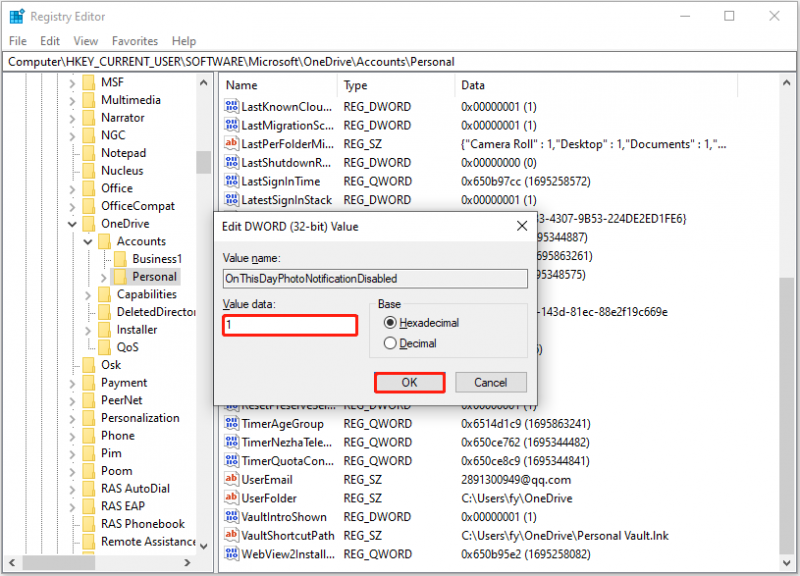
Manier 4. Stop OneDrive-meldingen vanuit Windows-instellingen
U kunt er ook voor kiezen om OneDrive-meldingen uit te schakelen via Windows-instellingen. Op deze manier kunt u ook meldingen van andere applicaties uitschakelen. De belangrijkste stappen zijn als volgt.
Stap 1. Druk op de Windows + ik toetscombinatie om Windows-instellingen te openen. Selecteer de Systeem keuze.
Stap 2. Ga naar de Meldingen & acties tabblad, onder de Ontvang meldingen van deze afzenders sectie, schakel de knop naast Microsoft OneDrive naar Uit .
Manier 5. Schakel OneDrive uit bij het opstarten
Om te voorkomen dat OneDrive u automatisch meldingen stuurt telkens wanneer u Windows opstart, kunt u OneDrive bij het opstarten uitschakelen.
Stap 1. Openen Windows-instellingen door te drukken Windows + ik of via het Windows-zoekvak.
Stap 2. Klik Apps > Beginnen .
Stap 3. Zoek in het rechterpaneel Microsoft OneDrive en zet de knop ernaast op Uit .
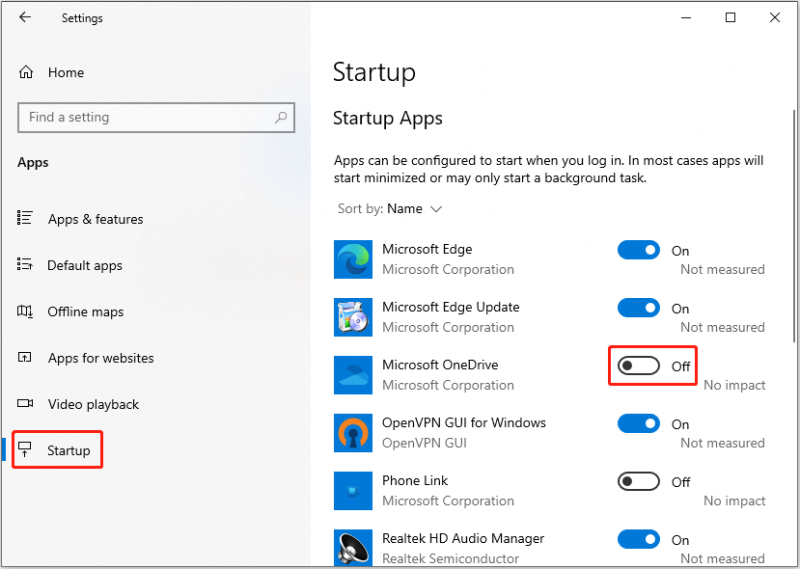
Zie ook: Hoe opstartprogramma's Windows uitschakelen? Hier zijn antwoorden
Kortom
Samenvattend laat dit artikel zien hoe u OneDrive-meldingen Windows 11/10 kunt uitschakelen. Ik hoop dat deze manieren je kunnen helpen OneDrive-meldingen effectief te stoppen.
Trouwens, als uw bestanden per ongeluk zijn verwijderd, kunt u MiniTool Power Data Recovery Free gebruiken herstel gewiste files .
MiniTool Power Gegevensherstel Gratis Klik om te downloaden 100% Schoon en veilig
![Formatteer snel een externe harde schijf voor Mac en Windows-pc [MiniTool Tips]](https://gov-civil-setubal.pt/img/disk-partition-tips/23/quickly-format-an-external-hard-drive.jpg)
![Beschikbare oplossingen voor het oplossen van slechte poolkop Windows 10/8/7 [MiniTool-tips]](https://gov-civil-setubal.pt/img/data-recovery-tips/36/available-solutions-fixing-bad-pool-header-windows-10-8-7.jpg)
![Hoe de monitor in te stellen op 144Hz Windows 10/11 als dit niet het geval is? [MiniTool-tips]](https://gov-civil-setubal.pt/img/news/00/how-to-set-monitor-to-144hz-windows-10/11-if-it-is-not-minitool-tips-1.png)






![Verschillende handige oplossingen om het knipperen van de cursor in Windows 10 te verhelpen [MiniTool News]](https://gov-civil-setubal.pt/img/minitool-news-center/31/several-useful-solutions-fix-cursor-blinking-windows-10.png)





![[Volledig opgelost!] Disk Clone Slow op Windows 10 11](https://gov-civil-setubal.pt/img/backup-tips/DA/full-fixed-disk-clone-slow-on-windows-10-11-1.png)
![[Volledige gids] Hoe u een opstartbare USB kunt maken om de harde schijf te wissen](https://gov-civil-setubal.pt/img/partition-disk/B2/full-guide-how-to-create-bootable-usb-to-wipe-hard-drive-1.jpg)


