OneDrive Bestanden automatisch verwijderen? Vind hier de oplossingen
Onedrive Bestanden Automatisch Verwijderen Vind Hier De Oplossingen
Sommige gebruikers ontvangen informatie waarin staat dat een aantal bestanden onlangs door OneDrive is verwijderd, maar dat ze de bewerkingen niet hebben gestart. Dus waarom gebeurde dat op OneDrive? Hoe te voorkomen dat OneDrive bestanden automatisch verwijdert? Lees dan dit artikel verder MiniTool-website om de oplossingen te vinden.
OneDrive Bestanden automatisch verwijderen
OneDrive is een populaire service voor het hosten van bestanden die wordt gebruikt om uw foto's, video's en bestanden te back-uppen, te beschermen, te synchroniseren en toegankelijk te maken op al uw apparaten. Maar onlangs meldden steeds meer gebruikers dat OneDrive bestanden automatisch blijft verwijderen zonder enige toestemming.
Als online cloudopslagservice is het belangrijker om de gegevens van gebruikers veilig te houden. Veel gebruikers kiezen OneDrive om hun bestanden te synchroniseren of er een back-up van te maken en het probleem 'OneDrive bestanden automatisch verwijderen' kan ertoe leiden dat hun bestanden verloren gaan en moeilijk terug te vinden zijn.
Tip : U kunt een andere proberen synchronisatie alternatief – MiniTool ShadowMaker. In tegenstelling tot OneDrive kunt u uw bestanden lokaal synchroniseren, wat een veiligere manier is om uw gegevens te bewaren.
Het probleem kan om meerdere redenen worden veroorzaakt, zoals een verouderd Windows-besturingssysteem en slechte sectoren op uw harde schijven. Bovendien kan een verouderde OneDrive-client de fout veroorzaken. U kunt ook controleren of de datum en tijd van uw systeem correct zijn.
In het volgende deel leert u hoe u uw verwijderde bestanden kunt herstellen.
Herstel verwijderde bestanden uit de Prullenbak
Zodra u het bericht ontvangt dat uw bestanden zijn verwijderd door OneDrive, kunt u eerst de Prullenbak controleren en een aantal manieren proberen om de verwijderde bestanden te herstellen.
De manier kan mislukken, maar het proberen waard.
Stap 1: Klik met de rechtermuisknop op het OneDrive-pictogram rechtsonder in het systeemvak en kies Hulp en instellingen .
Stap 2: Kies Instellingen en ga dan naar de Rekening tabblad.

Stap 3: Kies de Ontkoppel deze pc koppeling en klik vervolgens op Account ontkoppelen om de keuze om de pc los te koppelen van OneDrive te bevestigen.
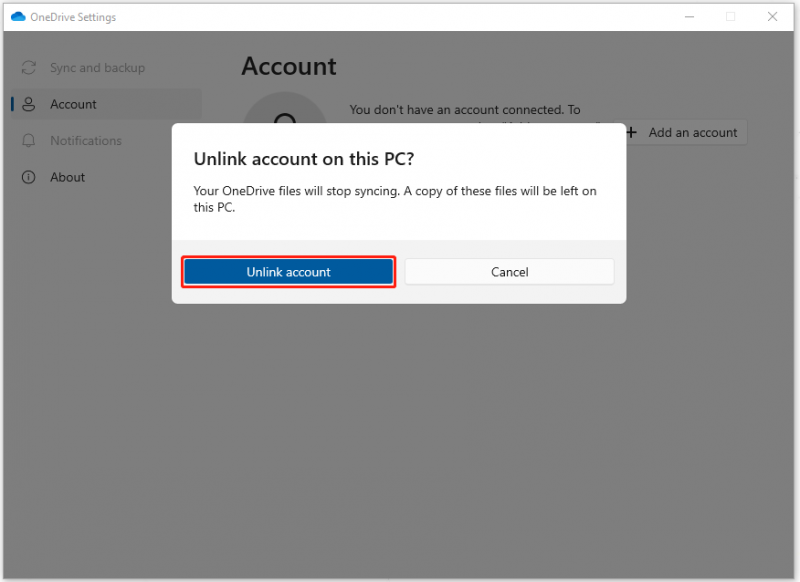
Stap 4: Herhaal vervolgens de stappen om alle andere pc's die zijn verbonden met uw OneDrive-account te ontkoppelen, de internetverbinding te verbreken en de OneDrive-toepassing af te sluiten.
Stap 5: Ga naar de Prullenbak van het systeem waar de verwijderde bestanden verschijnen, klik er met de rechtermuisknop op om te kiezen Herstellen .
Als u daar niet bent, kunt u naar de OneDrive-website gaan en inloggen op uw account; kies dan Prullenbak in het linkerdeelvenster om uw verwijderde bestanden te vinden en klik op Herstellen om uw bestanden te herstellen.
Nadat u deze stappen heeft voltooid, heeft u mogelijk uw bestanden hersteld. Om te voorkomen dat OneDrive bestanden automatisch verwijdert, kunt u naar het volgende deel gaan voor verdere stappen.
Hoe te voorkomen dat OneDrive bestanden automatisch verwijdert?
Oplossing 1: controleer uw harde schijf op slechte sectoren
Om te controleren of uw harde schijven slechte sectoren hebben, kunt u het volgende doen.
Stap 1: typen cmd in het zoekvak en voer het uit Opdrachtprompt met administratieve rechten.
Stap 2: Voer in wanneer het venster verschijnt chkdsk #: /f /r/x en druk op Binnenkomen .
Opmerking : Gelieve te vervangen #: met de stationsletter die u wilt controleren.
Vervolgens wacht u tot de controle is afgelopen en start u uw computer opnieuw op.
Oplossing 2: werk de OneDrive-client bij
Een andere manier om te voorkomen dat OneDrive bestanden in Windows verwijdert, is door de OneDrive-client bij te werken.
Stap 1: typen Controlepaneel in Zoeken en open het.
Stap 2: Klik Een programma verwijderen onder Programma's en zoek en klik er met de rechtermuisknop op Microsoft OneDrive kiezen Wijziging .
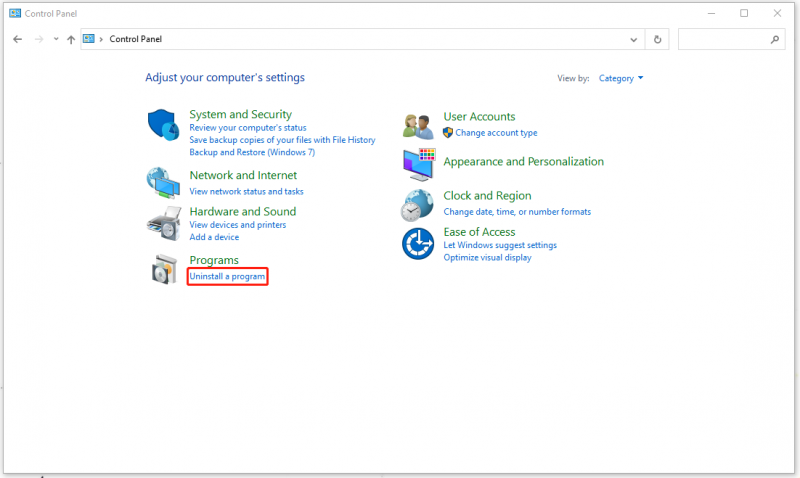
Stap 3: Vink in een ander venster de optie aan Online reparatie en dan Reparatie .
Daarna kunt u controleren of uw OneDrive nog steeds automatisch bestanden verwijdert.
Oplossing 3: update Windows
De laatste methode is om Windows bij te werken. De specifieke stappen zijn als volgt.
Ga naar Start > Instellingen > Bijwerken en beveiliging > Windows Update > Controleren op updates .
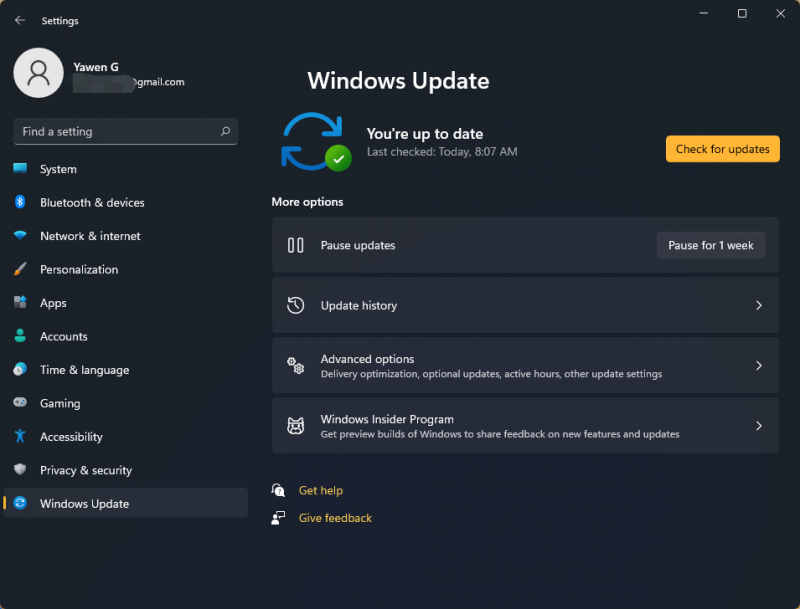
Vervolgens controleert Windows automatisch op beschikbare nieuwere updates voor uw apparaat.
Maak vooraf een back-up van uw bestanden
Hoewel de bovenstaande methoden u kunnen helpen verwijderde bestanden te herstellen, kan niemand ervoor zorgen dat dit niet meer gebeurt. Bovendien is het moeilijk te zeggen dat uw bestanden elke keer terug kunnen komen. De beste methode om u te helpen omgaan met het probleem 'OneDrive bestanden automatisch verwijderen' is een back-up.
U kunt vooraf een back-up van uw bestanden maken met Minitool ShadowMaker . Het is niet alleen een synchronisatietool, maar ook een back-upexpert. U kunt met dit programma een back-up maken van uw systemen, bestanden, mappen, partities en schijven. Ga naar download en installeer deze tool en u krijgt een gratis proefversie van 30 dagen.
Stap 1: Open het programma en klik op Houdt proces .
Stap 2: In de Back-up tabblad, kies de BRON sectie en dan Bestanden en mappen om het bestand te kiezen waarvan u een back-up wilt maken. Ga dan naar BESTEMMING om te kiezen waar u een back-up naar wilt maken.
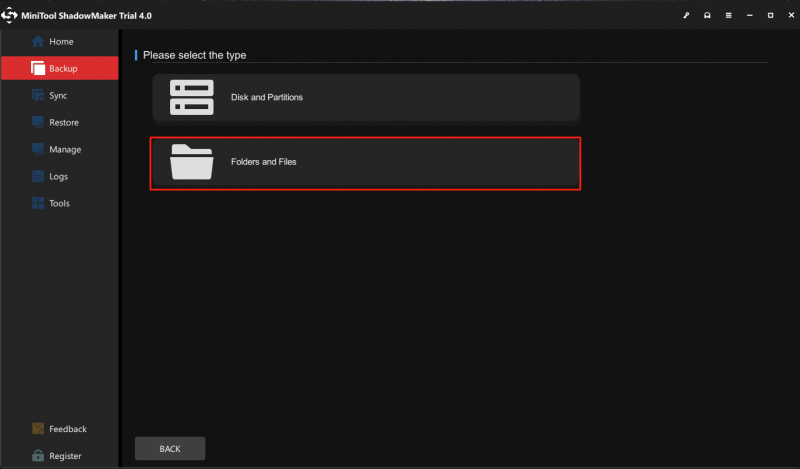
Stap 3: Klik Nu backuppen of Maak later een back-up om de back-uptaak te starten. De vertraagde back-uptaak bevindt zich in het Beheren tabblad.
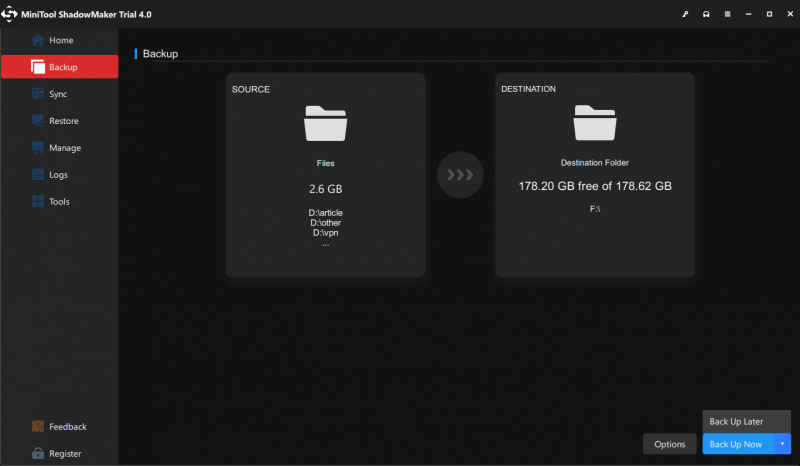
Waar het op neerkomt:
OneDrive is best handig om uw bestanden in de cloud op te slaan, maar het is vreselijk om het probleem met het automatisch verwijderen van OneDrive-bestanden tegen te komen. Dit bericht heeft u enkele methoden gegeven om het probleem op te lossen. Ik hoop dat dit artikel nuttig voor je kan zijn.
Als je problemen hebt ondervonden bij het gebruik van MiniTool ShadowMaker, kun je een bericht achterlaten in de volgende commentaarzone en we zullen zo snel mogelijk antwoorden. Als u hulp nodig heeft bij het gebruik van de MiniTool-software, kunt u contact met ons opnemen via [e-mail beveiligd] .

![Opgelost: er is een fout opgetreden bij het wisselen van profiel [MiniTool News]](https://gov-civil-setubal.pt/img/minitool-news-center/57/fixed-we-encountered-an-error-when-switching-profiles.jpg)





![Chrome Always On Top Windows 10 maken of uitschakelen [MiniTool News]](https://gov-civil-setubal.pt/img/minitool-news-center/64/how-make-disable-chrome-always-top-windows-10.png)
![Twee oplossingen om Windows 10 te vernieuwen zonder programma's te verliezen [MiniTool Tips]](https://gov-civil-setubal.pt/img/backup-tips/72/two-solutions-refresh-windows-10-without-losing-programs.png)

![[Opgelost!] MacBook Pro/Air/iMac start niet op voorbij het Apple-logo! [MiniTool-tips]](https://gov-civil-setubal.pt/img/data-recovery-tips/52/macbook-pro-air-imac-won-t-boot-past-apple-logo.png)

![Minecraft-systeemvereisten: minimum en aanbevolen [MiniTool Tips]](https://gov-civil-setubal.pt/img/backup-tips/42/minecraft-system-requirements.png)






