Ontbreekt de schuifbalk in Chrome? Oplossingen die u moet kennen.
Is Scroll Bar Missing Chrome
De schuifbalk waarin Chrome ontbreekt, is een van de meest voorkomende problemen die de laatste tijd opduiken. Om dit handige hulpmiddel terug te krijgen, hebben we ons best gedaan om enkele effectieve tips en trucs voor u te vinden. Probeer ze een voor een uit dit bericht op de MiniTool-website. Ik denk dat je dit probleem gemakkelijk zult oplossen.
Op deze pagina :Chrome-schuifbalk ontbreekt
Google Chrome is een van de meest voorkomende browsers die u mogelijk het meest gebruikt. Het kan echter voorkomen dat de onderste schuifbalk Chrome mist. Sommigen van jullie kiezen er misschien voor om de pijlen omhoog en omlaag te gebruiken in plaats van de schuifbalk, maar dat kan je niet nauwkeurig naar het beoogde gedeelte van een webpagina leiden. Volg nu onze uitgebreide gids om het te proberen en al uw zorgen zullen verdwijnen.
Hoe de schuifbalk te repareren die Chrome Windows 10/11 mist?
Oplossing 1: extensies uitschakelen
Als u sommige extensies installeert, kan de schuifbalk van Chrome worden geactiveerd. Daarom is het raadzaam om ze allemaal uit te schakelen.
Stap 1. Start Google Chrome en klik op de drie-punt pictogram rechtsboven op de pagina.
Stap 2. Raak Meer gereedschap > Extensies .
Stap 3. Nu kunt u alle extensies zien die u op uw Google Chrome heeft geïnstalleerd en ervoor kiezen deze één voor één te verwijderen of uit te schakelen.

Oplossing 2: update uw browser
Schuifbalk ontbreekt in Chrome komt heel vaak voor in oudere versies van Chrome. In deze situatie moet u uw Google Chrome bijwerken.
Stap 1. Druk op de drie-punt pictogram en kies Instellingen in het vervolgkeuzemenu.
Stap 2. Klik onderaan het linkerdeelvenster op Over Chroom .
Stap 3. Als u een update in behandeling heeft, ziet u deze hier.
Oplossing 3: instellingen resetten
Het resetten van instellingen is ook een effectieve oplossing voor het ontbreken van de schuifbalk in Chrome. Om dit te doen:
Stap 1. Ga naar Instellingen van Google Chrome.
Stap 2. Uitbreiden Geavanceerd en selecteer Resetten en opruimen .
Stap 3. Tik op Herstel de instellingen naar hun oorspronkelijke standaardwaarden .
Stap 4. Raak Reset instellingen in het pop-upvenster.
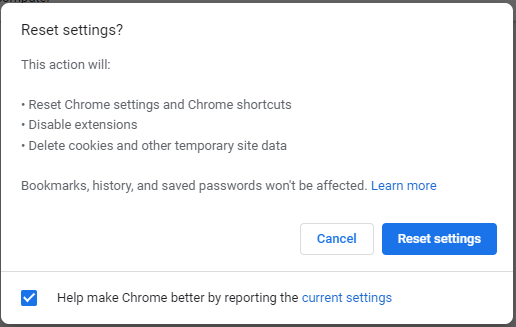
Oplossing 4: hardwareversnelling uitschakelen
Over het algemeen kunt u met hardwareversnelling soepeler door de webpagina's scrollen, maar soms kan dit ervoor zorgen dat Chrome in de schuifbalk ontbreekt. U kunt dit als volgt uitschakelen:
Stap 1. Openen Google Chrome-instellingen .
Stap 2. Vouw in het linkerdeelvenster uit Geavanceerd en klik Systeem .
Stap 3. Schakel uit gebruik hardware versnelling indien mogelijk .
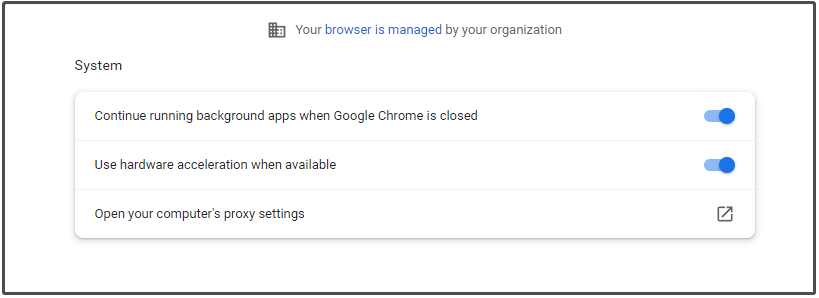
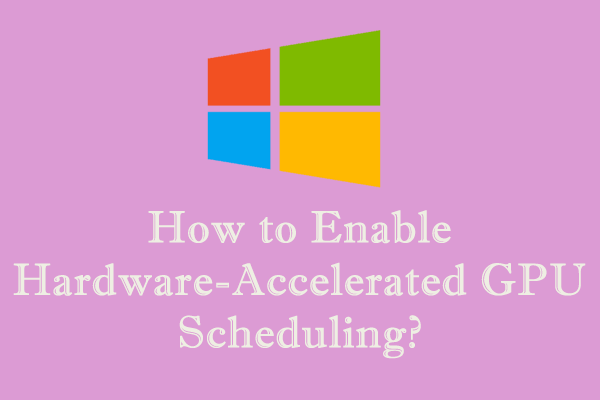 Hoe hardwareversnelde GPU-planning in te schakelen Windows 10/11?
Hoe hardwareversnelde GPU-planning in te schakelen Windows 10/11?Wat is hardwareversnelde GPU-planning Windows 10/11? Hoe kan ik dit in- of uitschakelen? Laten we het nu samen verkennen!
Lees verderOplossing 5: Schakel de overlay-schuifbalkvlag uit
Het laatste redmiddel om de schuifbalk in Chrome te laten ontbreken, is het uitschakelen van Overlay Scrollbars Flag. Google Chrome heeft deze vlag in zijn recente updates verwijderd. Als u ook een slachtoffer bent dat last heeft van de automatisch verborgen schuifbalk, kunt u de volgende richtlijnen proberen om Overlay Scrollbars Flag uit te schakelen.
Stap 1. Openen Google Chrome > zoek naar chrome://flags in de adresbalk > klik Binnenkomen .
Stap 2. Kopiëren en plakken Overlay-schuifbalken en stel deze in Gehandicapt .
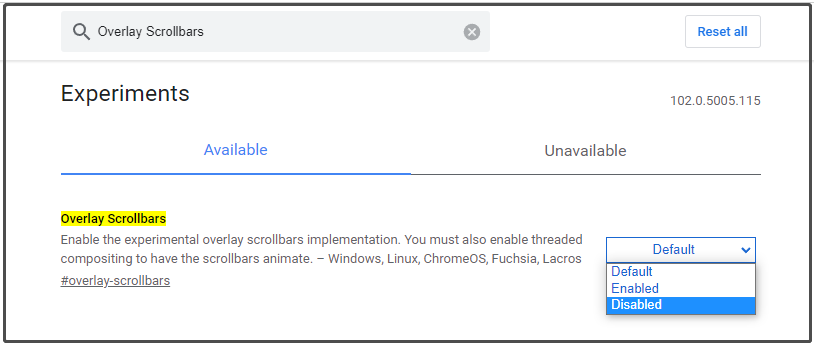
Stap 3. Druk op Launch rechtsonder in het scherm om deze wijziging door te voeren.
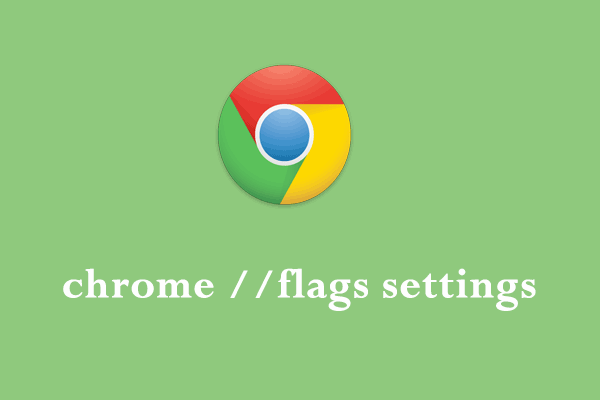 chrome //flags instellingen: Concept, Activering & Deactivatie
chrome //flags instellingen: Concept, Activering & DeactivatieWat zijn chrome//flags-instellingen? Hoe beheer ik de Chrome//vlaggen-instellingen om uw browse-ervaring te verbeteren? Zie deze gids voor de antwoorden!
Lees verder![Wat is een goede processorsnelheid voor een laptop en desktop-pc? [MiniTool Nieuws]](https://gov-civil-setubal.pt/img/minitool-news-center/05/what-is-good-processor-speed.png)




![De nieuwe SSD-opname op URSA Mini is niet zo gunstig [MiniTool News]](https://gov-civil-setubal.pt/img/minitool-news-center/41/new-ssd-recording-ursa-mini-is-not-that-favorable.jpg)


![[Stapsgewijze handleiding] Box Drive downloaden en installeren voor Windows/Mac [MiniTool-tips]](https://gov-civil-setubal.pt/img/news/0A/step-by-step-guide-box-drive-download-install-for-windows/mac-minitool-tips-1.png)
![Top 10 manieren om te verhelpen dat Google Drive geen video's afspeelt Probleem [MiniTool News]](https://gov-civil-setubal.pt/img/minitool-news-center/29/top-10-ways-fix-google-drive-not-playing-videos-problem.png)

![Hoe de 'Windows Explorer Dark Theme' -fout op Windows 10 te herstellen [MiniTool News]](https://gov-civil-setubal.pt/img/minitool-news-center/08/how-fix-windows-explorer-dark-error-windows-10.jpg)
![Hoeveel RAM is er nodig voor (4K) videobewerking? [MiniTool Nieuws]](https://gov-civil-setubal.pt/img/minitool-news-center/03/how-much-ram-is-needed.jpg)

![Wat is een partitietabel [MiniTool Wiki]](https://gov-civil-setubal.pt/img/minitool-wiki-library/36/what-is-partition-table.jpg)



