DNS doorspoelen | Hoe u de netwerkverbinding kunt resetten
How Flush Dns How Reset Network Connection
Wanneer u een probleem met de netwerkverbinding tegenkomt, kunt u DNS doorspoelen om het op te lossen. Weet u echter hoe u DNS op uw pc kunt doorspoelen? In dit bericht laat MiniTool Solution je zien hoe je DNS kunt doorspoelen op Windows 10, Windows .1/8, Windows 7, Windows Vista, Windows XP en macOS.
Op deze pagina :
- Hoe DNS doorspoelen op Windows 10, Windows 8.1 en Windows 8?
- Hoe DNS op Windows 7 te spoelen?
- Hoe DNS doorspoelen op Windows XP en Vista?
- Hoe DNS op Mac OS X te spoelen?
- Andere dingen die u mogelijk moet doen
Om sommige problemen op te lossen, moet u mogelijk de caches en cookies van uw webbrowser wissen en enkele instellingen wijzigen. Maar dit kan tot een ander probleem leiden: de netwerkverbinding is niet meer beschikbaar. In een situatie als deze kunt u DNS doorspoelen om het IP-adres opnieuw in te stellen en alles weer normaal te maken.
In dit bericht laten we u zien hoe u DNS op Windows en Mac kunt doorspoelen.
Als u echter een openbare of gedeelde computer gebruikt, moet u de netwerkbeheerder vragen de taak uit te voeren.
 chrome://net-internals/#dns: hoe werkt het en hoe kan ik het oplossen?
chrome://net-internals/#dns: hoe werkt het en hoe kan ik het oplossen?Met chrome://net-internals/#dns kunt u de DNS-cache in Chrome wissen. Als chrome://net-internals/#dns niet werkt, probeer dan de methoden in dit bericht.
Lees verderHoe DNS doorspoelen op Windows 10, Windows 8.1 en Windows 8?
Als u Windows 10, 8.1, 8 gebruikt, kunt u deze stappen volgen om IP/Flush DNS opnieuw in te stellen:
1. Zoeken naar cmd met behulp van Windows Search en selecteer Als administrator uitvoeren .
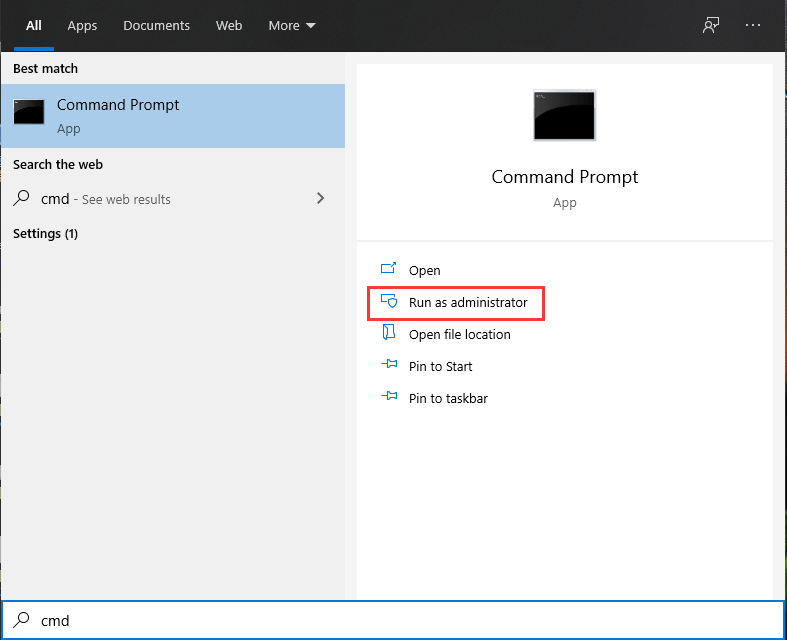
2. Klik Ja als je de ziet Gebruikersaccount controle
3. Typ de volgende DNS-spoelopdracht één voor één en druk op Binnenkomen na elke invoer.
ipconfig/flushdns
ipconfig/registerdns
ipconfig/release
ipconfig/renew
netsh winsok opnieuw instellen
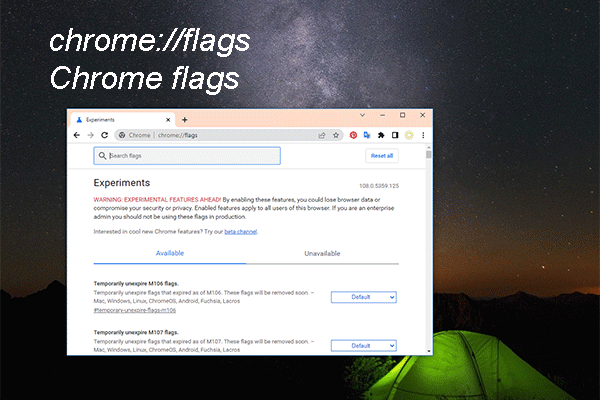 chrome://flags: Probeer experimentele functies en activeer debug-tools
chrome://flags: Probeer experimentele functies en activeer debug-toolsIn dit bericht zullen we het hebben over chrome://flags, waarmee u extra foutopsporingstools kunt activeren of nieuwe of experimentele functies in Chrome kunt uitproberen.
Lees verderHoe DNS op Windows 7 te spoelen?
Als u Windows 7 gebruikt, kunt u deze handleiding volgen om DNS op uw computer leeg te maken:
1. Klik Begin .
2. Ga naar Alle programma's > Accessoires .
3. Vind Opdrachtprompt en klik er met de rechtermuisknop op. Selecteer vervolgens Als administrator uitvoeren .
4. Als u een interface ontvangt waarin u wordt gevraagd of dit programma wijzigingen aan uw computer mag aanbrengen, klikt u op Ja doorgaan.
Opmerking: Als beheerdersaanmelding nodig is, dient u contact op te nemen met uw systeembeheerder.5. Typ de volgende DNS-flush-opdrachten één voor één en druk op Binnenkomen na elke invoer.
ipconfig/flushdns
ipconfig/registerdns
ipconfig/release
ipconfig/renew
6. Start uw pc opnieuw op.
 Windows 11 KB5022360 kan Windows 11 21H2 upgraden naar 22H2
Windows 11 KB5022360 kan Windows 11 21H2 upgraden naar 22H2Dit bericht toont u de gerelateerde informatie over Windows 11 KB5022360, inclusief oplossingen en verbeteringen in deze optionele update.
Lees verderHoe DNS doorspoelen op Windows XP en Vista?
Als uw computer nog steeds Windows XP of Windows Vista gebruikt, moet u deze stappen volgen om DNS leeg te maken:
- Sluit alle geopende webbrowsers op uw computer.
- Klik Begin en ga dan naar Alle programma's > Accessoires > Opdrachtprompt .
- Typ de flush DNS-opdracht ipconfig /flushdns en druk op Binnenkomen .
Als de opdracht succesvol is uitgevoerd, ontvangt u een bericht met de mededeling DNS Resolver-cache succesvol leeggemaakt . Maar als je Actie ziet Vereist hoogte , moet u contact opnemen met de beheerder van uw computer om hulp te vragen.
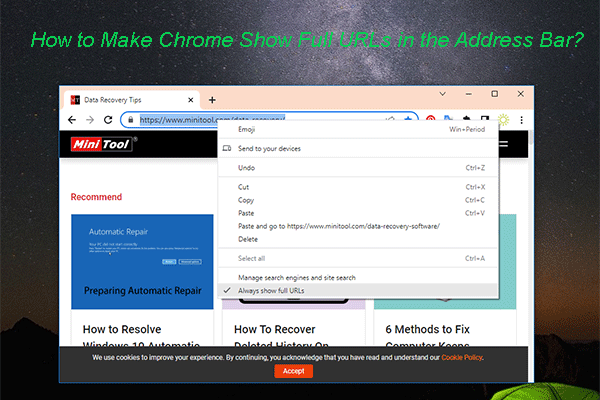 Hoe kan ik ervoor zorgen dat Chrome volledige URL's in de adresbalk toont?
Hoe kan ik ervoor zorgen dat Chrome volledige URL's in de adresbalk toont?Als uw Chrome geen volledige URL's in de adresbalk weergeeft, kunt u de in dit bericht genoemde methoden gebruiken om de volledige URL's weer te geven.
Lees verderHoe DNS op Mac OS X te spoelen?
Als u een Mac-computer gebruikt, moet u deze handleiding volgen om DNS door te spoelen om het IP-adres opnieuw in te stellen:
1. Sluit alle webbrowsers op uw computer.
2. Klik Sollicitatie en ga dan naar Hulpprogramma's > Terminal .
3. Wanneer het Terminal-venster wordt geopend, moet u de juiste DNS-flush-opdracht typen in verschillende Mac OS X-versies:
- Als u OS X 10.11 – 11.0 (Catalina, Sierra, High Sierra, Mojave, Catalina en Big Sur) gebruikt, moet u typen sudo killall -HUP mDNSResponder .
- Als u OS X 10.10 (Yosemite) gebruikt, moet u typen sudo discoveryutil mdnsflushcache .
- Als u OS X 10.7 – 10.9 (Mavericks, Mountain Lion en Lion) gebruikt, moet u typen sudo killall -HUP mDNSResponder .
- Als u OS X 10.6 en ouder gebruikt, moet u typen sudo dscacheutil –flushcache .
4. Druk op Binnenkomen .
Na deze stappen moet de DNS-cache worden leeggemaakt.
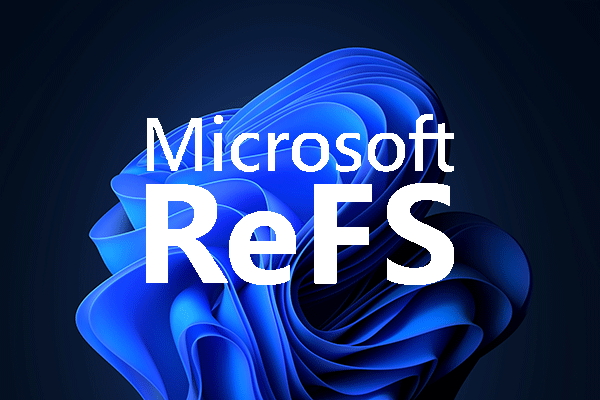 Windows 11 Nieuw bestandssysteem ReFS is onderweg, daar gaan we
Windows 11 Nieuw bestandssysteem ReFS is onderweg, daar gaan weWindows 11 krijgt een nieuw bestandssysteem: ReFS. In dit bericht introduceren we wat gerelateerde informatie erover, zodat u het beter kunt begrijpen.
Lees verderAndere dingen die u mogelijk moet doen
Als het probleem met de netwerkverbinding echter niet is opgelost nadat u DNS hebt geïnstalleerd, moet u mogelijk uw modem en router uit en weer inschakelen.
- Sluit uw computer af.
- Schakel uw modem en router uit en wacht ongeveer 15 seconden.
- Sluit uw modem aan en wacht ongeveer 2 minuten.
- Sluit uw router aan en wacht ongeveer 2 minuten.
Na deze stappen kunt u uw computer openen om te controleren of het probleem met de netwerkverbinding is opgelost.






![Google Meet voor pc downloaden (Windows 11/10), Android en iOS [MiniTool-tips]](https://gov-civil-setubal.pt/img/news/81/how-to-download-google-meet-for-pc-windows-11/10-android-ios-minitool-tips-1.png)

![Wat is een Windows 10-gastaccount en hoe maak je het aan? [MiniTool Nieuws]](https://gov-civil-setubal.pt/img/minitool-news-center/28/what-is-windows-10-guest-account.png)




![Hoe verwijderde geschiedenis op Google Chrome te herstellen - Ultieme gids [MiniTool-tips]](https://gov-civil-setubal.pt/img/data-recovery-tips/79/how-recover-deleted-history-google-chrome-ultimate-guide.png)
![Hoe koppel/verbind je een toetsenbord met je iPad? 3 koffers [MiniTool-tips]](https://gov-civil-setubal.pt/img/news/85/how-to-pair/connect-a-keyboard-to-your-ipad-3-cases-minitool-tips-1.png)



![App-machtigingen voor uw camera inschakelen op Windows 10 en Mac [MiniTool News]](https://gov-civil-setubal.pt/img/minitool-news-center/75/turn-app-permissions.png)
