Windows 10 toont 'uw locatie is momenteel in gebruik'? Maak het! [MiniTool Nieuws]
Windows 10 Shows Your Location Is Currently Use
Overzicht :

In Windows 10 ziet u soms dat er een pictogram in de taakbalk staat met de tekst 'uw locatie is momenteel in gebruik' wanneer u de muis erop plaatst. Wat betekent dit? Hoe lost u dit bericht op? Lees dit bericht van MiniTool en je zult enkele eenvoudige methoden kennen.
Symptoom: Windows 10 Uw locatie is momenteel in gebruik
Windows 10 biedt u de locatieservice die applicaties op uw computer kan vertellen waar uw fysieke locatie is. En u ziet een rond pictogram wanneer een app toegang heeft tot de locatieservice om uw locatie te identificeren. Bovendien kunnen veel apps, waaronder Mail, Maps en Agenda, uw locatie gebruiken.
Dit pictogram betekent 'uw locatie is momenteel in gebruik'. Soms staat er 'uw locatie is onlangs geopend'. Het is vervelend om het pictogram te ontvangen, omdat u om privacyredenen misschien niet tevreden bent met het delen van uw locatie.
Nu zullen we met u delen hoe u het probleem kunt oplossen.
Oplossing 1: schakel Locatie uit via Instellingen
De locatiefunctie is handig voor sommige apps in Windows 10, maar u kunt ervoor kiezen om deze uit te schakelen als u uw locatie niet met apps wilt delen. Volg hiervoor de onderstaande gids:
Stap 1: Navigeer naar Start> Instellingen .
Stap 2: Klik op Privacy en voer het Plaats koppel.
Stap 3: Er zijn twee opties om locatieservice uit te schakelen:
- Om de locatie voor uw gebruikersaccount uit te schakelen, schakelt u in de Locatie service
- Om locatietoegang voor alle gebruikersaccounts uit te schakelen, klikt u op Verandering en schakel de Locatie voor dit apparaat schuifregelaar uit.
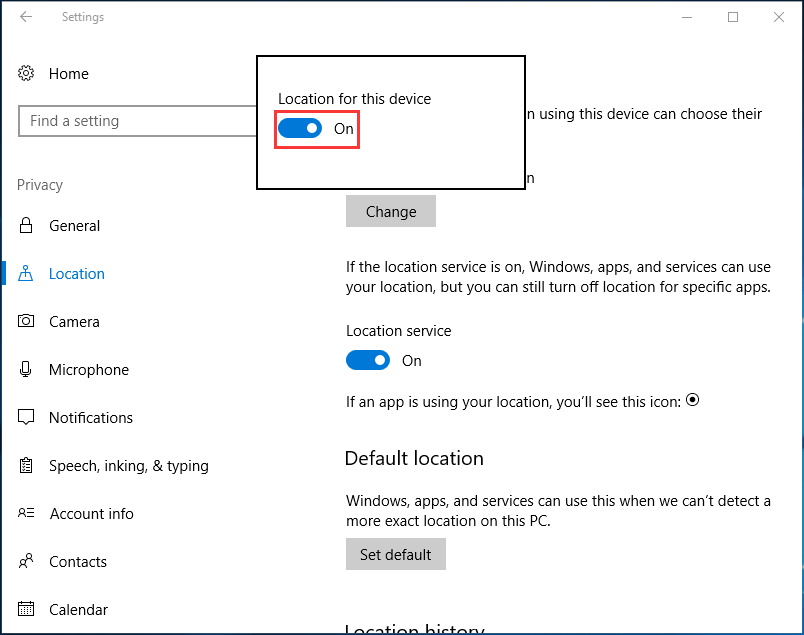
Daarna wordt 'uw locatie is momenteel in gebruik' niet weergegeven.
Oplossing 2: bepaal welke apps toegang hebben tot uw locatie
Als u alleen wilt voorkomen dat ongewenste apps toegang krijgen tot de locatie in plaats van de functie volledig uit te schakelen, kunt u instellen welke programma's toegang hebben tot uw locatie in Windows 10.
Stap 1: Ga ook naar Plaats in Windows-instellingen.
Stap 2: Scroll naar beneden om het Kies apps die uw precieze locatie kunnen gebruiken sectie, wijzig de toestemming dienovereenkomstig.
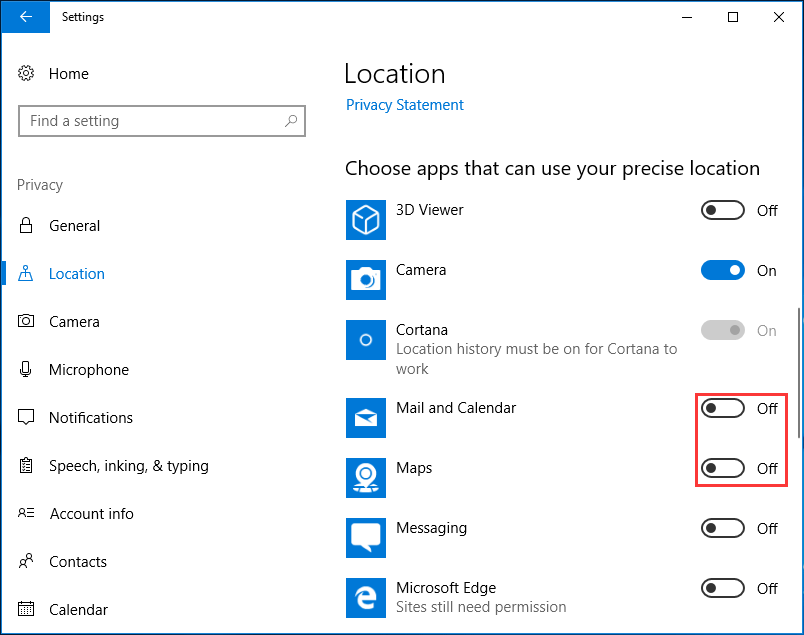
Oplossing 3: wijzig uw register
Wanneer het pictogram 'uw locatie is momenteel in gebruik' verschijnt, kunt u ervoor kiezen om uw register te bewerken om het te verwijderen. Houd er rekening mee dat het wijzigen van het Windows-register een geavanceerd proces is dat schade aan uw pc kan veroorzaken, dus wees uiterst voorzichtig.
Voor de zekerheid raden we u aan om eerst een back-up van de registersleutels te maken. Resort naar dit bericht - Een back-up maken van individuele registersleutels Windows 10 . Wijzig vervolgens het register.
Stap 1: Input regedit in de Rennen dialoogvenster nadat u op hebt gedrukt Win + R sleutels.
Stap 2: Navigeer naar de volgende sleutel:
Computer HKEY_LOCAL_MACHINE SYSTEM CurrentControlSet Services lfsvc Service Configuratie
Stap 3: Dubbelklik op het Toestand sleutel en zet zijn Waarde data naar 0 .
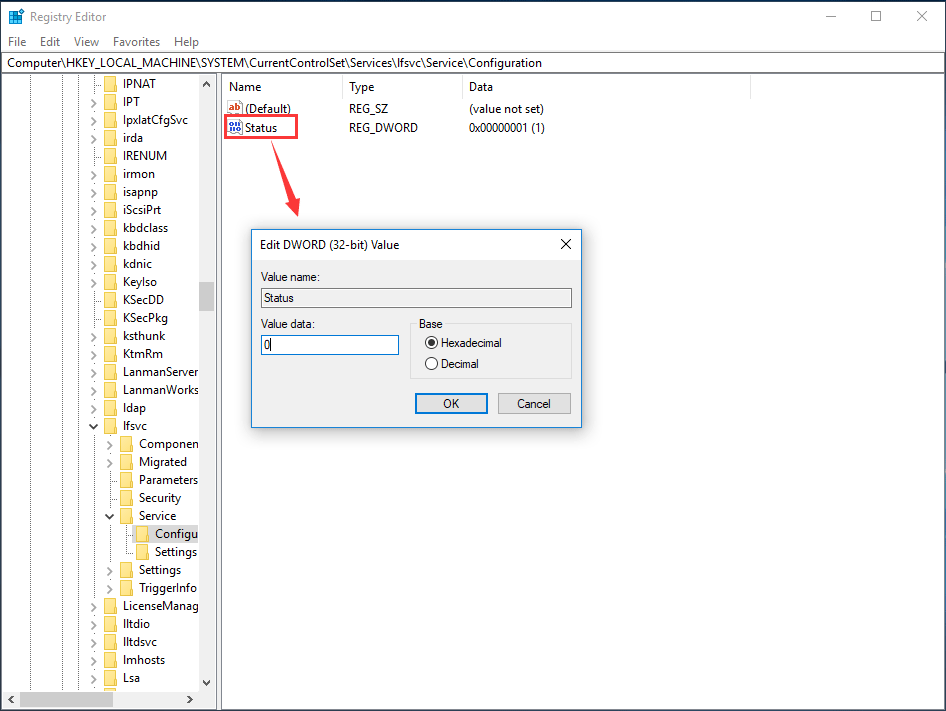
Oplossing 4: verberg het locatiepictogram
Als u het niet erg vindt dat apps toegang hebben tot uw locatie, maar het pictogram 'uw locatie is momenteel in gebruik' wilt verwijderen uit de taakbalk van Windows 10, zodat u het niet altijd kunt zien, is het verbergen van het pictogram een goede keuze.
Stap 1: Open Windows-instellingen, ga naar Systeem> Personalisatie .
Stap 2: Ga naar het Taakbalk tabblad, klik Selecteer welke pictogrammen op de taakbalk verschijnen .
Stap 3: Schakel uit Locatiemelding .
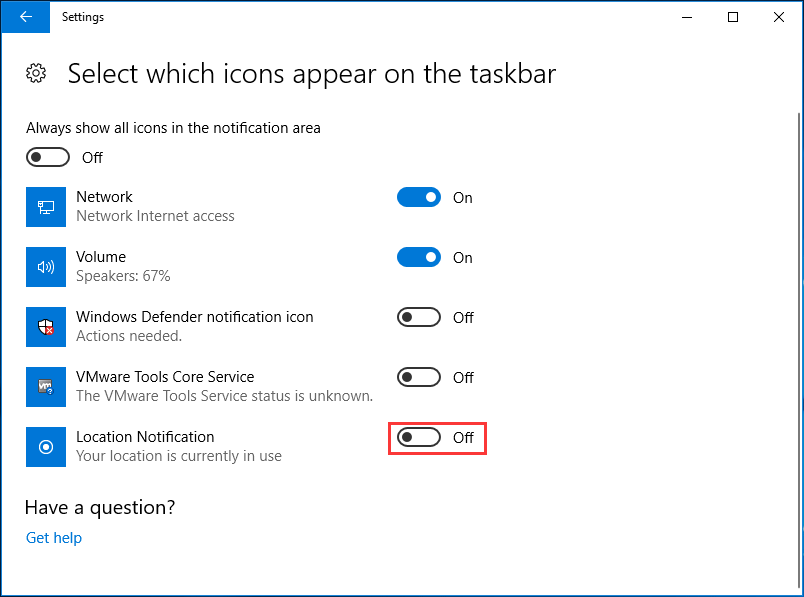
Stap 4: Ga daarna terug naar het Taakbalk sectie, klik op het Schakel systeempictogrammen in of uit koppeling.
Stap 5: Zoek het Plaats optie en schakel deze uit.
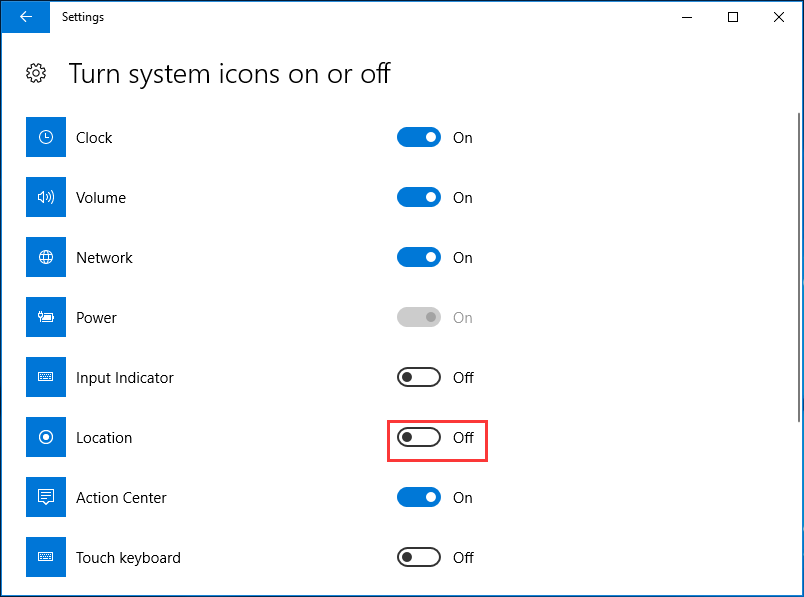
Op deze manier kunt u het locatiepictogram verbergen en ziet u geen berichten over de gebruikte locatie. Dit kan het kernprobleem zeker niet oplossen, maar verwijder gewoon het bericht 'uw locatie is momenteel in gebruik' uit Windows 10. Om te voorkomen dat een app toegang krijgt tot uw locatie, moet u deze uitschakelen door andere hierboven genoemde manieren te proberen.
Notitie: Bovendien worden enkele suggesties gegeven om het probleem van de gebruikte locatie op te lossen, inclusief het handmatig instellen van uw tijdzone, ervoor zorgen dat u de laatste updates downloadt, enz. U kunt ze ook proberen. Wat betreft Windows-updates, zou u dat moeten doen maak een back-up van uw bestanden eerst met MiniTool ShadowMaker, gratis back-upsoftware en vervolgens een update-installatie uitvoeren.
![[Eenvoudige handleiding] Windows heeft zichzelf gedeactiveerd na update](https://gov-civil-setubal.pt/img/backup-tips/39/easy-guide-windows-deactivated-itself-after-update-1.png)



![Wat is opnieuw opstarten en bijwerken om ondersteuning te behouden en hoe dit te verhelpen [MiniTool News]](https://gov-civil-setubal.pt/img/minitool-news-center/70/what-is-restart-update-stay-support.png)
![Hoe gebruik je een Windows-toetsenbord op een Mac-computer? [MiniTool-tips]](https://gov-civil-setubal.pt/img/news/BD/how-to-use-a-windows-keyboard-on-a-mac-computer-minitool-tips-1.png)
![Verschillende handige oplossingen om het knipperen van de cursor in Windows 10 te verhelpen [MiniTool News]](https://gov-civil-setubal.pt/img/minitool-news-center/31/several-useful-solutions-fix-cursor-blinking-windows-10.png)
![Discord-fout: er is een JavaScript-fout opgetreden in het hoofdproces [MiniTool News]](https://gov-civil-setubal.pt/img/minitool-news-center/02/discord-error-javascript-error-occurred-main-process.jpg)




![De nieuwe SSD-opname op URSA Mini is niet zo gunstig [MiniTool News]](https://gov-civil-setubal.pt/img/minitool-news-center/41/new-ssd-recording-ursa-mini-is-not-that-favorable.jpg)


![Geleerd! PSN Name Checker van beschikbaarheid op 4 manieren [MiniTool News]](https://gov-civil-setubal.pt/img/minitool-news-center/05/learned-psn-name-checker-availability-4-ways.png)
![Hoe Cortana-spraakopdrachten te gebruiken om Windows 10 te bedienen? [MiniTool Nieuws]](https://gov-civil-setubal.pt/img/minitool-news-center/40/how-use-cortana-voice-commands-control-windows-10.jpg)
![Hoe schijfruimte vrij te maken na Windows 10/11-updates? [MiniTool-tips]](https://gov-civil-setubal.pt/img/data-recovery/9D/how-to-free-up-disk-space-after-windows-10/11-updates-minitool-tips-1.png)
![Opgelost: SearchProtocolHost.exe Hoog CPU-gebruik in Windows 10 [MiniTool News]](https://gov-civil-setubal.pt/img/minitool-news-center/12/fixed-searchprotocolhost.png)