Hoe u het gebruik van Outlook-gegevensbestanden kunt oplossen, is uitgeschakeld op deze computer
How To Fix Outlook Data File Usage Is Disable On This Computer
Ondervindt u het probleem dat het gebruik van Outlook-gegevensbestanden is uitgeschakeld op deze computer? Zo ja, dan moet het frustrerend zijn omdat alle Outlook-gegevensbestanden ontoegankelijk worden, wat gevolgen heeft voor uw workflow. Dit MiniTool gids onderzoekt de redenen achter deze fout en biedt stapsgewijze oplossingen om er gemakkelijk vanaf te komen. Blijf dus lezen voor meer gedetailleerde informatie.
Outlook, dat door miljoenen mensen wordt gebruikt, staat bekend om zijn effectiviteit bij het organiseren van e-mails, taken, agenda's en contactgegevens. Het foutbericht 'Het gebruik van Outlook-gegevensbestanden is uitgeschakeld op deze computer' betekent doorgaans dat Microsoft Outlook problemen ondervindt bij het openen of gebruiken van de gegevensbestanden, met name de PST- of OST-bestanden die nodig zijn voor het beheren van e-mails, agenda's, contacten en andere gegevens. Dit probleem kan ervoor zorgen dat gebruikers geen nieuwe PST-bestanden kunnen aanschaffen of gegevens kunnen toevoegen aan bestaande bestanden in Microsoft Outlook. Daarom is het dringend nodig dit probleem op te lossen voor gebruikers die afhankelijk zijn van Outlook.
Hoe treedt deze fout 'Gebruik van Outlook-gegevensbestanden is uitgeschakeld op deze computer' op?
De foutmelding “Het gebruik van Outlook-gegevensbestanden is uitgeschakeld op deze computer” ontstaat vanwege verschillende onderliggende redenen die voorkomen dat Microsoft Outlook de essentiële gegevensbestanden effectief kan openen of gebruiken:
- Instellingen configuraties : het aanpassen van de instellingen die verband houden met de gegevensbestanden van Outlook kan ertoe leiden dat het gebruik ervan binnen de applicatie wordt gedeactiveerd.
- Beschadigde bestanden : Het optreden van schade of corruptie in de PST ( Persoonlijke opbergtafel ) of OST-bestanden (Offline Storage Table) kunnen de correcte werking van de applicatie met deze bestanden belemmeren.
- Incompatibele invoegtoepassingen : Invoegtoepassingen of extensies van derden die in Outlook zijn geïnstalleerd, kunnen conflicteren met de functionaliteiten ervan. Dit kan de toegang tot of het gebruik van gegevensbestanden verstoren en kan resulteren in het probleem dat Outlook-gegevensbestanden ontoegankelijk zijn.
- Problemen binnen het Outlook-profiel : Corruptie of problemen binnen het Outlook-profiel kunnen ook een bijdragende factor aan de fout zijn.
Hoe Outlook-gegevensbestandsgebruik te repareren is uitgeschakeld op deze computer
Hier zijn verschillende oplossingen om het probleem op te lossen waarbij het gebruik van Outlook-gegevensbestanden op deze computer is uitgeschakeld.
Oplossing 1: Register-editor gebruiken
Als Outlook-gegevensbestanden niet toegankelijk zijn op uw pc, raden we u aan dit probleem op te lossen met behulp van Windows-register Editor.
Tips: Omdat onjuiste handelingen in het register tot gegevensverlies kunnen leiden, moet u, voordat u iets wijzigt, een back-up van het register maken voor herstel als er zich een probleem voordoet. MiniTool ShadowMaker is een betrouwbare back-uptool waarmee u met een paar klikken eenvoudig een back-up van alle gegevens kunt maken.MiniTool ShadowMaker-proefversie Klik om te downloaden 100% Schoon en veilig
Er zijn twee methoden die u kunt volgen:
- Om gebruikers in staat te stellen nieuwe gegevens toe te voegen aan een bestaand PST-bestand
- Om gebruikers in staat te stellen een nieuw PST-bestand toe te voegen
Om gebruikers in staat te stellen nieuwe gegevens toe te voegen aan een bestaand PST-bestand
Stap 1: Druk op Winnen + R Om het dialoogvenster Uitvoeren tegelijkertijd te openen, kopieert en plakt u het volgende registersubsleutelpad en drukt u vervolgens op Binnenkomen :
HKEY_CURRENT_USER\Software\Policies\Microsoft\Office.0\Outlook\PST
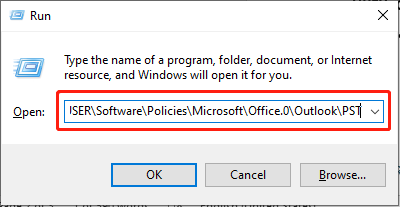
Stap 2: Klik met de rechtermuisknop op de lege ruimte en navigeer naar het volgende pad: Nieuw > DWORO(32-bit)-waarde . Benoem het dan PSTDisableGrow .
Stap 3: Klik met de rechtermuisknop op dit nieuwe PSTDisableGrow registerinvoer en kies Bewerken .
Stap 4: Typ in het pop-upvenster 0 in het vak Waardegegevens en druk op OK .
Opmerking: De registersleutel PSTDisableGrow wordt ingesteld op basis van de opgegeven waarde:0 = Gebruiker kan nieuwe gegevens toevoegen aan een bestaand PST-bestand. Dit is de standaardwaarde.
1 = Gebruiker kan geen nieuwe inhoud toevoegen aan een bestaand PST-bestand.
2 = Gebruiker kan alleen exclusief gedeelde PST-gegevens toevoegen, zoals SharePoint PST-bestanden.
Om gebruikers in staat te stellen een nieuw PST-bestand toe te voegen
Stap 1: Druk op Winnen + R samen om Uitvoeren te openen, kopieer en plak het onderstaande registersubsleutelpad en druk op Binnenkomen :
HKEY_CURRENT_USER\Software\Policies\Microsoft\Office.0\Outlook
Stap 2: Klik met de rechtermuisknop op de lege ruimte en navigeer naar het volgende pad: Nieuw > DWORO(32-bit)-waarde . Benoem het dan SchakelPST uit .
Stap 3: Klik met de rechtermuisknop op dit nieuwe SchakelPST uit registerinvoer en kies Bewerken .
Stap 4: Typ in het pop-upvenster 0 in het vak Waardegegevens en druk op OK .
Start uw computer opnieuw op. Open daarna Outlook om te zien of het probleem is opgelost en of u het Outlook-gegevensbestand op uw computer kunt gebruiken.
Oplossing 2: Outlook repareren
Sommige gebruikers meldden dat het repareren van de Outlook-app hun probleem oploste: het PST-gebruik van Outlook-gegevensbestanden is uitgeschakeld op deze computer. Zo repareert u uw Outlook-app:
Stap 1: Typ Configuratiescherm in de zoekbalk en druk op Binnenkomen .
Stap 2: Nadat u toegang heeft gekregen tot het Configuratiescherm, navigeert u naar dit pad: Programma's > Programma's en functies .
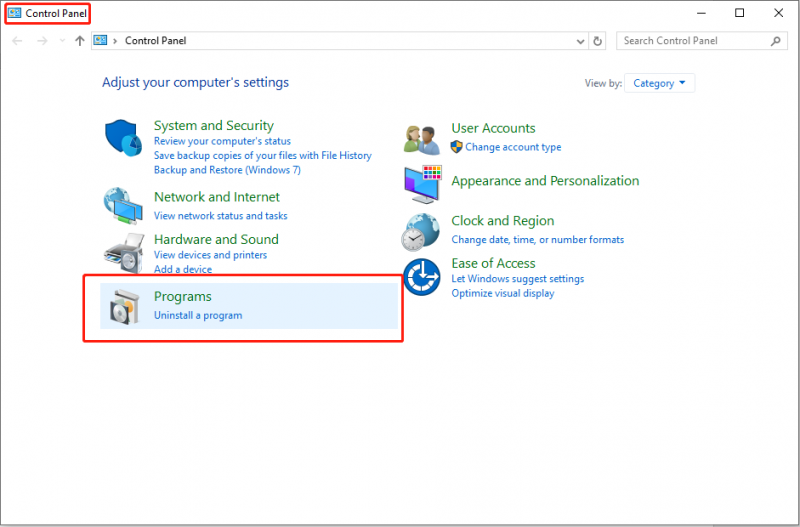
Stap 3: Klik Microsoft Office (of Outlook) en selecteer de Wijziging optie in de bovenste toolkit.
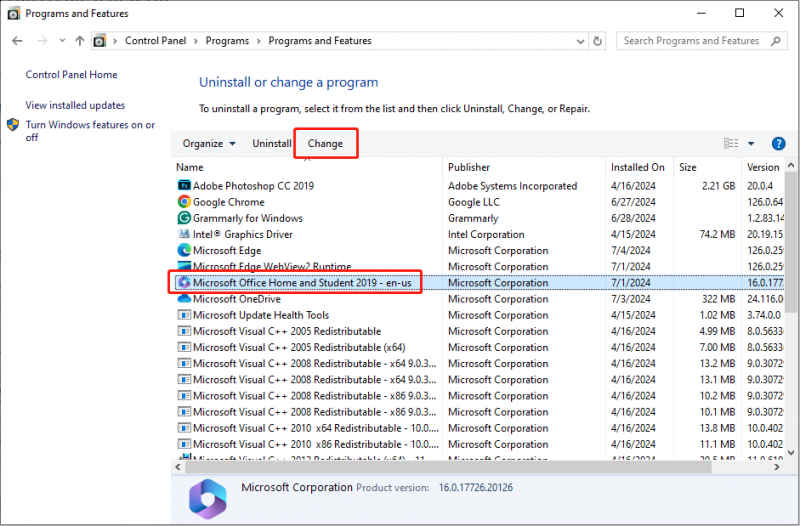
Stap 4: Kies de Ja knop in de UAC-prompt.
Stap 5: Controleer in de volgende interface Snelle reparatie en klik op de Reparatie knop.
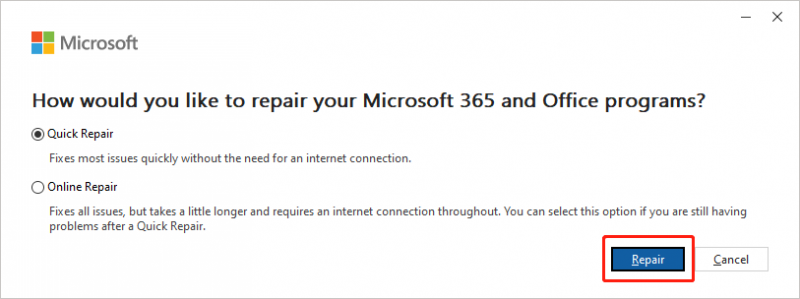
Test of het probleem is opgelost in Outlook. Als dit niet het geval is, kunt u stap 1-4 herhalen en vervolgens selecteren Online reparatie in stap 5 om een andere oplossing te proberen.
Outlook is kwetsbaar voor gegevensverlies. Als u een dergelijke situatie tegenkomt waarin uw belangrijke gegevens zoals e-mails en bestanden verloren gaan, heeft u mogelijk een professionele tool voor gegevensherstel nodig om uw gegevens te redden. Wij raden het ten zeerste aan MiniTool Power-gegevensherstel voor jou verwijderde Outlook-bestanden herstellen .
MiniTool Power Gegevensherstel Gratis Klik om te downloaden 100% Schoon en veilig
Uitspraak
Vanzelfsprekend is Microsoft Office Outlook een wereldberoemde tool voor e-mailbeheer. Maar er zijn nog steeds enkele problemen, bijvoorbeeld het gebruik van Outlook-gegevensbestanden is uitgeschakeld. Dit bericht biedt twee oplossingen om u te helpen het probleem op te lossen. Er is ook een gratis hulpmiddel voor gegevensherstel beschikbaar waarmee u verwijderde/verloren Outlook-bestanden of andere gegevens kunt herstellen.
![Wat is een goede processorsnelheid voor een laptop en desktop-pc? [MiniTool Nieuws]](https://gov-civil-setubal.pt/img/minitool-news-center/05/what-is-good-processor-speed.png)




![De nieuwe SSD-opname op URSA Mini is niet zo gunstig [MiniTool News]](https://gov-civil-setubal.pt/img/minitool-news-center/41/new-ssd-recording-ursa-mini-is-not-that-favorable.jpg)


![[Stapsgewijze handleiding] Box Drive downloaden en installeren voor Windows/Mac [MiniTool-tips]](https://gov-civil-setubal.pt/img/news/0A/step-by-step-guide-box-drive-download-install-for-windows/mac-minitool-tips-1.png)
![Top 10 manieren om te verhelpen dat Google Drive geen video's afspeelt Probleem [MiniTool News]](https://gov-civil-setubal.pt/img/minitool-news-center/29/top-10-ways-fix-google-drive-not-playing-videos-problem.png)

![Oplossing voor een mislukte Windows Defender-update op Windows 10 [MiniTool News]](https://gov-civil-setubal.pt/img/minitool-news-center/14/how-fix-that-windows-defender-update-failed-windows-10.jpg)


![[9+ manieren] Hoe kan ik de BSOD Windows 11-fout van Ntoskrnl.exe oplossen?](https://gov-civil-setubal.pt/img/backup-tips/34/how-fix-ntoskrnl.png)
![4 oplossingen voor het oplossen van RGSS202J.DLL niet gevonden fout [MiniTool News]](https://gov-civil-setubal.pt/img/minitool-news-center/31/4-solutions-solve-rgss202j.png)

![Schijfopruiming reinigt downloadmap in Windows 10 na update [MiniTool News]](https://gov-civil-setubal.pt/img/minitool-news-center/67/disk-cleanup-cleans-downloads-folder-windows-10-after-update.png)

